On-screen Keyboard is one of the fairly built features a user can utilize on Windows 10, especially when he faces errors with an external keyboard. The physical keyboard is connected to your system while the on-screen keyboard on Windows is its in-built feature.
The majority of Windows users are well versed with the term on-screen keyboard or virtual keyboard but a lot of them don’t know how to enable it. Here’s a guide to help you with the better usage of on-screen keyboard on Windows 10 and will help you to make customizations for better use.
How To Enable Windows On-screen Keyboard?
Turning on the Windows virtual keyboard is no rocket science. There are just a few simple steps involved and you can enable virtual keyboard. You can even use on screen keyboard shortcut to turn it on. For this, press Windows Key + Ctrl + O.
Well, the only reason behind using on-screen keyboard is when your physical keyboard stops working or your system undergoes some errors with the external devices or drivers. And a malfunctioning keyboard will not let you use on-screen keyboard shortcuts. In such a case, you will need to follow a small pile of steps on your system.
Not only because your external keyboard is not working, using an on-screen keyboard can also be useful when you are accessing your Email or any other confidential information over a public computer. Thus to ensure your confidential data is secure use these virtual keyboards every time you are accessing a public system.
Steps To Enable On-screen Keyboard on Windows 10
- Open Windows Settings from the Start menu or by pressing Win+I.
- Choose Ease of Access in the Settings.
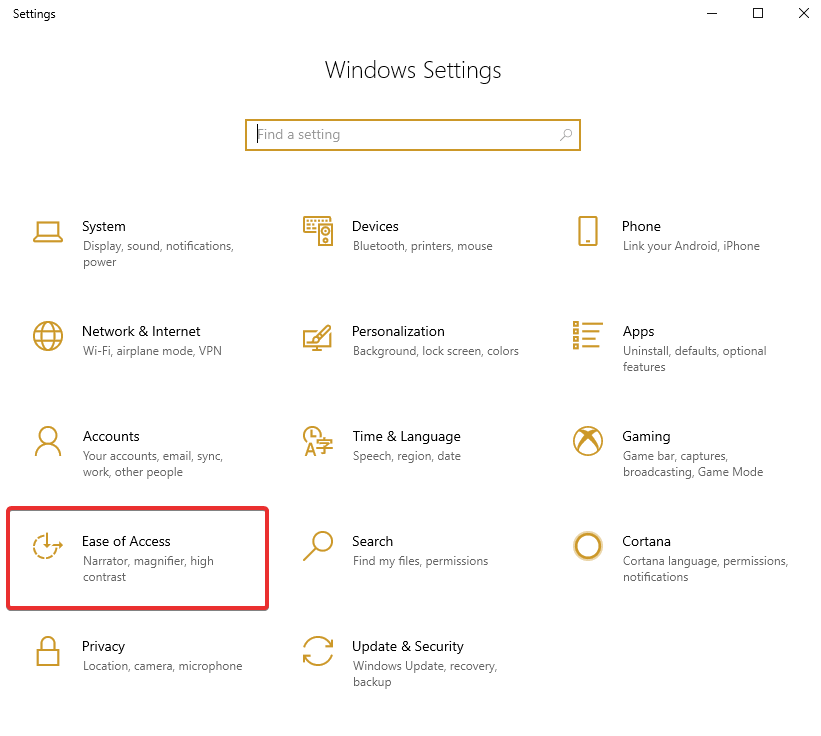
- On the left side panel, you’ll see Keyboard as an option. Click it once and then follow the step below.
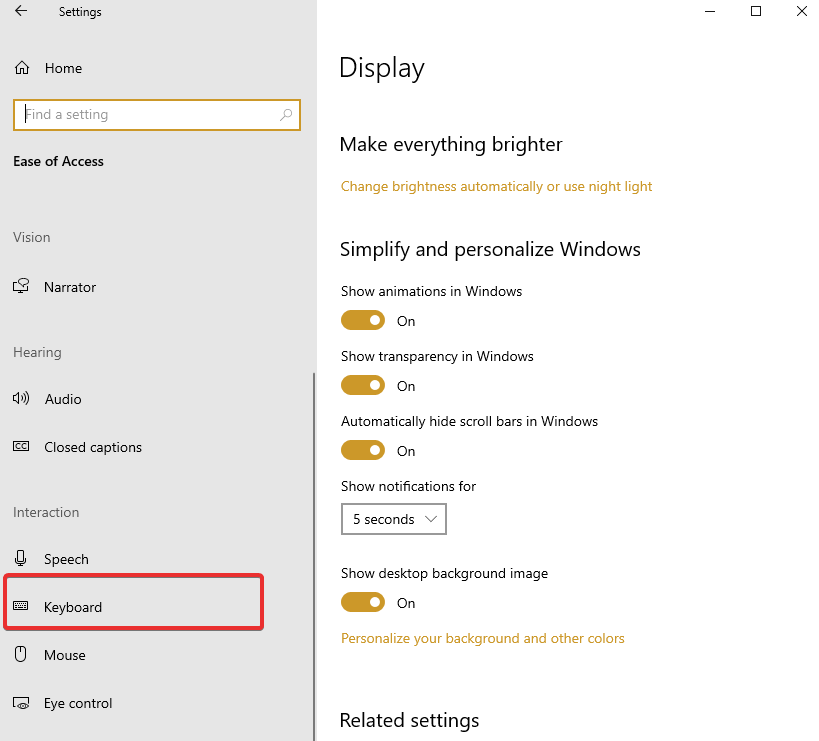
- Now, on the Keyboard settings page, turn on Use the On-Screen Keyboard.
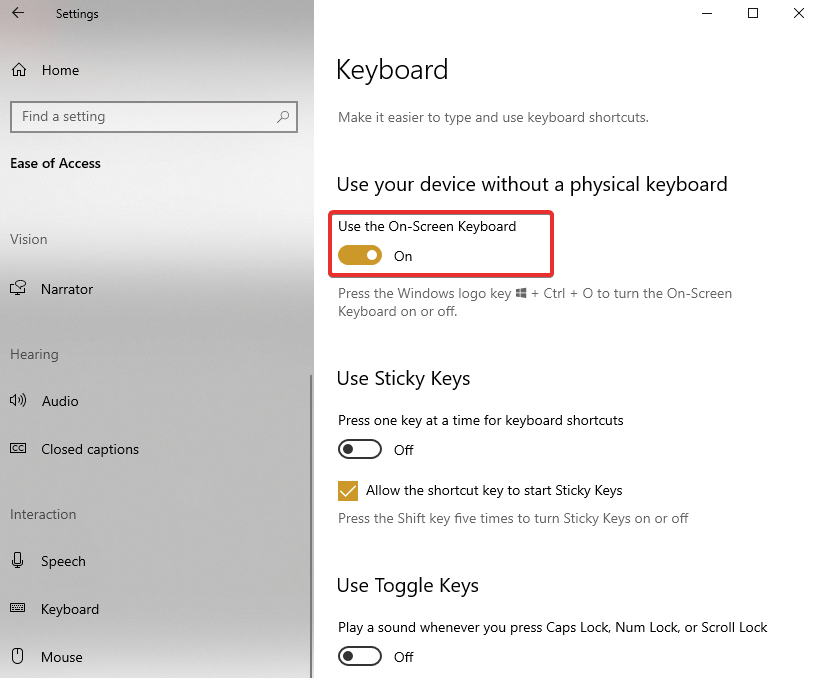
- On-screen keyboard is now ready to use.
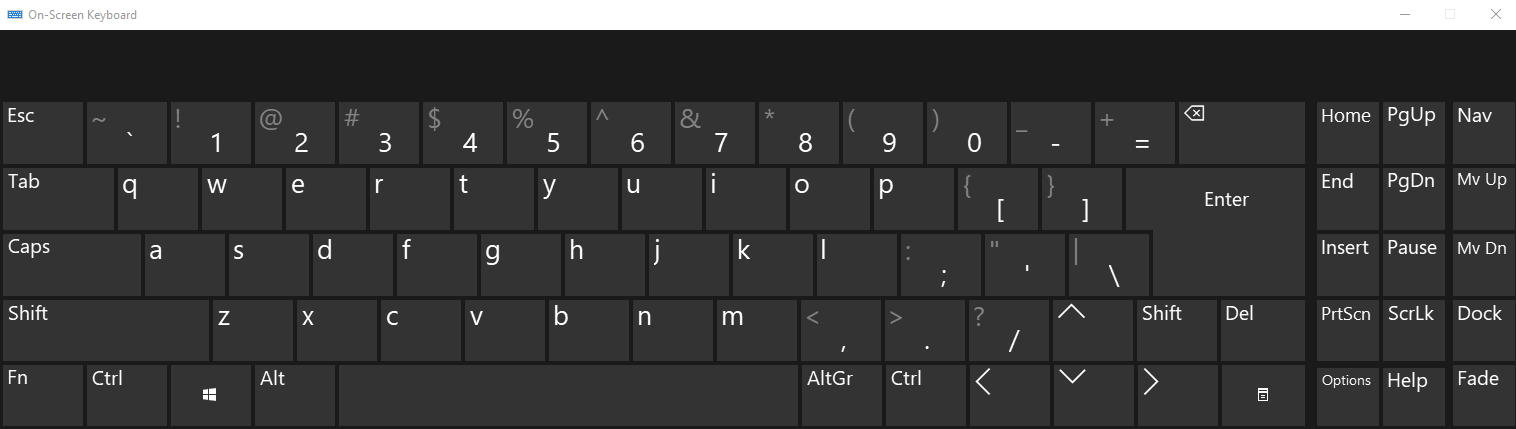
This will enable the on-screen keyboard and you will be able to use it. But before you proceed using it for your further work, right-click on the virtual keyboard icon on the taskbar and select Pin to Taskbar. This will make the program visible on the screen permanently. Thus, whenever you wish to use on-screen keyboard, you can directly click on the icon on taskbar and you’re done.
Do you know you have the liberty to customize keyboard as per your usage preferences? If not, then read further to know the best hacks to personalize keyboard’s look and functionality.
Personalize The On-Screen Keyboard
Windows allows a user to change the look and feel of virtual keyboard as per his choices. To do this, follow the steps below and give a personalized touch to on-screen keyboard on Windows 10:
1. Shape and Size: Place the cursor on any of the edges of your virtual keyboard and press the left-click of the mouse and drag. You will see the size and shape of the on-screen keyboard will start changing. Stop where you feel like and use the keyboard as per your choice of shape and size.
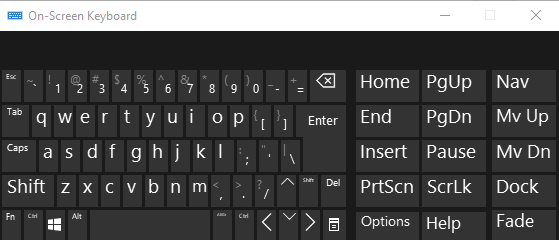
2. Key Sound: To feel like working on a physical keyboard, you can enable the key sound under Options. In the virtual keyboard you’ll find a key ‘Options’ click on that and in the window that opens, checkmark Use Click Sound.
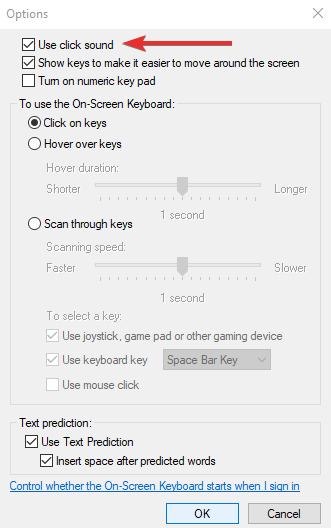
3. Right-Click: You can use the virtual keyboard the way you want. Do you know you can even make a right-click with on-screen keyboard on Windows 10? How? To right-click, click on the button on the left of ‘Options’. This will let you right-click anywhere on your screen without using your mouse.
4. Fade: Your on-screen keyboard has a lot to offer and one of its amazing features is Fade. This means you can control the screen space taken over by your keyboard using this tool. This will not reduce the size of the keyboard, rather it will make it transparent and it will become easy for you to use the whole area of your screen.
5. Other Tools: Apart from the personalization tools listed above you can use other tools like Text Prediction, Controlling key input, Dock, etc. to make the best use of your on-screen keyboard. For Text Prediction, use options key and you can anytime turn it on and off as per your choice.
What Do You Expect From On-screen Keyboard on Windows 10?
Well, using a virtual keyboard can be of great help to maintain your confidentiality while accessing an unknown computer. You can always navigate through this on-screen keyboard anytime when your physical keyboard doesn’t work or you are using any other PC. Hence, using an on-screen keyboard on Windows is a convenient and intuitive way to access your system without fear even from a public server.
Have you ever used a virtual keyboard? Let us know your experience in the comments section below.
Don’t forget to like, share and subscribe to Tweak Library!
Author’s Recommendations:






Leave a Reply