AMD Radeon is one of the popular graphics cards used in Windows 11 and earlier versions since its release in 2002. Known for high picture quality and amazing support,AMD later expanded to Processors for laptops and PCs, becoming a competitor to Intel.
If you encounter issues with AMD Radeon software not opening or working properly, it’s majorly due to the compatibility issues with the latest Windows versions. That’s why, we have compiled the best ways to fix AMD Radeon software.
What Is AMD Radeon Software?
The AMD Radeon Software is a dedicated program that allows you to adjust various settings and features of your AMD graphics card, such as performance, fan speed, power consumption, and more.
If the program doesn’t open, you may miss out on plenty of options that AMD Radeon Software offers. Hence, it is essential to learn the process of troubleshooting it when it refuses to launch.
How to Fix AMD Radeon Program Not Working & Enjoy The Best Gaming Experience
There are several reasons why your AMD Radeon is not working. Different causes have different solutions and the most remarkable fixes are as follows.
1. Restart Your PC
As soon as you encounter any issue on a Windows PC, the first step is to restart the PC. Click on the Start button (Windows Logo) and click on the Shut Down option. Do NOT select the Restart option as we want the desktop to rest for a minute and then restart all the services again.
2. Install Windows Updates
Once you have restarted the PC and the issue still persists, it’s recommended to troubleshoot the AMD Radeon software. We will start with installing Windows Updates.
Step 1. Press the Win + I keys to access the Settings window.
Step 2. Click on the ‘Windows Update’ tab in the left panel.
Step 3. Click on the ‘Check for Updates’ button to let it scan for the latest updates.
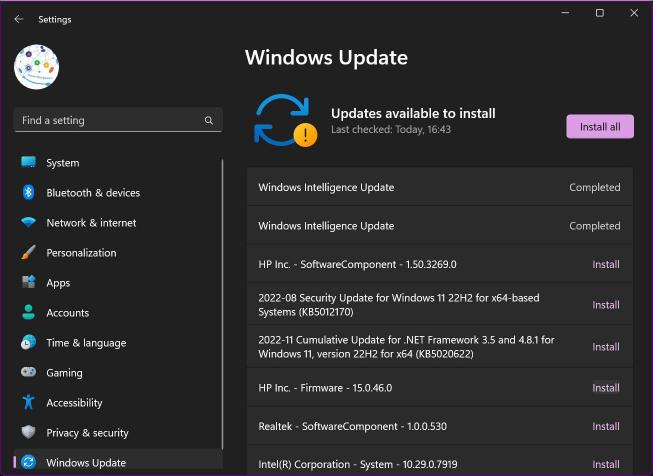
Step 4. Let it come up with suggested updates. Click on the Install All button to download and install all the updates. You will need to restart your PC again to finish installing critical updates.
3. Reinstall AMD Radeon Software
At times you may need to reinstall the AMD Radeon program to match the compatibility with your current Windows version. Here’s how to do it:
Uninstall AMD Program
Before we install the latest version, we should get rid of the previous version to remove all corrupt files. You can follow these steps to uninstall AMD software from your PC.
Step 1. Press Win + I to access Windows Settings.
Step 2. Click on the Apps tab in the left panel.
Step 3. Click on the Installed Apps option and look for AMD Software.
Step 4. Click on the Uninstall option and follow the on-screen instructions. If you are able to access AMD Software, you can uninstall it using the AMD software itself.
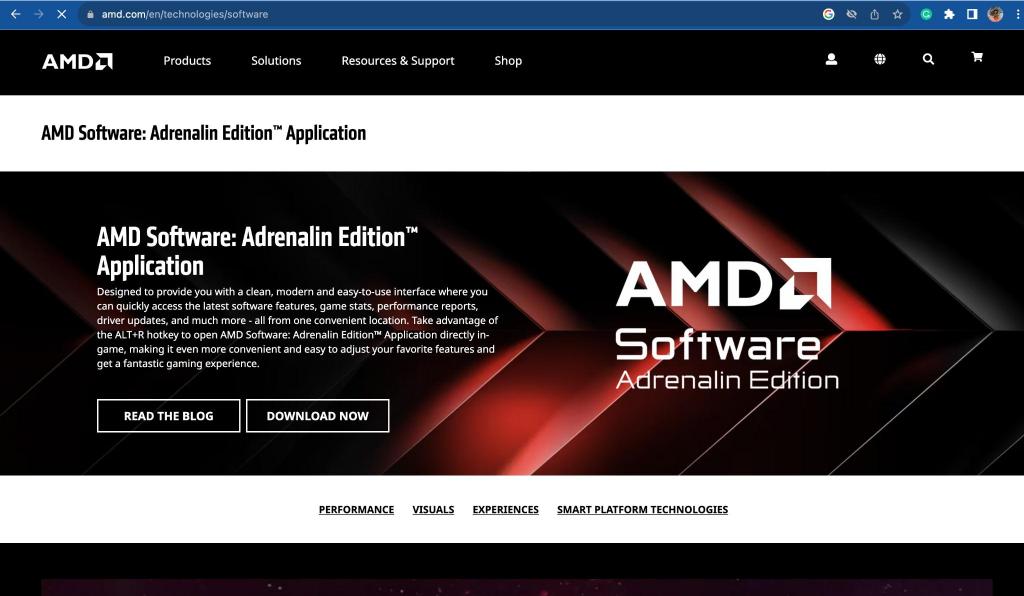
Step 5. Access your browser and go to the AMD Software official website to download the latest version of the AMD application.
Step 6. Now, install the latest AMD software and restart your PC to give it a fresh start.
4. Install AMD Graphics Driver
Installing the latest AMD Graphics Driver helps in resolving potential driver conflicts, bugs, or compatibility issues that might prevent the AMD Radeon software from launching successfully. Hence, check the current version and update it to its latest version:
Check Current Version
Step 1. Press the Win + R key to access the Run window.
Step 2. Type DXDIAG and hit the Enter key. DirectX Diagnostic Tool will open.
Step 3. Click on the Display tab on the top to access the Graphics Card information.
Step 4. The current version of AMD Graphics will help you compare and download the latest version if available. Take down the name, version, date, and other information.
Download AMD Radeon Software
Step 5. Once you have all the information, access your browser to browse the AMD website,
Step 6. Search for the latest version of Graphics Driver.

Step 7. Download and double-click the driver pack to install it on your computer. Restart your computer and check if the driver is installed properly and start working.
6. Install Radeon Software Using Device Manager Utility
The Device Manager utility can showcase all the installed device drivers and highlight any errors or driver conflicts. You can use this to Uninstall, Update, or Disable device drivers.
Step 1. Press the Win + R keys to access the Run utility.
Step 2. Type devmgmt.msc and press the Enter key to access the Device Manager utility.
Step 3. Expand the Display section and select the AMD Graphics card.
Step 4. Right-click on the card and click on the Update Driver option.
Step 5. Click on the ‘Browse My Computer for Drivers’ option. Browse and select the driver that you downloaded from the AMD website.
7. Use Driver Updater Software
Advanced Driver Updater can automate the process of updating drivers to the latest version and ensure there are no driver conflicts on your Windows 11/10 PC. It has a large pool of driver databases that keeps on updating itself from the OEM websites to ensure you never miss out on any right drivers. It is compatible with all the latest versions of Windows operating systems.
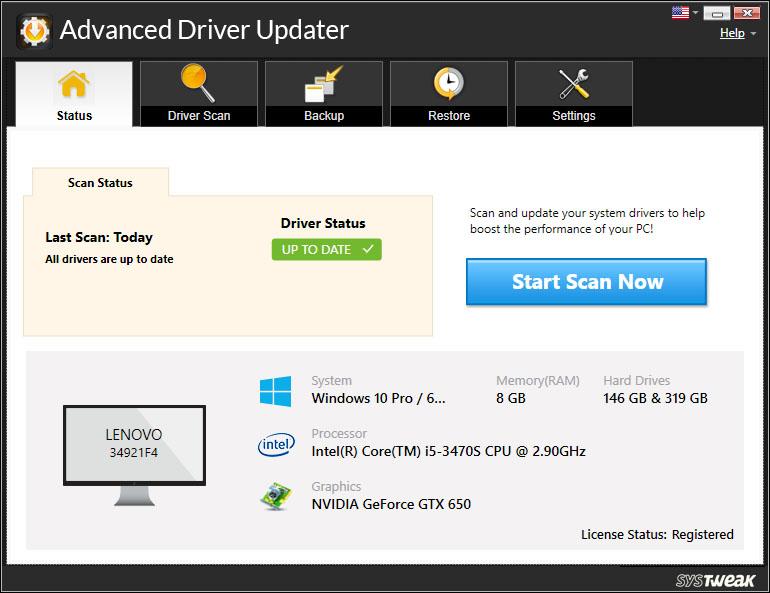
Advanced Driver Updater is designed to take a proper backup before making any changes to the device drivers. In case of any driver conflict, you can roll back drivers and get them back to their previous state. It can scan and update all the device drivers at scheduled intervals.
Enjoy the Full Benefits of AMD Radeon Software!
Hopefully, now you’ll be able to access the AMD Radeon Software features and optimize your gaming experience. The program works best on the latest Windows operating system. For us, uninstalling and reinstalling the AMD Radeon program to give it a fresh start worked. Additionally, Advanced Driver Updater help in updating the problematic drivers, resulting in seamless operations..
If you’ve come across this error before or have alternative methods to try when AMD Radeon Software fails to launch, please share your suggestions in the comments below!







Leave a Reply