The issue explorer.exe – Application error has occurred in multiple different forms for many users. While some were unable to work with applications and faced frequent crashes. Some got this error while booting up their PCs or even opening File Explorer. Here are two notable versions of the error –
– explorer.exe – Application Error
The instruction at 0x00007FFDA6604EED referenced memory at 0x00000000EBFE0108. The memory could not be read.
Click on OK to terminate the program
– explorer.exe – Application Error
The instruction at 0x0000000004270FD8 referenced memory at 0x0000000004270FD8. The memory could not be written.
Click on OK to terminate the program
What happens when explorer.exe – Application Error Occurs?
As reported by some users, when explorer.exe – Application Error occurs, the File Explorer no longer works as normal. It either stops responding or crashes after every few minutes.
How To Fix Explorer.exe Application Error?
Solution No. 1 – Open Another Tab In File Explorer
With the Windows 11 2022 update you can open multiple tabs in your File Explorer just like you would on any browser of your choice. So, one of the workarounds that may work if you are getting the error in question is to open a different tab. To do that –
Step 1 – Open the File Explorer on your computer.
Step 2 – To open another tab, either click on the + sign next to the close icon or press Ctrl + T to open a separate tab.
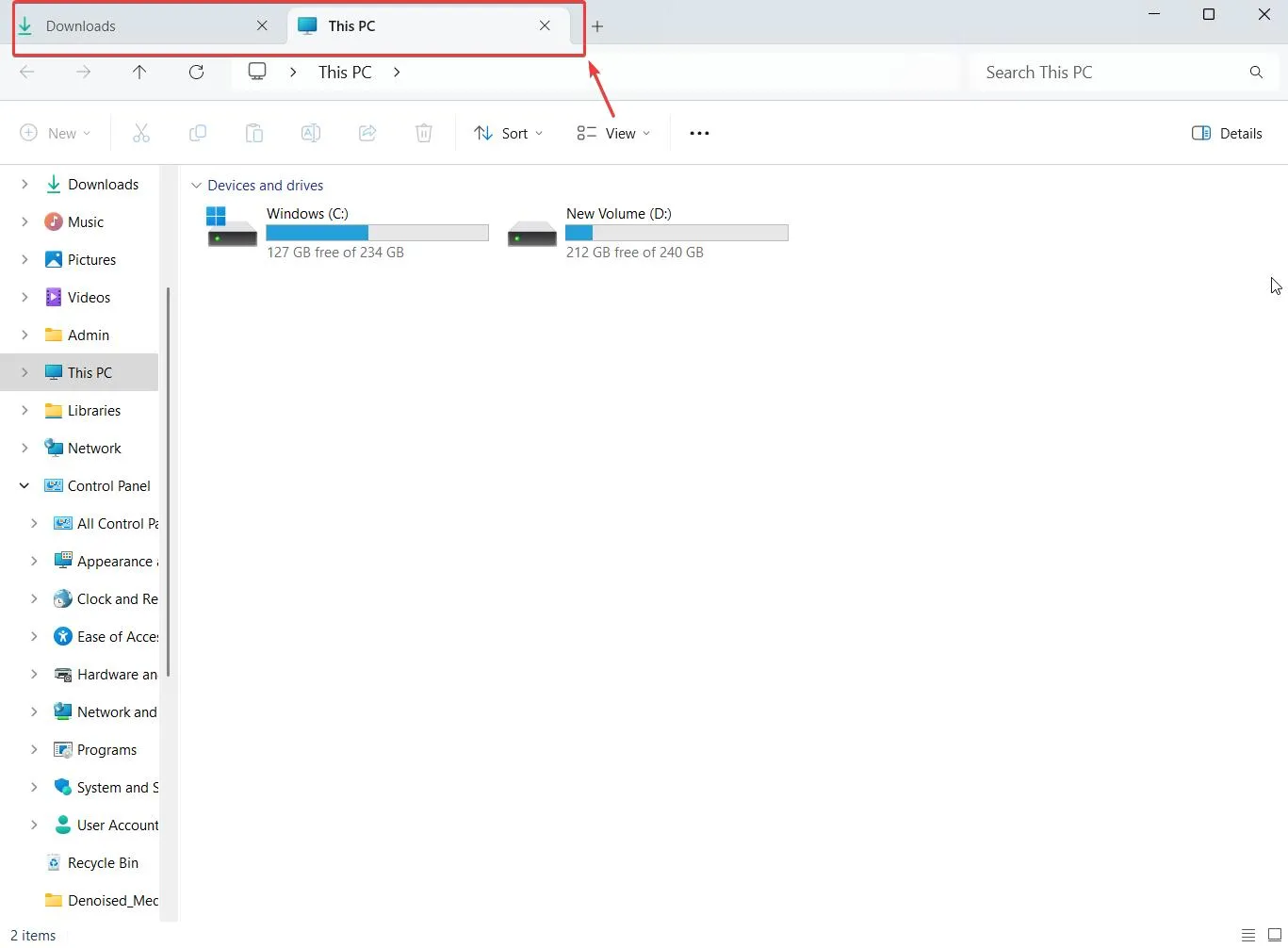
Work with your File Explorer for a while to check if it’s still crashing or not.
Solution No. 2 – Restart Explorer Process
The next simple troubleshooting tip that you can opt for is restarting the File Explorer process using the Task Manager.
Step 1 – Open the Task Manager by pressing Shift + Ctrl + Esc.
Step 2 – In the search bar type Windows Explorer.
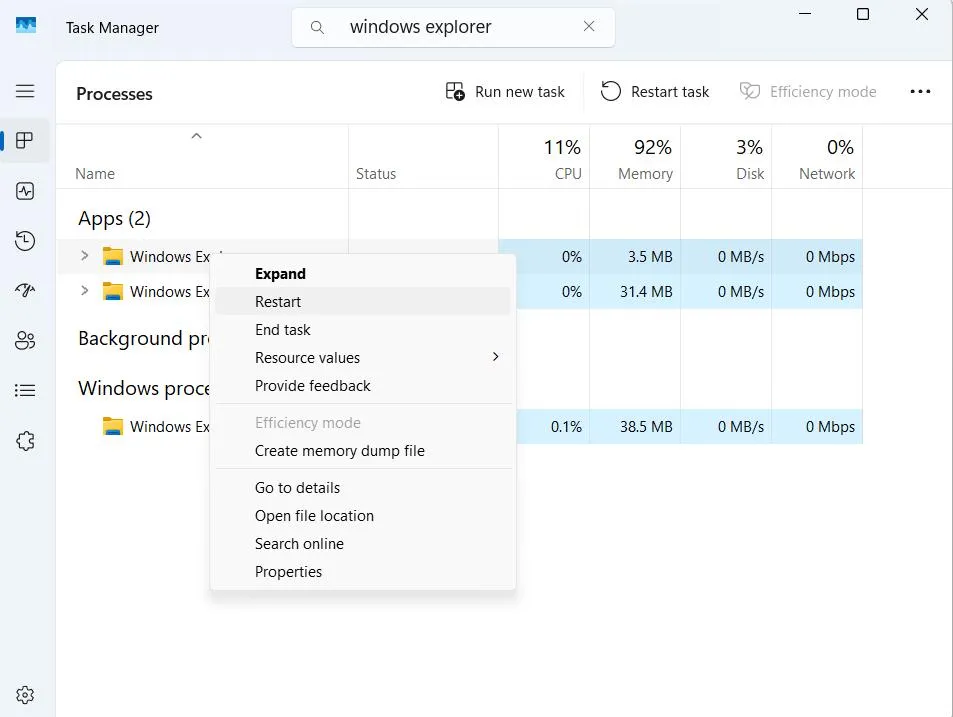
Step 3 – Right-click on it and hit the restart button.
Check if the error persists or not. If it does, move to the next step.
Solution No. 3 – Check for Corrupt System Files
Corrupt system files are often the root cause behind various common issues on PC. Not to mention, this could be the reason why your File Explorer is crashing with explorer.exe – Application Error.
The best way to fix corrupt system files is to use the SFC command in the Administrative Command Prompt –
Step 1 – In the Windows search bar, type cmd and from the right-hand side select Run as administrator.
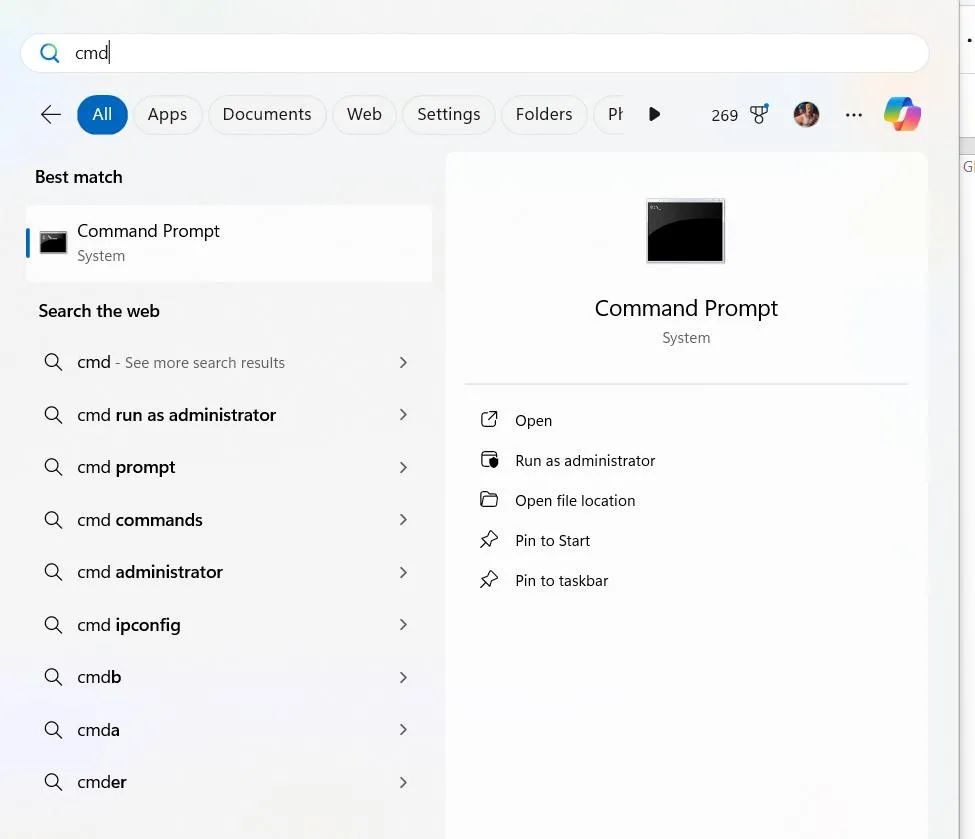
Step 2 – In the administrative Command Prompt, type sfc /scannow and press Enter.
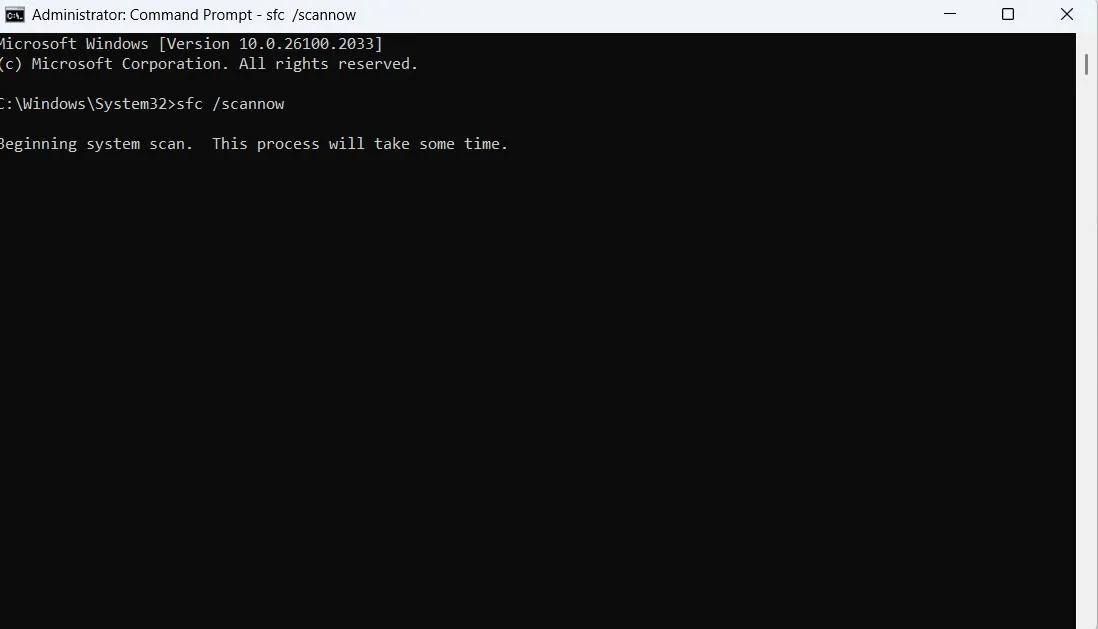
Step 3 – Wait for the scan to complete.
Once the scan is complete, check if or not the issue is resolved.
Solution No. 4 – Scan PC for Malware
At this point, if the File Explorer is still acting up, you shouldn’t delay an Antivirus check on your computer. There are various malware that can disrupt the working of your computer or its elements. Here is a list of some of the Antivirus software for Windows 11/10 that have a repute for identifying and removing malware from Windows PCs.
Solution No. 5 – Disable Fast Startup
If you have enabled the Fast Startup feature, consider disabling it as sometimes it can do more harm than good. Some users have been able to successfully resolve the error just by disabling Fast Startup. To disable it, follow the steps mentioned below –
Step 1 – In the Windows search bar, type Control Panel and click on Open from the right-hand side.
Step 2 – When the Control Panel opens, click on Hardware and Sound.
Step 3 – Next, click on Power Options.
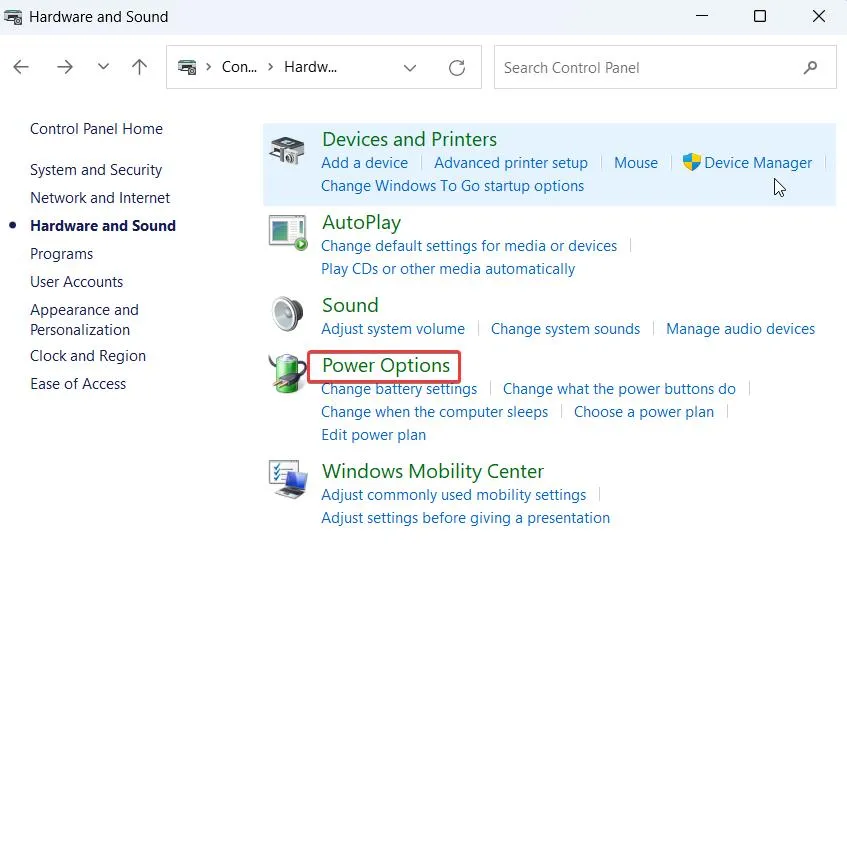
Step 4 – From the left, select Choose what the power button does.

Step 5 – Click on the checkbox next to Turn on the fast startup (recommended) to disable it.
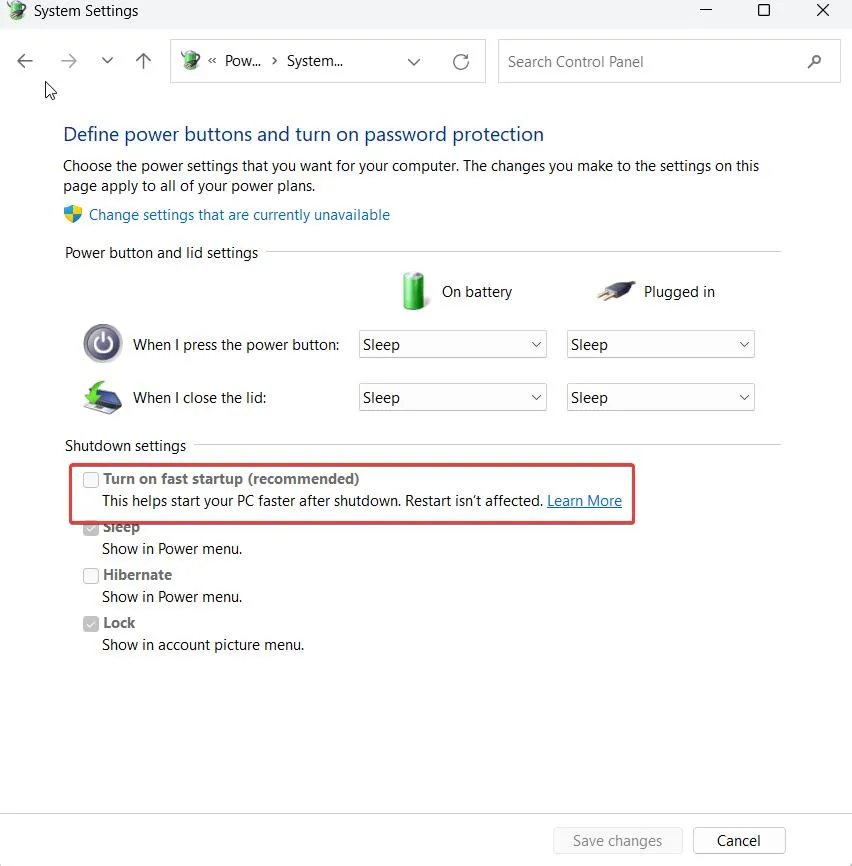
Step 6 – Click on Save changes.
Solution No. 6 – Increase The Size of Virtual Memory
A low virtual memory can also be the reason behind the “ explorer.exe Application” error. We have a detailed blog that talks about how you can increase the Virtual Memory on your Windows 11/10 PC. Follow the steps mentioned in this blog and once you have increased the size (preferably 1.5 times the RAM), check if the issue is fixed.
Solution No. 7 – Update Graphics Drivers
If you are persistently getting the explorer.exe application error, it could be that your graphics drivers have become outdated or corrupted. You can either update the graphics driver manually, or an easier way is to use a driver updater tool like Advanced Driver Updater.
How To Update Graphics Drivers Using Advanced Driver Updater?
Why Use Advanced Driver Updater To Update Drivers On Windows Computers?
– Huge database of drivers.
– Backup drivers before updating them.
– Restore backed-up drivers should something go wrong when updating drivers.
– Update single drivers or multiple drivers at once.
– Schedule driver scans.
Solution No. 8 – Try a System Restore
If you have started to encounter the issue recently, you can use a System Restore point and revert your computer to a time when everything was functioning properly. You can refer to this post where we have explained in detail about how you can create and use a System Restore point.
Solution No. 9- Disable Taskbar Auto-Hide
While there is no exact reason as to why this workaround works, many users were reportedly able to fix the issue by auto-hiding the Windows Taskbar. To do that –
Step 1 – Right-click on your Taskbar and select Taskbar settings.

Step 2 – Click on the dropdown next to Taskbar behaviors.
Step 3 – If you have clicked on the checkbox next to Automatically hide the taskbar, click again to uncheck it and disable the Taskbar auto-hide feature.
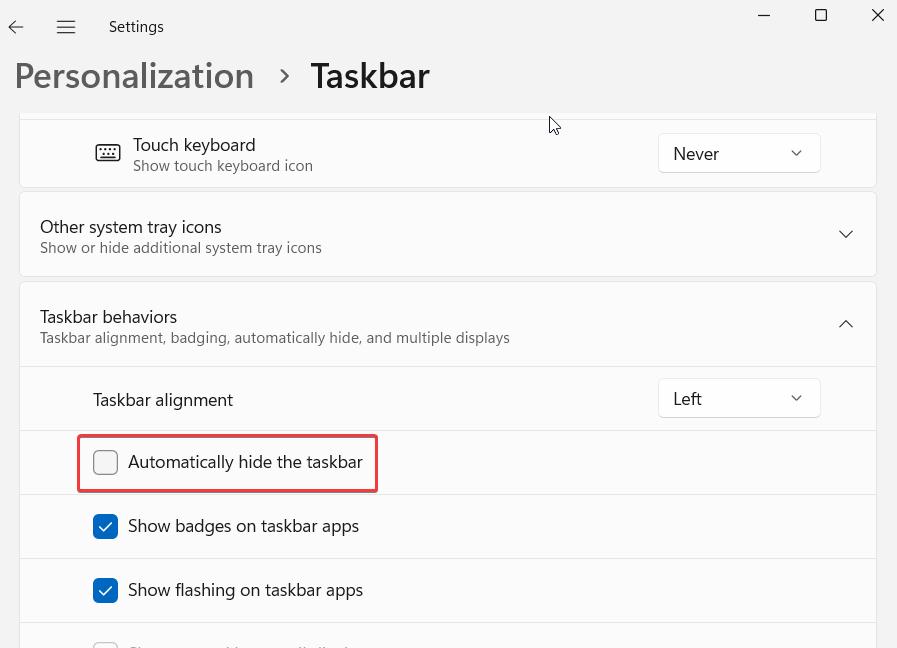
Once you have done that you should be able to work with applications smoothly.
Have You Been Able To Resolve The Issue?
We have enlisted the various ways in which you fix the explorer.exe – Application Error issue. You can restart the Explorer process, perform a System restore, shut down and restart the PC, increase virtual memory, and perform the other methods mentioned in this post. For more such content, keep reading Tweak Library.






Leave a Reply