Microsoft publishes patch updates on a regular basis to improve the security and performance of your device. Windows frequently replaces the standard Shut Down and Restart buttons with “Update and shut down” when you download this update to help you remember not to miss it. Even after doing these steps, you could occasionally still receive the same dialog prompt. To fix this problem and stop receiving these grating notifications, read these instructions.
How To Stop Windows Update Asking To Update And Restart- Best Methods
Method 1: Use The Windows Update Settings To Reboot Your PC
There is a chance that the normal way you restart your computer is not fulfilling the update criteria. Hence, you can use the restart option within the Windows Update screen for this time only.
Step 1: Press Windows + I to open the Windows Settings.
Step 2: Select Windows Update in the left panel.
Step 3: Now look for the Restart button in the right panel.
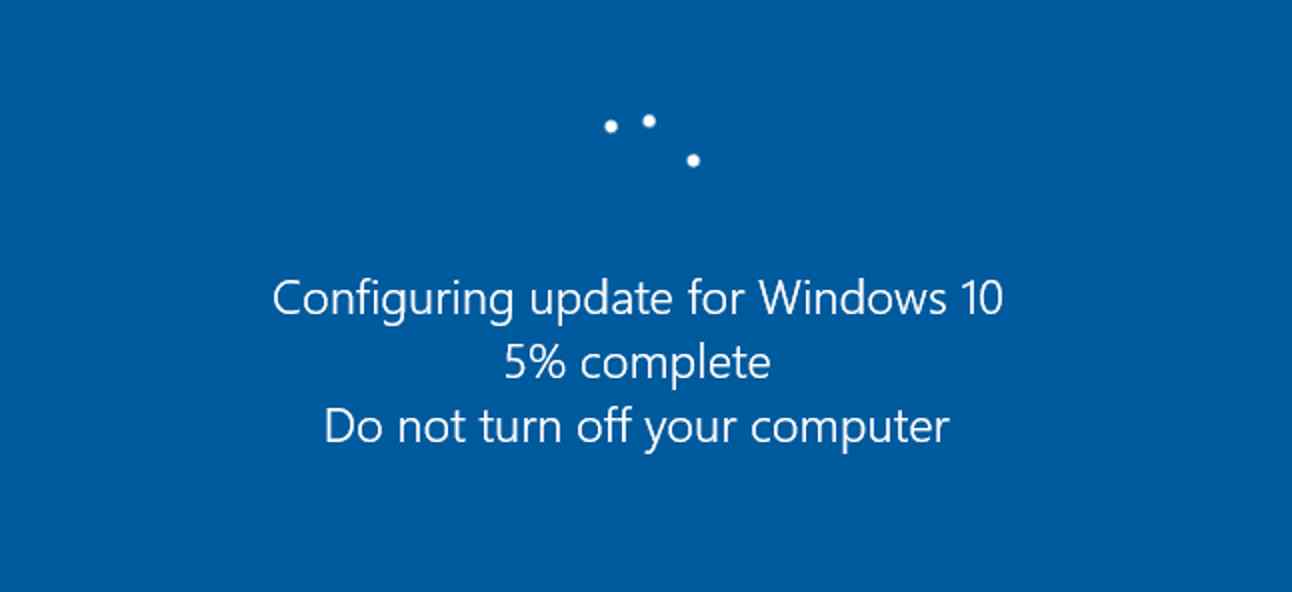
Step 4: Wait for the computer to reboot and complete the Update process.
Method 2: Complete the Windows Pending Updates
If you are repeatedly getting the Update & Restart option while you try to shutdown your computer then there could also be a problem with the updates installed. Hence it is advised to check for updates and download any pending ones.
Step 1: Press Windows + I to open the Windows Settings.
Step 2: Click on Windows Update located as the last tab in the left side.
Step 3: Now look for Check For Updates and click on it.
Step 4: You may have to click on Download & Install button next to each new update after the Check For Updates scan has completed.
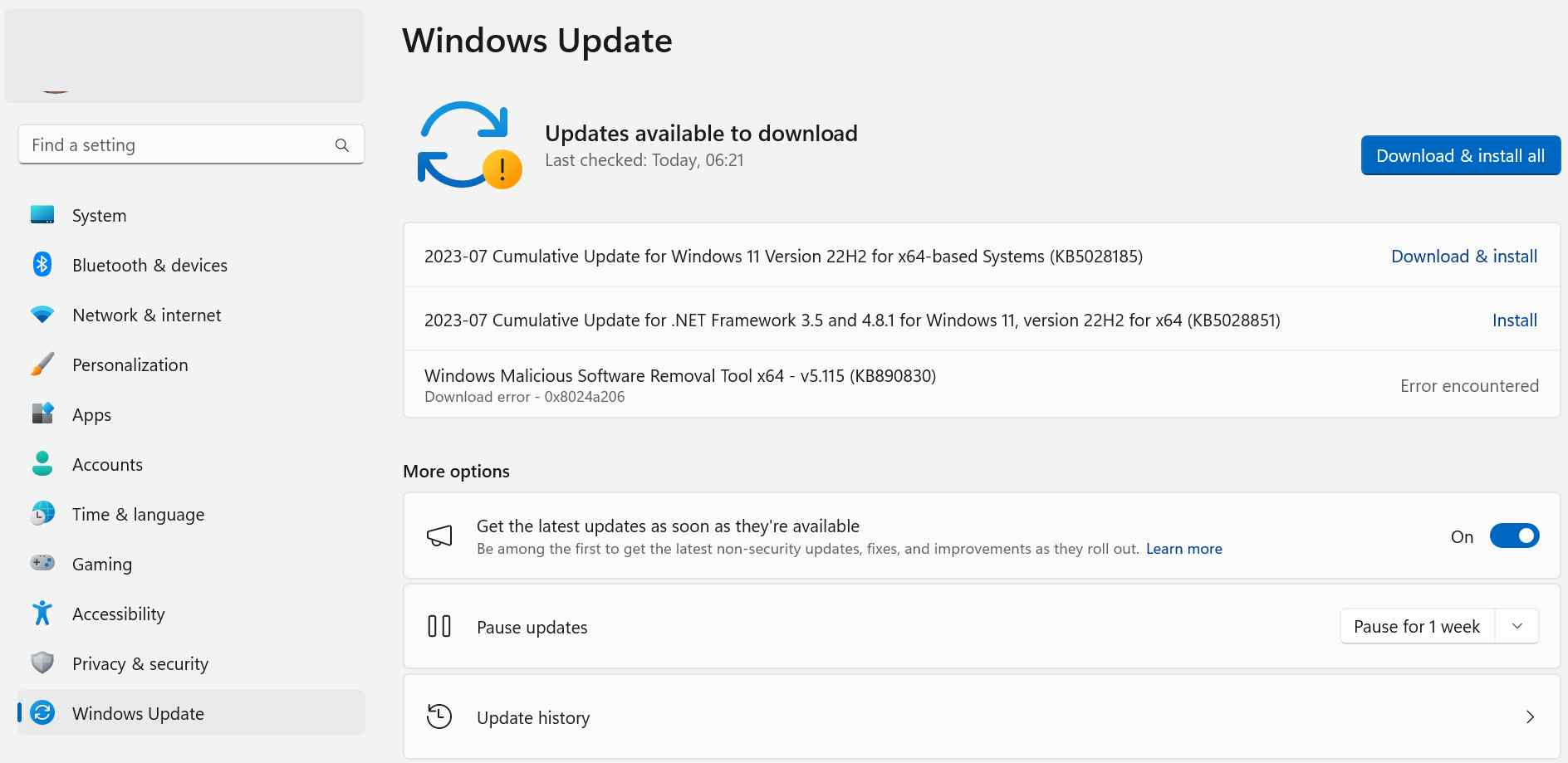
Step 5: Next, click on Optional Updates and select all the updates here as well and click on Download & Install button.
Step 6: After the updates have been installed, reboot the system.
Method 3: Activate The Windows Update Troubleshooter
The Windows operating system has troubleshooting tools designed specifically for each issue. Use the Windows Update troubleshooter to resolve update-related problems. This utility automatically patches corrupt or broken files linked to updates when it finds them. Follow these steps to launch the Windows Update Troubleshooter:
Step 1: Right-Click on the Windows Start button in the taskbar and then choose Settings from the menu.
Step 2: In the left sidebar, choose System, then select Troubleshoot in the right side.
Step 3: Then select Other troubleshooters on the following screen.
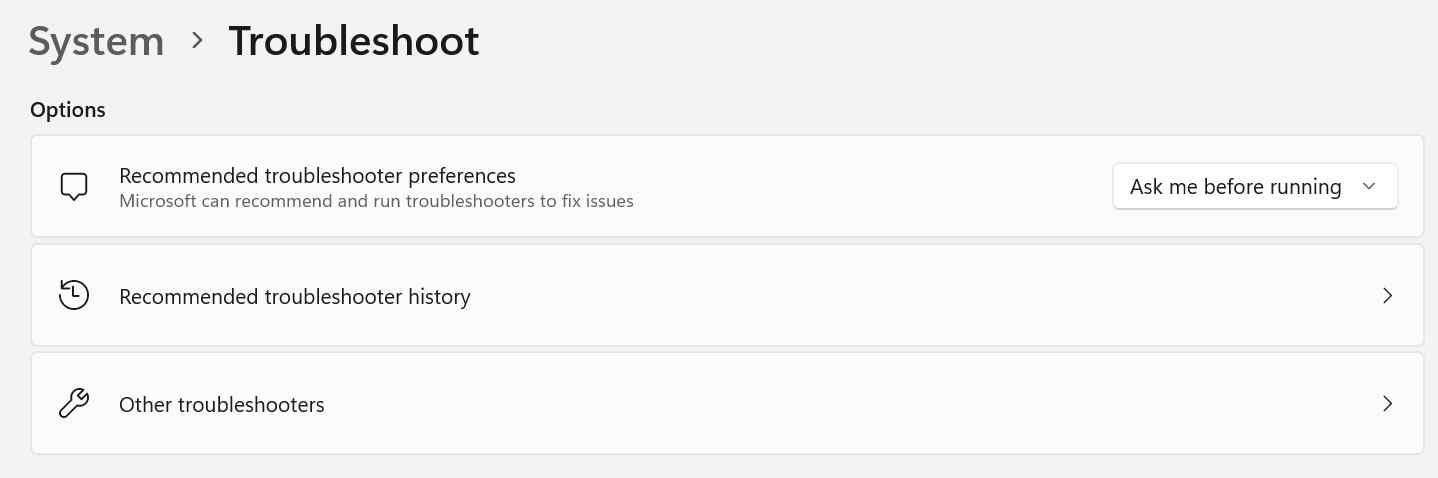
Step 4: Click Run next to Windows Update troubleshooter.
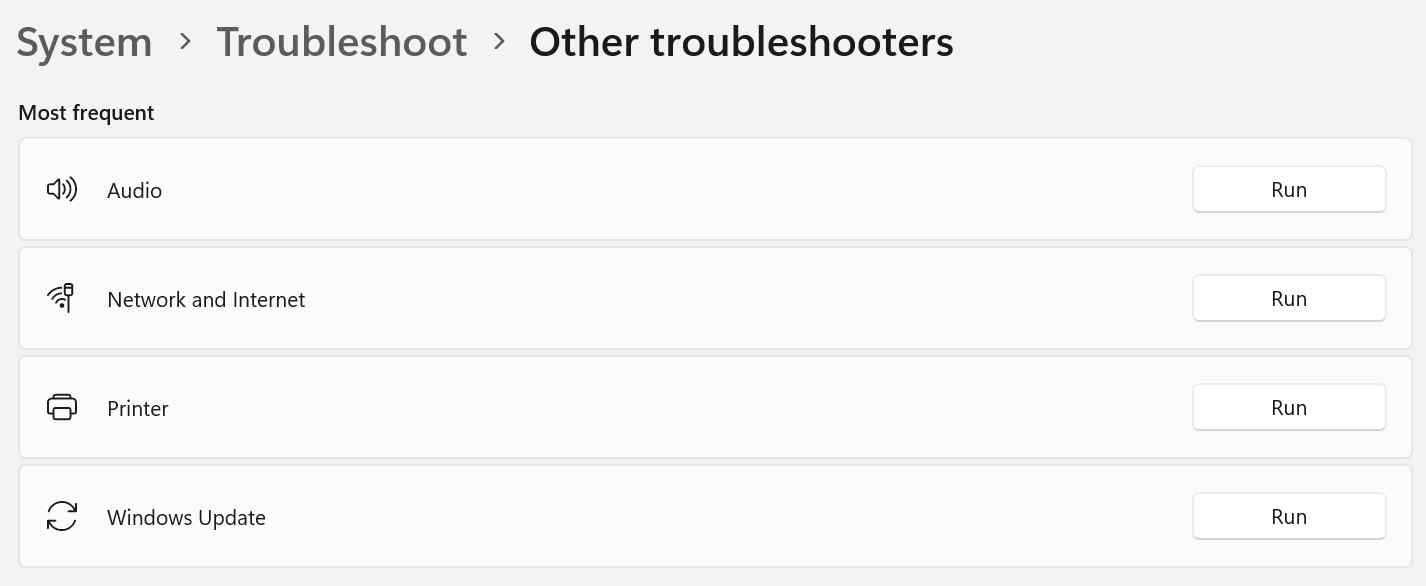
Step 5: Allow Windows Update Troubleshooter to identify and address issues by following the directions displayed on the screen.
Step 6: Restart your computer after using the troubleshooter to see if the problem is resolved.
Method 4: Remove The Contents Of The Software Distribution Folder
Updates and installation files can be found in the Software Distribution folder. This issue could arise if these files get corrupted. Clear the Software Distribution directory to fix it, then see if the issue is resolved.
Step 1: Press Win + S to open the Windows Search box.
Step 2: Type “Command Prompt” and look for Run as Administrator option next to the command prompt app in the search results.
Step 3: In the new window that opens, copy and paste the commands listed below. Do not forget to press the Enter key after each command.
net stop wuauserv
net stop bits
net stop cryptSvc
net stop msiserver
Step 4: Do not close the Command Prompt window and press Win + E to open the File Explorer.
Step 5: Copy and paste the following path in the address bar on the top and then press Enter.
C:\Windows\SoftwareDistribution
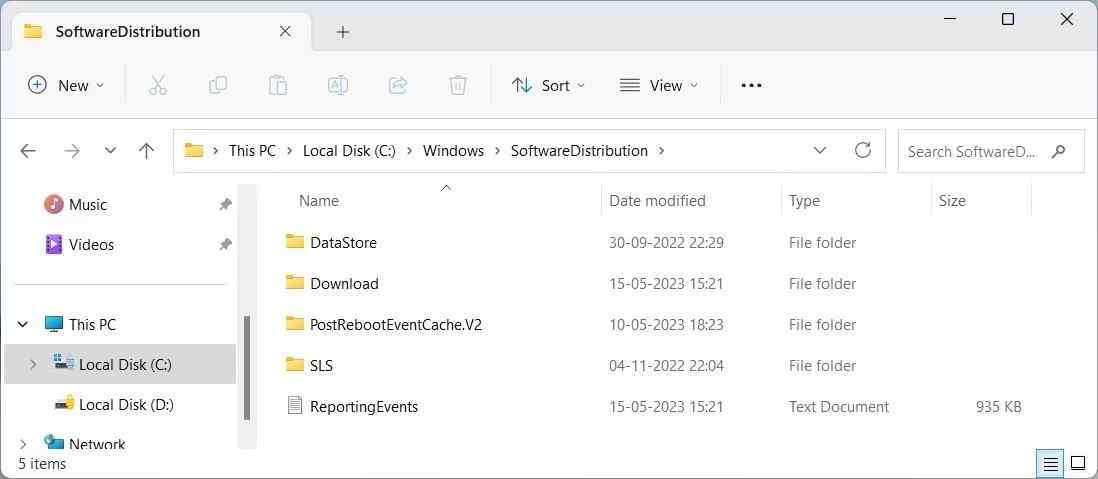
Step 6: In the Software Distribution folder that opens up, Press Ctrl + A to select all the files and then hit the Delete button on your keyboard.
Step 7: You might forget what these files are and hence it is a great idea to delete them from the recycle bin as well to gain storage space.
Step 8: Click on the Command Prompt icon in the taskbar to make it active and then copy and paste the following command one by one followed by the Enter key.
net start wuauserv
net start bits
net start cryptSvc
net start msiserver
Step 9: Reboot Your PC.
The Final Word On How To Stop Windows Update Asking To Update And Restart
Now that you are aware of how to resolve inaccurate restart and update notifications, you can stay clear of this problem in the future. Check that Windows Update is set up properly and reset any components. Ensure that the most recent security patches are installed on your computer. This will also guarantee efficient system operation.
Please let us know in the comments below if you have any questions or recommendations. We would be delighted to provide you with a resolution. We frequently publish advice, tricks, and solutions to common tech-related problems.
Next Read:
How To Stop Automatic Updates in Windows 11
Best Ways To Stop Windows 10 Forced Updates






Leave a Reply