Picture this: You’re surfing the web on your trusty Android device, trying to access a website or launch an app that you need urgently. But, alas! The dreaded spinning wheel of death appears, and the page takes forever to load. Frustrating, isn’t it? Well, fear not, my friends! Today, we are going to show you a simple yet powerful solution to this problem: clearing the DNS cache on your Android device. In this article, we’ll delve into the nitty-gritty of DNS cache, understand its impact on your browsing experience, and walk you through the easy steps to flush that cache away for good.
Understanding DNS Cache
Before we jump into the ‘how,’ let’s take a moment to understand what DNS cache actually is. DNS stands for Domain Name System, which is like a phone book for the internet. When you enter a website’s URL, your device contacts a DNS server to translate that human-readable address into a machine-friendly IP address. This translation process takes a little time, but the DNS cache saves the day by storing these translations for future reference. This way, the next time you visit the same website, your device doesn’t have to repeat the translation process, resulting in faster access.
Why do You need to Clear DNS Cache on Android?
Despite its benefits, the DNS cache can sometimes cause issues. When a website’s IP address changes, or if there are discrepancies between the cached information and the actual DNS records, you may encounter problems accessing the site. These problems can manifest as slow loading times, failed connections, or even “page not found” errors. Clearing the DNS cache on your Android device ensures that you start with a clean slate, eliminating any potential roadblocks that could hinder your browsing experience.
Flush DNS Cache on Your Android Devices
1. Clear DNS Cache in Chrome on Android Devices
- Open Google Chrome on your Android smartphone.
- Now type this address in the URL bar and hit the Enter key:
chrome://net-internals/#dns
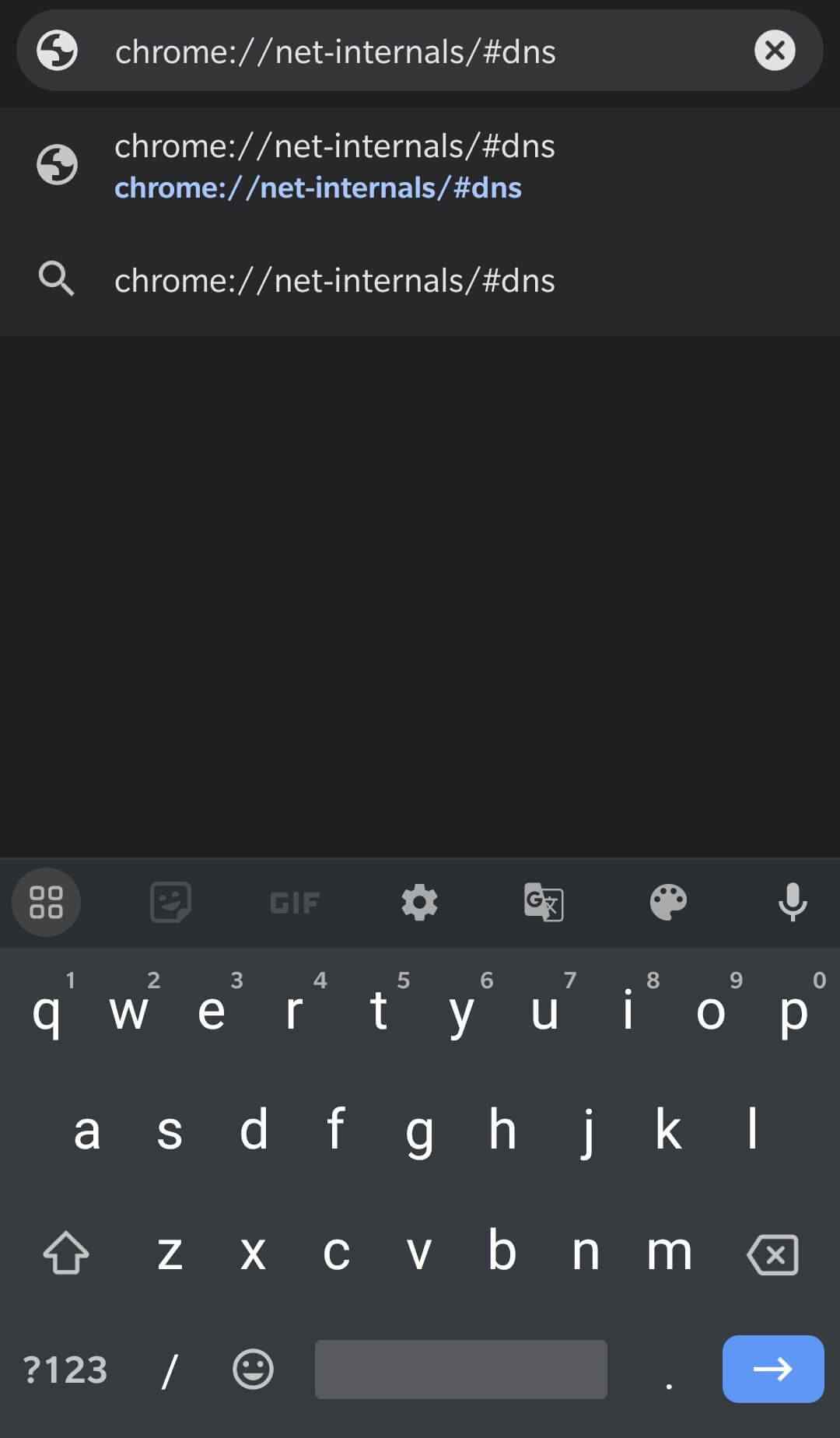
- This will take you to the DNS lookup page. To flush the DNS cache on your phone, click on the Clear host cache.
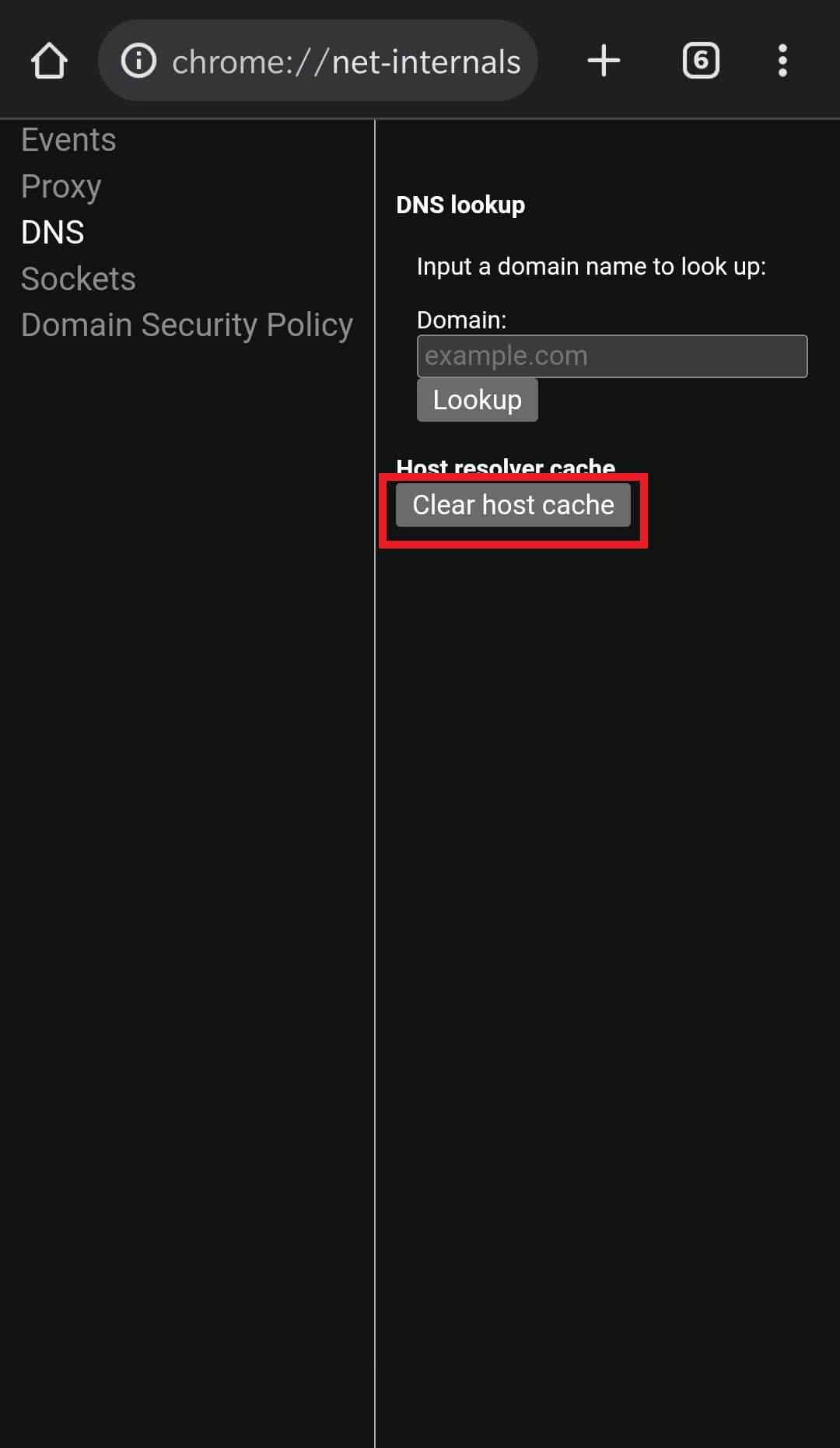
2. Flush DNS Cache within the Chrome Settings
- Click and hold down the Google Chrome icon for a second.
- Now tap on the App info.
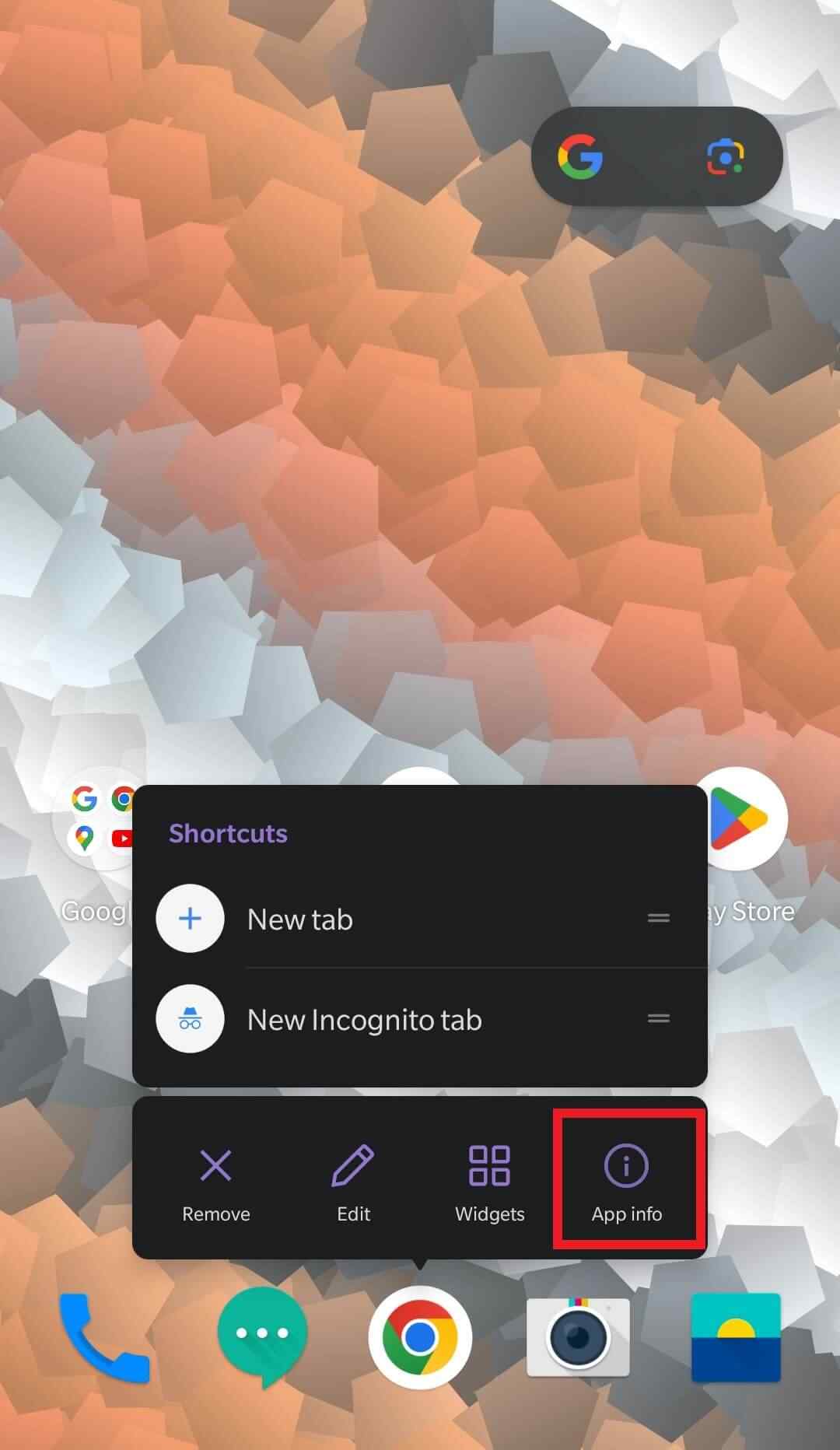
- Click on Storage & cache.
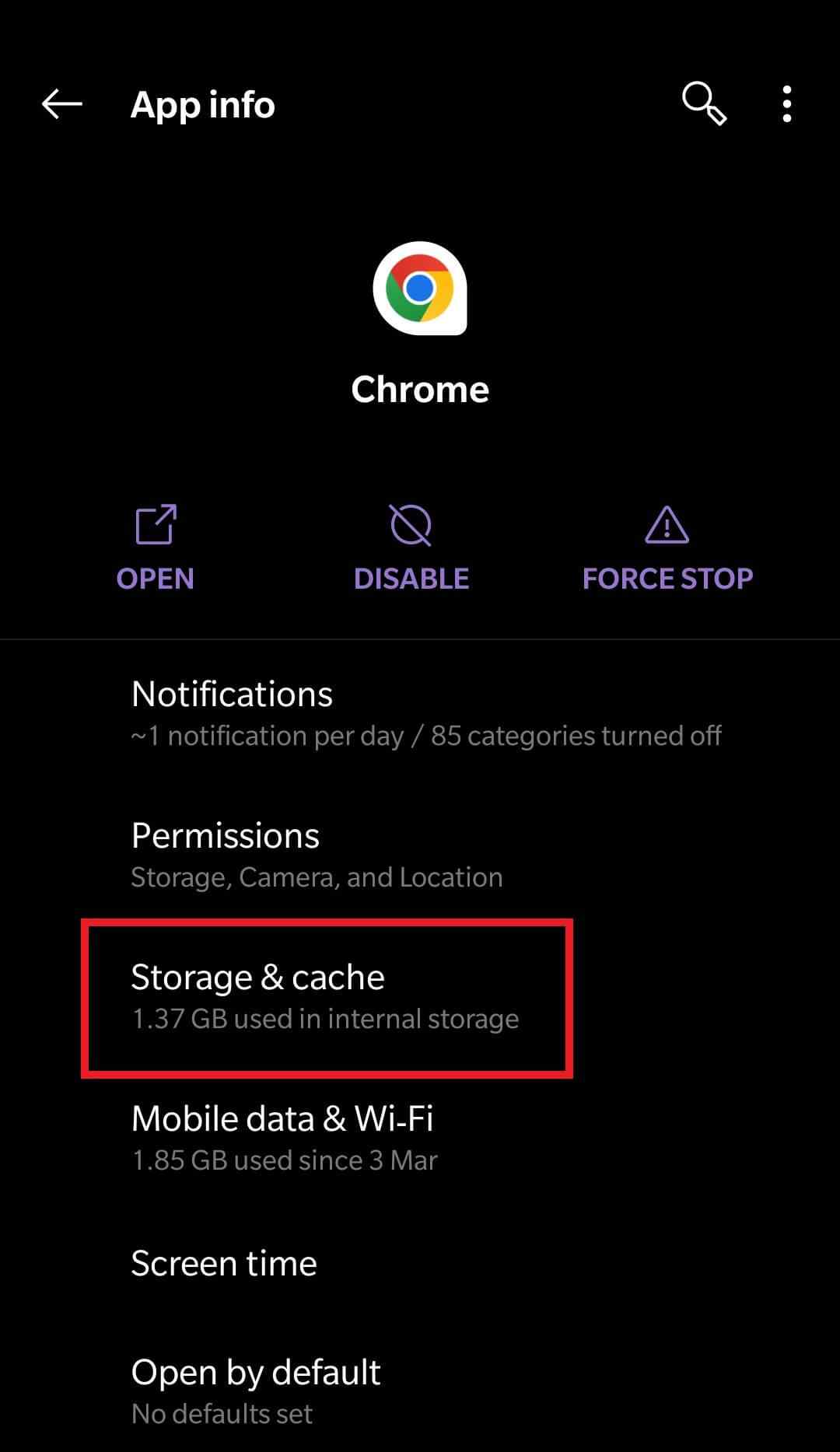
- Hit the Clear Cache.
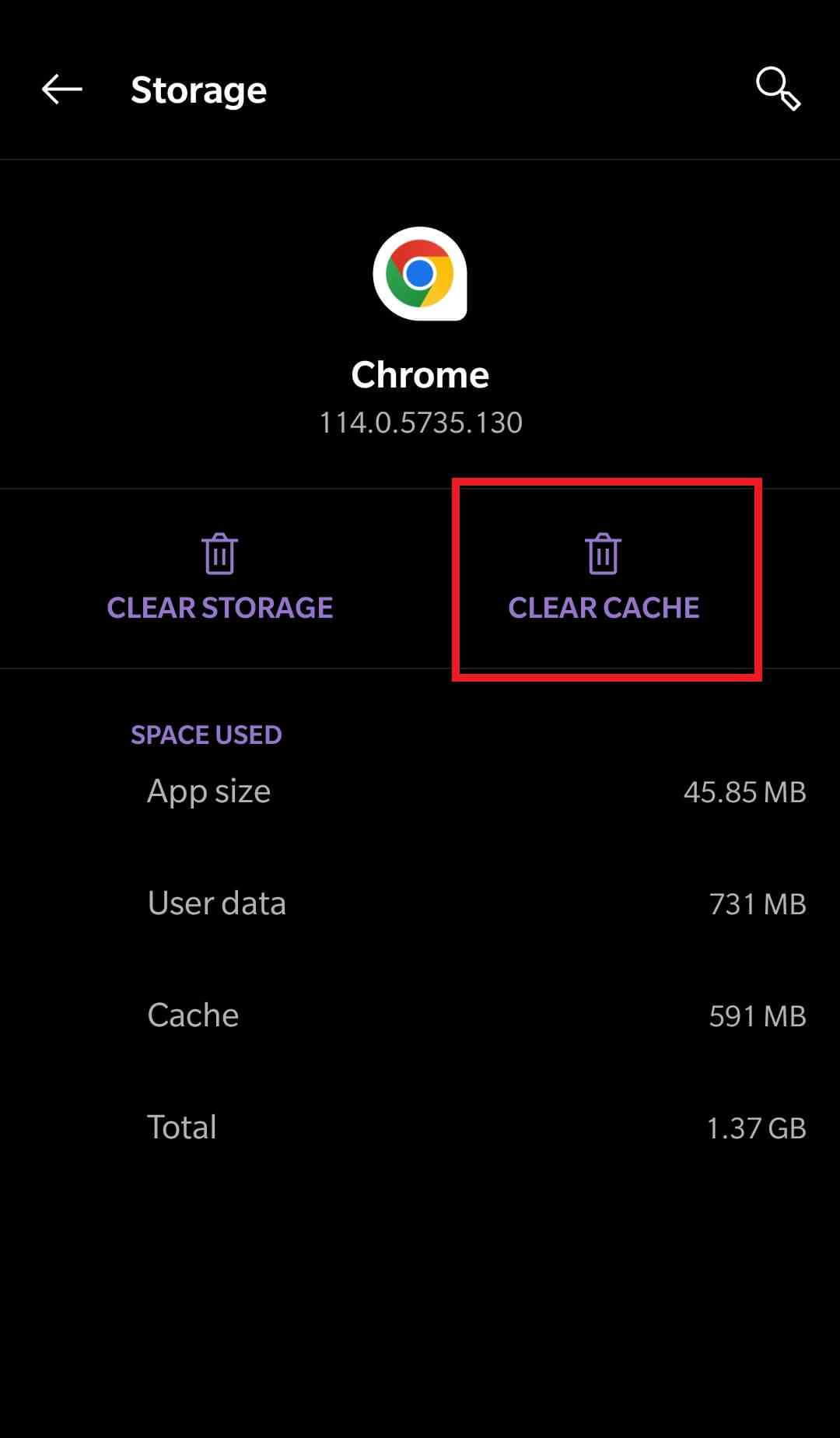
Read Also: Best Android Cleaner Apps & Optimizers
3. Clear DNS Cache on Android using Third-party App
- Download and install any third-party DNS changer app. For instance, we are using DNS Changer – Secure VPN Proxy.
- Open the app and tap on the down-facing arrowhead icon right in front of Google DNS.
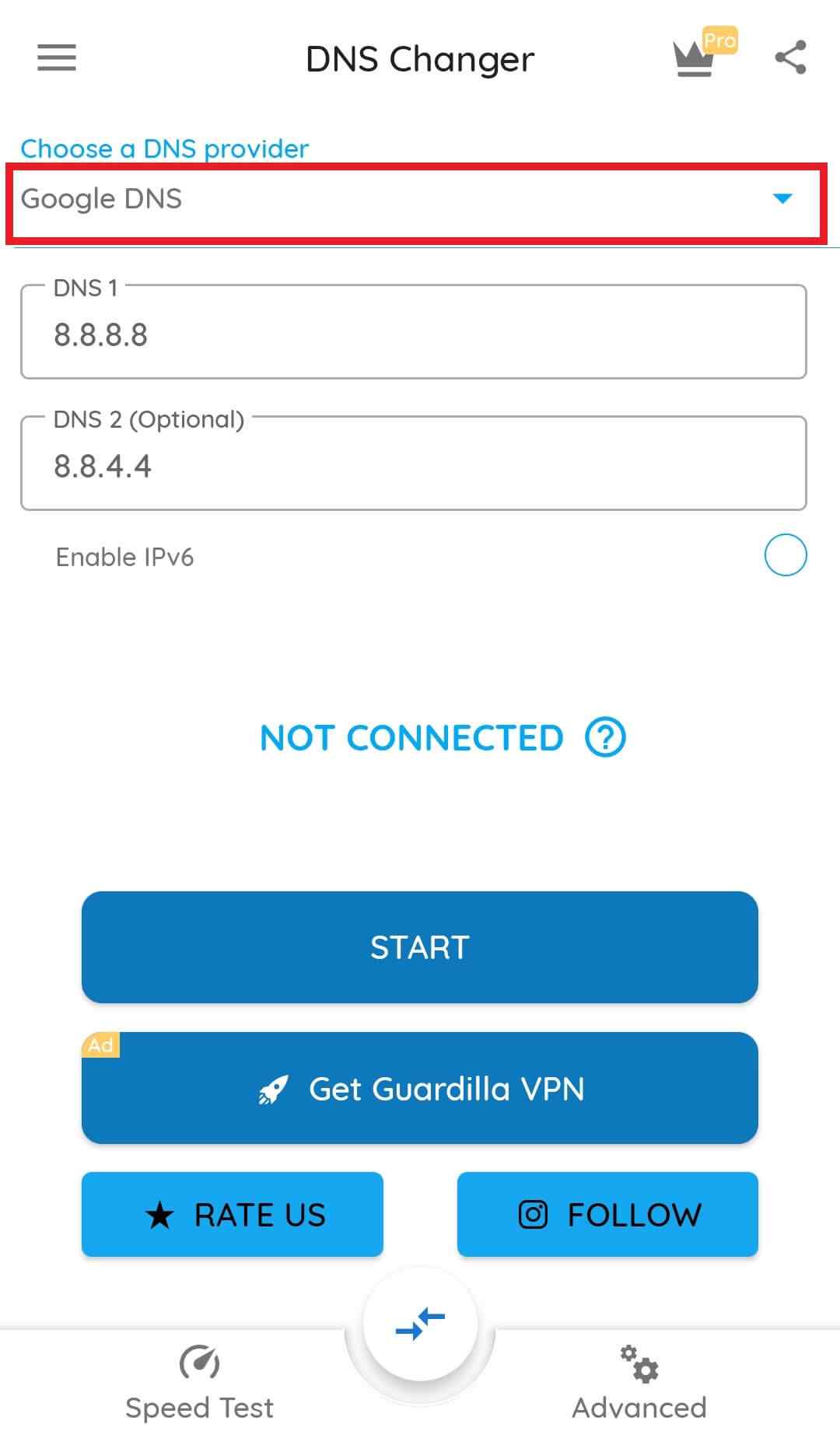
- Choose a DNS server among the options.
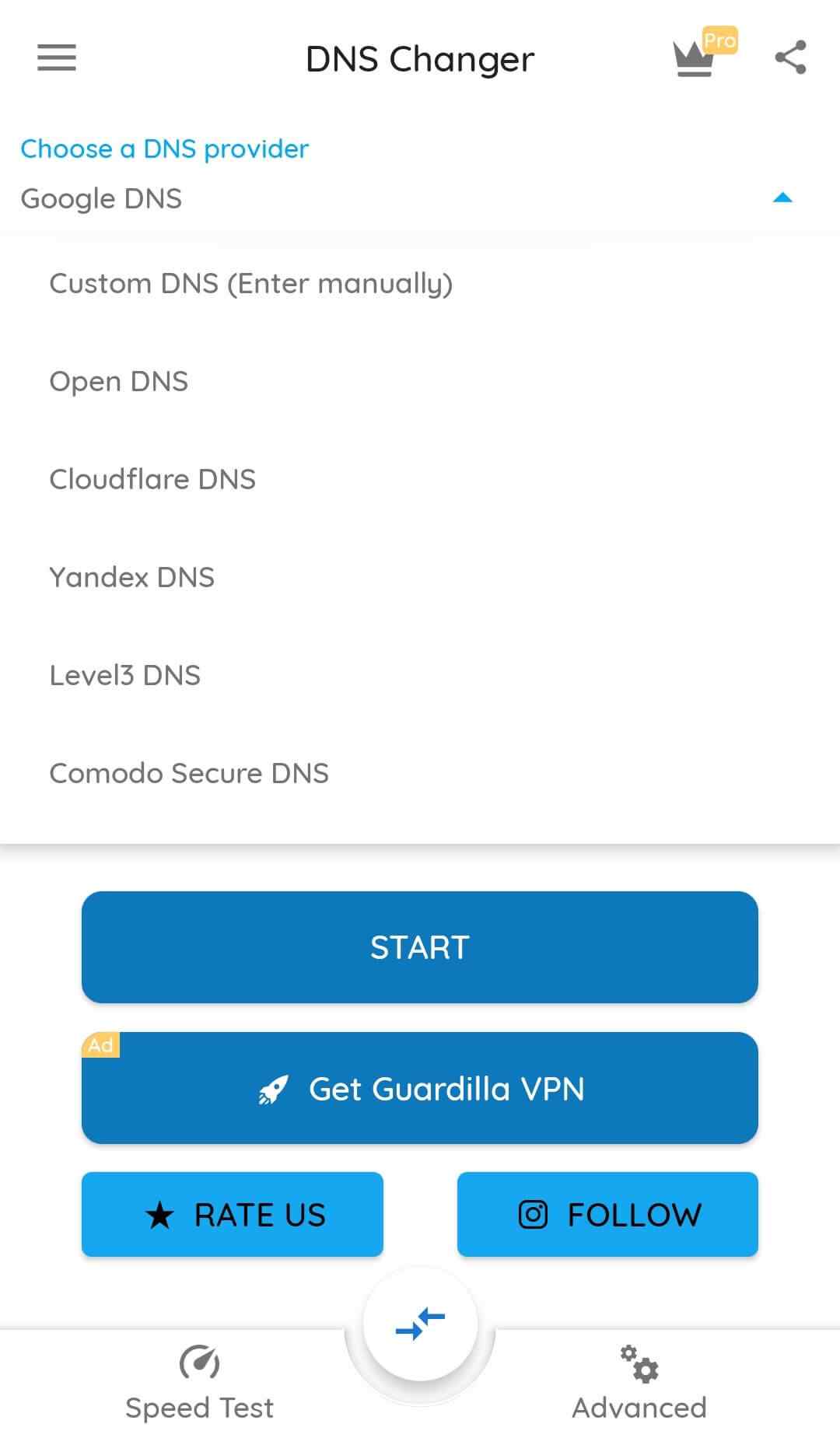
- Now tap on the Start.
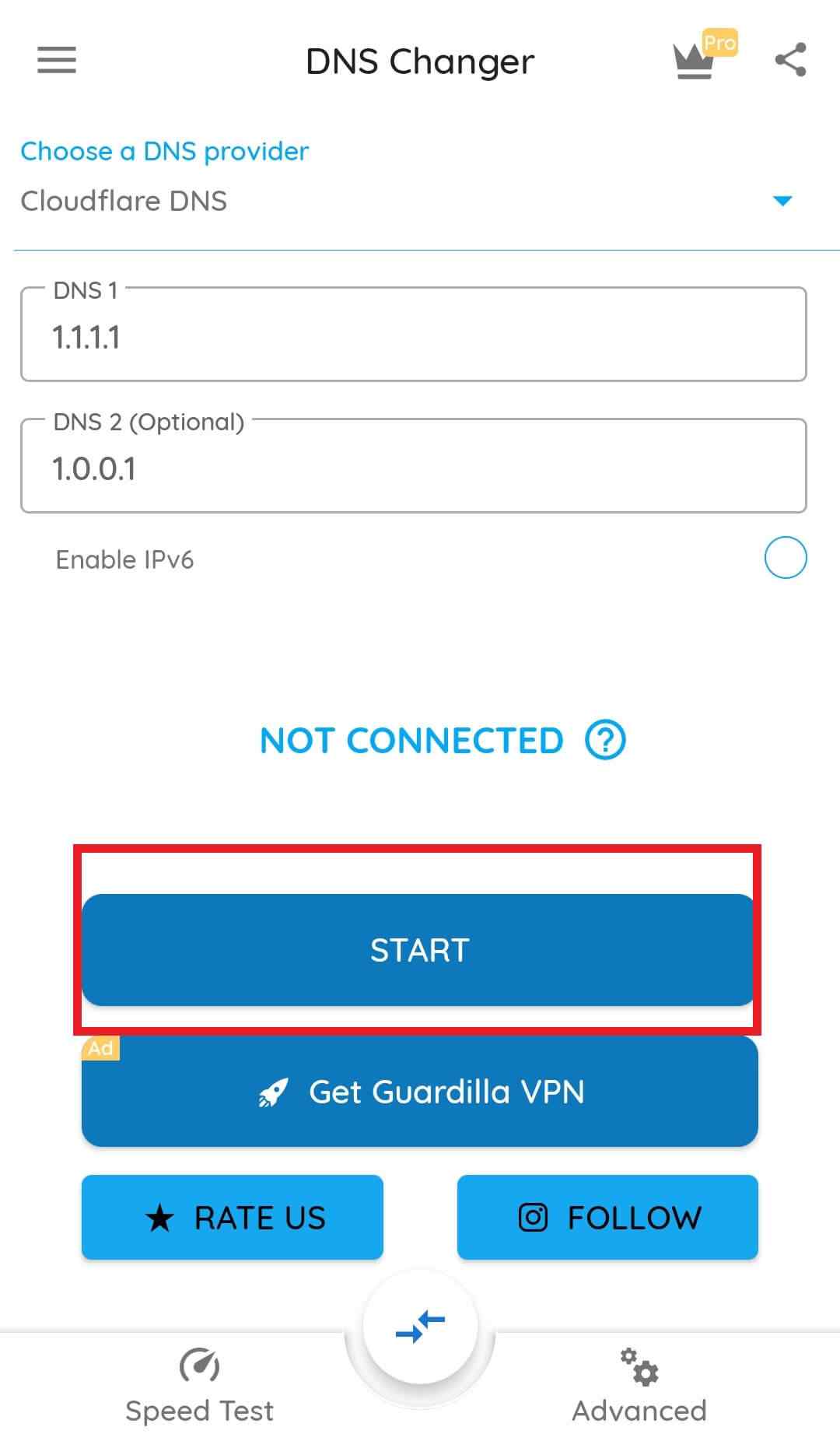
- Then click on Ok when a popup window appears.
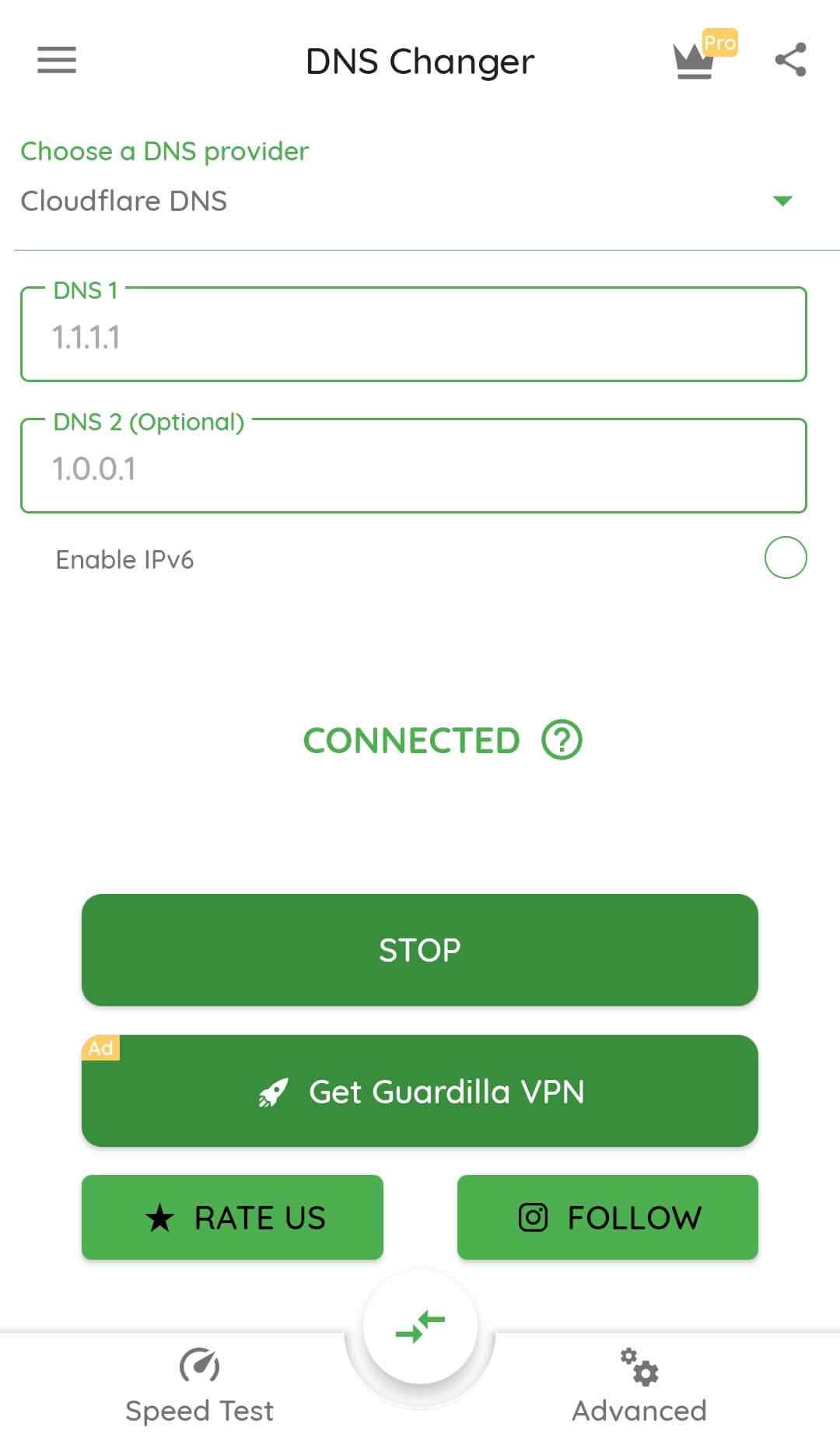
Read Also: How To Disable Incognito Mode In Google Chrome (PC & Mobile)?
Enjoy Faster Load Speeds after Clearing DNS Cache on Your Android Device
By now, you’re equipped with the knowledge and the know-how to bid adieu to those pesky internet hiccups on your Android device. Clearing the DNS cache is a simple yet effective solution that can enhance your browsing experience and help you get things done faster. Whether you choose the manual method through the network settings or opt for the convenience of third-party apps, the choice is yours.
Next time you encounter sluggish loading times or connectivity issues, don’t fret. Take control of your Android device, clear that DNS cache, and experience the internet the way it’s meant to be – fast, reliable, and hassle-free!
Next Read:
Quick Ways To Flush DNS Cache on Windows 10
How to Clear Browsing History on Android






Leave a Reply