If you’re a Windows 11 user, you might have encountered an issue where you’re unable to rename folders on your PC. This can be frustrating, especially if you’re trying to organize your files and folders. But don’t worry, we’re here to help you out! In this article, we’ll be discussing six ways to fix the issue of being unable to rename folders on your Windows 11 computer. So, stick around, and let’s dive into these solutions together.
But before we go ahead with the fixes for the issue let us take a look at some possible reasons behind it.
Also Read: How To Recover Files Disappeared From Desktop On Windows 10?
Reasons Why You Can’t Rename Folder on Windows 11
If you’re facing the issue of being unable to rename folders in Windows 11, it can be due to a variety of reasons. Some of the common causes behind this issue are as follows:
1. File or Folder in Use: If the file or folder you’re trying to rename is currently in use by any other application, the renaming process will be blocked until the application releases the file/folder.
2. File/Folder Permission: In Windows 11, file/folder permissions control who can access, modify or delete a file/folder. If you don’t have the necessary permissions to rename a file or folder, you won’t be able to do so.
3. Corrupted System Files: Windows 11 operating system is made up of many interconnected system files. If any of these files are corrupted, it can lead to issues like the inability to rename folders.
4. Antivirus or Firewall Software: Sometimes, antivirus or firewall software installed on your PC can prevent the renaming of folders or files. This can happen when the software considers renaming a potential security threat.
By understanding these possible causes behind the inability to rename folders on Windows 11, you can take the necessary steps to address the issue and get back to managing your files effectively.
Ways To Fix Unable To Rename Folder on Windows 11
1. Update The Windows
If you’re experiencing issues with renaming folders on Windows 11, one potential solution is to update your operating system. Outdated versions of Windows 11 may contain bugs or glitches that prevent certain actions from being performed, including renaming folders.
To update Windows 11, simply go to the Settings app (press Windows + I keys together), and click on Windows Update. From there, you can check for available updates and install any that are available.

Also Read: How To Update Windows 11 PC
2. Restart Windows Explorer
When it comes to renaming folders in Windows 11, the Windows Explorer process plays a critical role in providing a user-friendly graphical interface for File Explorer. You might not be able to rename folders if this procedure has problems because it might interfere with File Explorer’s functionality. To do so follow the steps below:
- Press the Ctrl, Shift, and Esc keys together to open the Task Manager.
- You will be greeted by the Processes tab within the Task Manager window.
- Scroll down and find the Windows Explorer option, right-click on the process, and select Restart from the context menu.

3. Make Sure That The Folder Is Not In Use
If you can’t rename a folder on Windows 11, it’s possible that the folder is currently open in another application or program. To prevent this issue, it’s important to ensure that all relevant applications and processes are closed before attempting to rename the folder. This includes any image/video editors, as well as any other apps that might be using the folder’s files.
4. Verify Folder Permissions
If you’re using a local account to sign in to Windows 11, you may encounter issues when trying to rename folders if the account lacks the necessary permissions. To check if this is the case, there are a few steps you can follow.
- Right-click on the folder you are trying to rename.
- Now choose Properties from the context menu.

- Then tap on the Security
- Under Group or user names, choose your account.
- Look in the Permissions box.
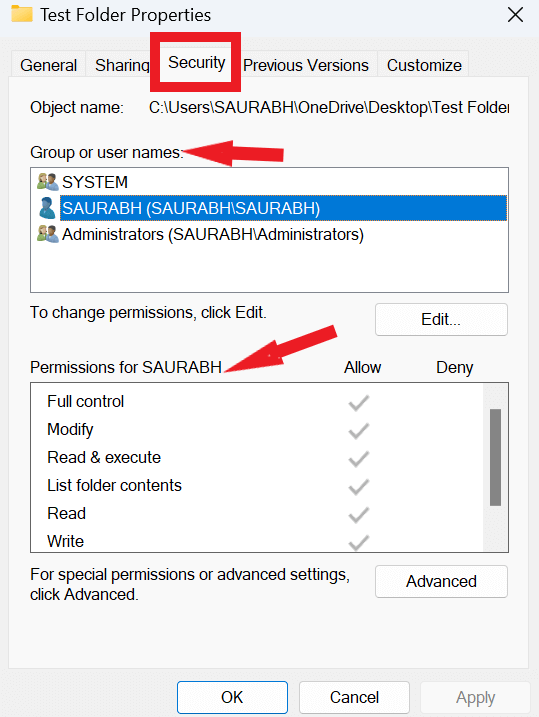
If you’re unable to rename a folder on Windows 11 because your account is blocked from doing so, check out how you can add or change user accounts in Windows 10/11.
5. Scan For Viruses/Malware
If you’re experiencing issues renaming folders on Windows 11, malware or other malicious software may be causing the problem. To rule out this possibility, it’s essential to run a scan of your PC to check for any malware or viruses. You can use the built-in tool, Windows Defender, or a reliable third-party antivirus program such as T9 Antivirus to do this. Once you’ve initiated the scan, the software will scan your system for any potential threats and alert you if any issues are found. If malware is detected, you can take the necessary steps to remove it and protect your PC from further harm.
Also Read: Best (Free/Paid) Antivirus For Windows 11/10/8/7
6. Change Controlled Folder Access Settings
Windows 11 includes a helpful security feature called “Controlled Folder Access,” which can help prevent unapproved changes to your folders and files. However, in some cases, this feature may also stop you from renaming files/folders on your computer. If you’re experiencing issues renaming a folder and suspect that Controlled Folder Access may be the culprit, you can try temporarily disabling the feature to see if it resolves the issue.
- Open Settings > Privacy & security > Virus & threat protection.
- Here click on Manage ransomware protection under Ransomware protection.
- Ensure that the toggle switch for Controlled folder access should be in the off position.
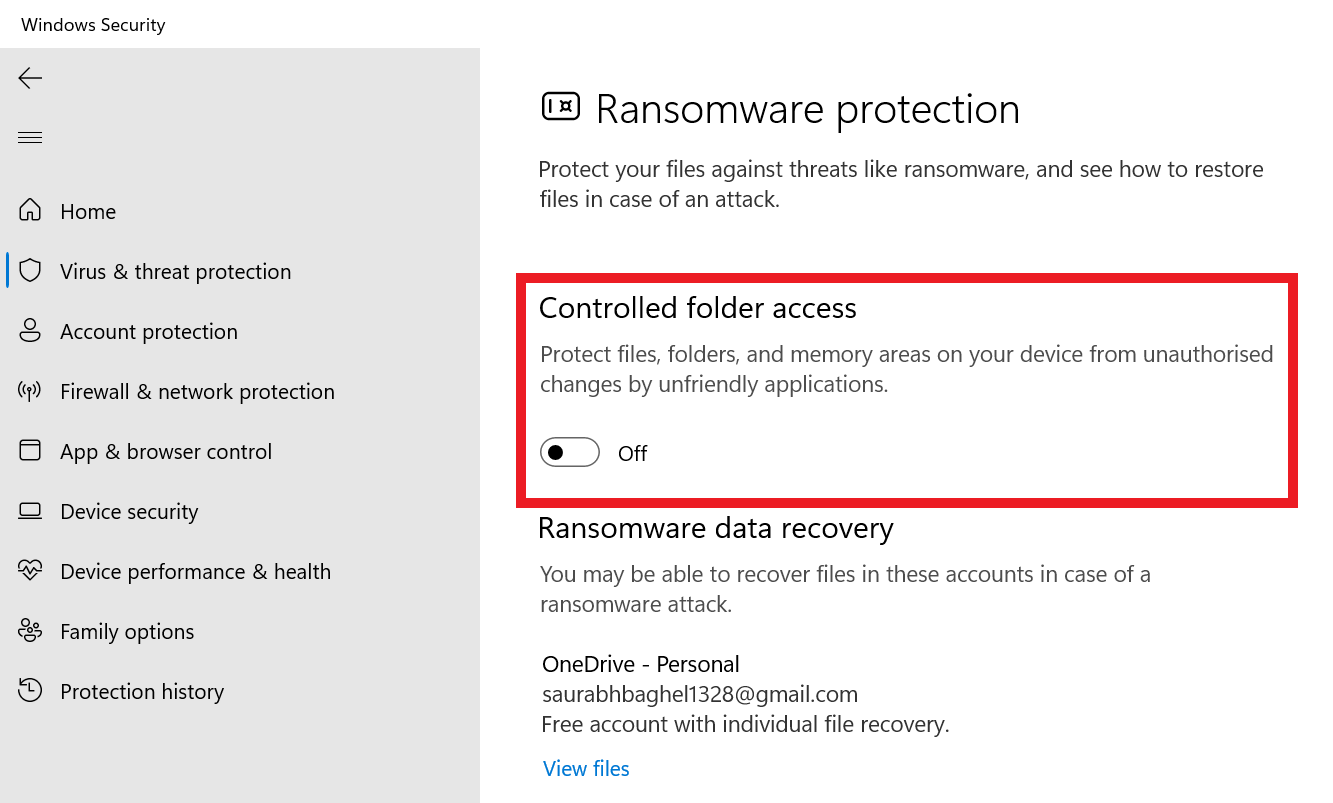
Rename Folders on Windows 11
So, these were the 6 ways to fix the inability to rename folders on Windows 11 issue. It’s possible that any or all of the aforementioned fixes assisted you in renaming files on your machine running Windows 11. So which one worked for you tell us in the comments below.
Next Read: Top 10 Password Ideas To Up Your Security Game
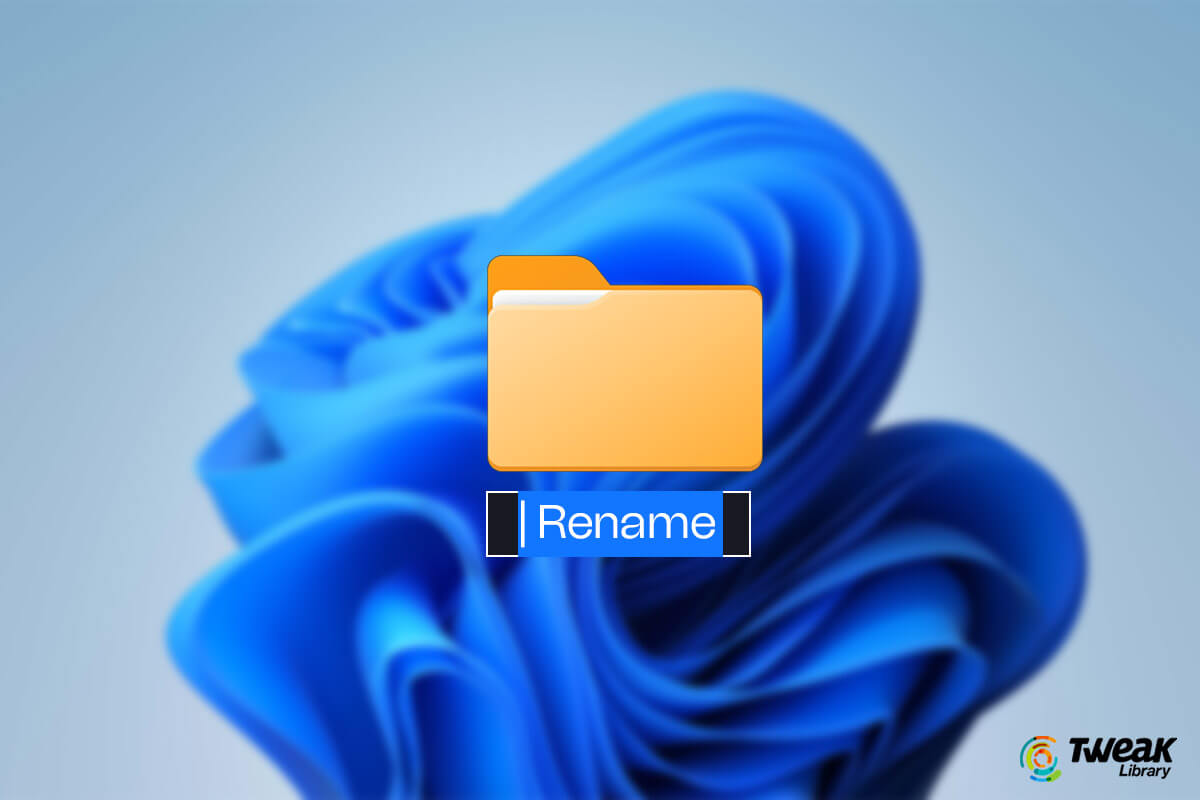





Leave a Reply