SSD is a choice for many Windows 10 users when it comes to migrating their OS, for the simple reason that this move improves the computer’s speed drastically. However, quite unlike of what an SSD is known for i.e. top speed and seamless performance, many users of Windows 10 have encountered their SSDs freezing. If that’s you, by the end of this post you’ll be able to resolve the issue.
Why Is SSD Freezing in Windows 11/10?
Let’s have a look at some of the common reasons why SSD might be freezing on your Windows 11/10 computer –
List of Contents
Things You Should If Your Windows 10 SSD Is Freezing
1. Is Your SSD Connected To The Right Port?
Your Windows 10/ 11 SSD could be freezing because it is not connected to the right port. More specifically, it might be connected to the wrong SATA port. While SATA 3 3 port has a transfer cap of 6 GBPS, the SATA 2 has 3 GBPS. So, in case you have downgraded your SSD from SATA 3 to SATA 2, you might see a sharp dip in your SSD’s performance, and subsequently, you might even see your Windows 10 SSD freezing up.
In case this is an issue, we recommend that you don’t take the matters into your hand and get in touch with a techy who can connect your SSD to the SATA 3.0 interface of your motherboard.
2. Run 4K Alignment
Check if your SSD is 4K aligned because if it’s not, it won’t deliver the performance it is capable of and would thereby end up freezing. First, let’s look at the steps to check if SSD is 4K aligned –
1. Press Windows + R to open the Run dialog box.
2. When the dialog box opens, type msinfo32 and press Enter.
3. Locate System Summary and double-click on Components.
4. Select Storage > Disks
5. On the right-hand side, focus on Partition Starting Offset and look at its value. If it is divisible by 4096, your SSD is perfectly 4K aligned else you may have to manually align it.
If your SSD is not 4K aligned, you can take the aid of a third-party utility like MiniTool Partition Wizard. After you have downloaded and installed the utility, perform the steps mentioned below –
1. Download and launch MiniTool Partition Wizard.
2. From the left-hand side, click on Check Disk.
3. Then, click on Align All Partitions.
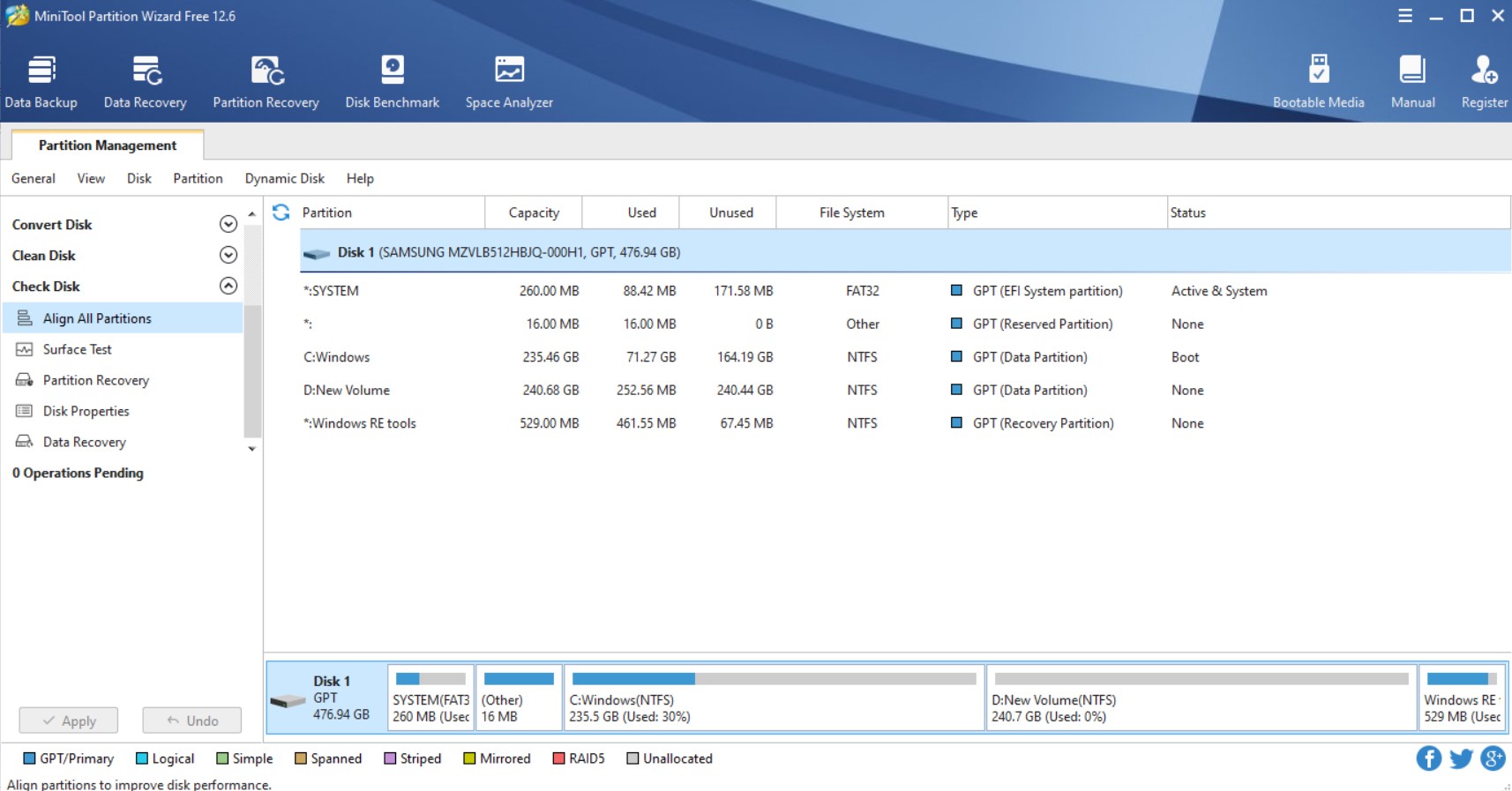
4. MiniTool Partition Wizard will give you information on how many partitions you have to align.
5. Click on OK to proceed.
Click on Apply in the upper-left corner to validate the changes.
3. Enable AHCI Mode
Enabling the AHCI mode can also help you fix a freezing SSD on Windows 10/11. By enabling AHCI mode (short for Advanced Host Controller Interface), the speed of access to files in all memory devices will be increased and as a result, you will be able to see an improvement in your computer’s performance as well.
1. Open the Run dialog box by pressing Windows + R key combination and press Enter.

2. Once the Registry Editor window opens, head to the paths mentioned below and do as directed. But before you take any further steps, we’d urge you to take a backup of your registry and personal data, so that in case anything goes wrong or worst! If your operating system becomes inoperable, you will at least have a backup to fall back on. Now, let’s resume the steps. Focus on the following registry keys and do as directed –
1. Head to HKEY_LOCAL_MACHINE\ SYSTEM\ CurrentControlSet\ Services\ iaStorV, double-click on Start, and set the value to 0.
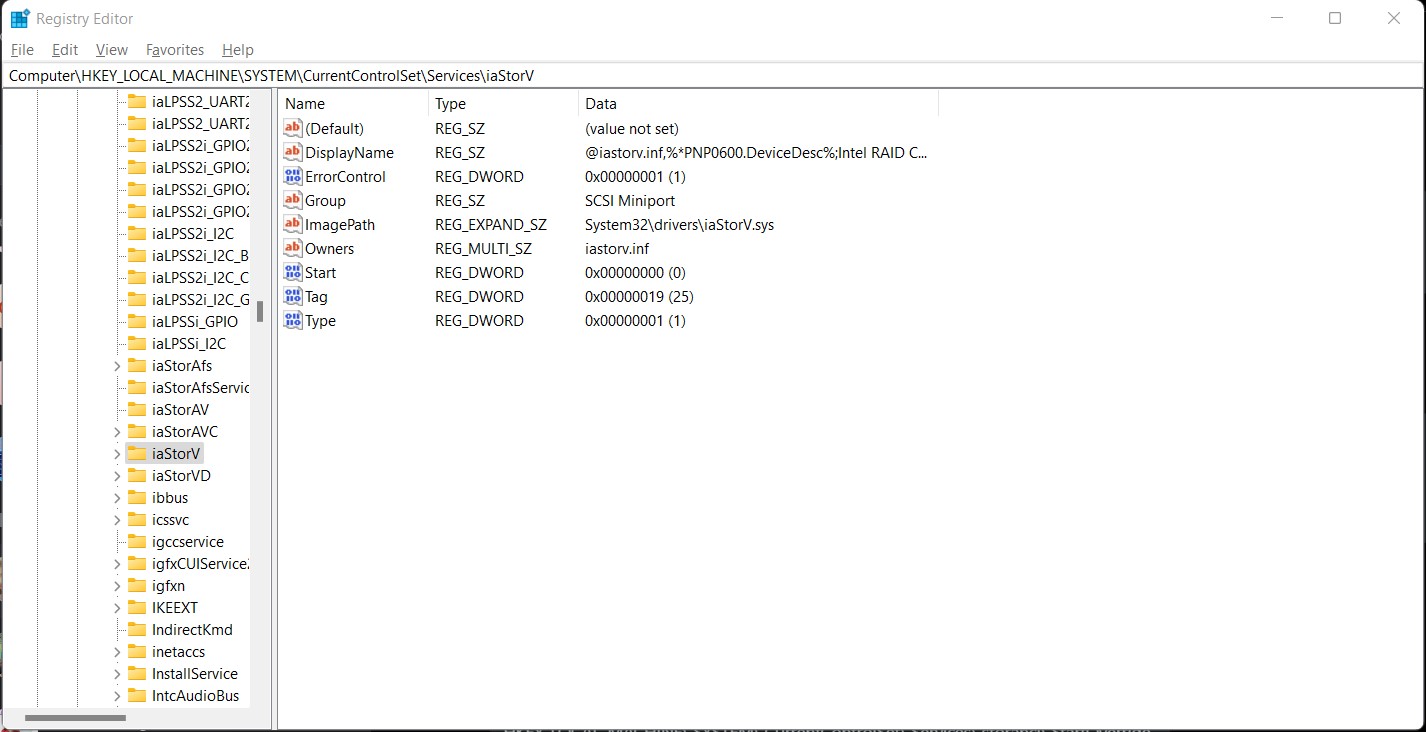
2. Head to HKEY_LOCAL_MACHINE\ SYSTEM\ CurrentControlSet\ Services\ iaStorAV\ StartOverride and set the “0” value for this element as 0.
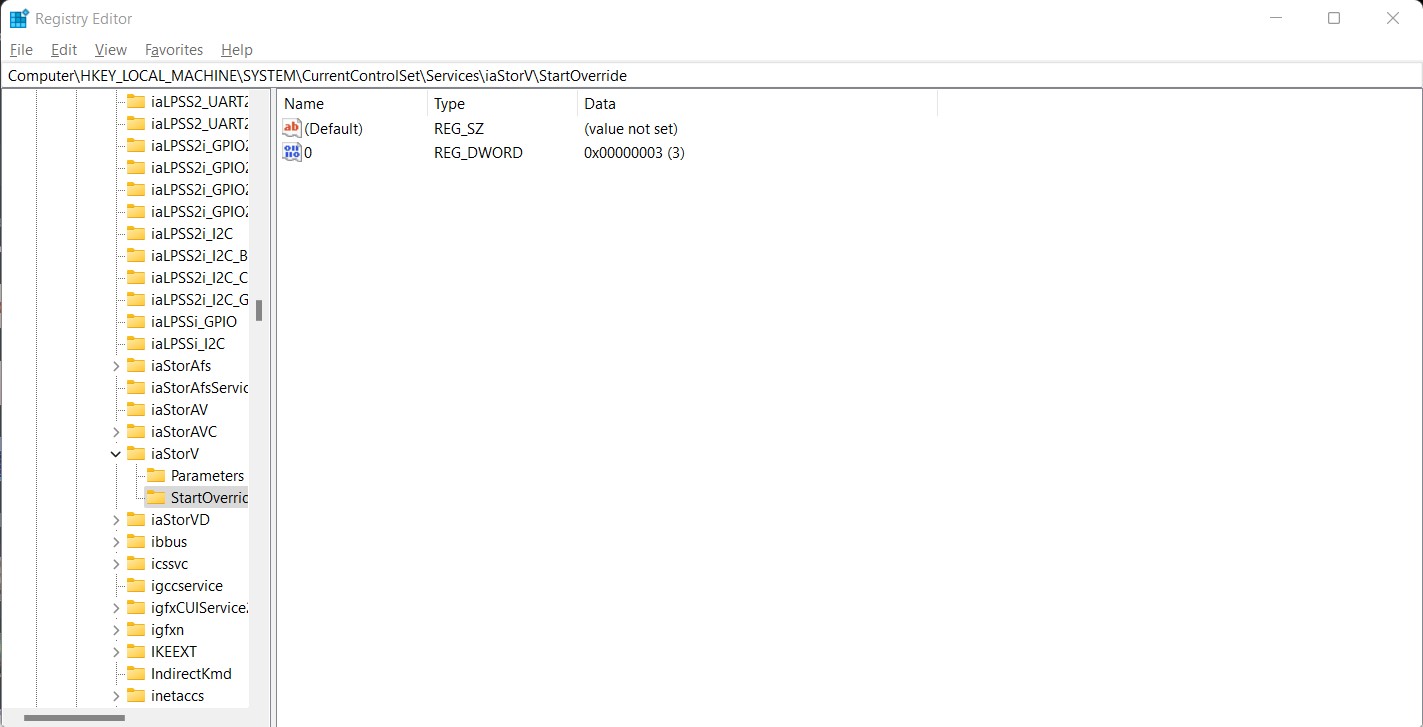
3. Head to HKEY_LOCAL_MACHINE\ SYSTEM\ CurrentControlSet\ Services\ storahci , double-click on Start, and set the value to 0.
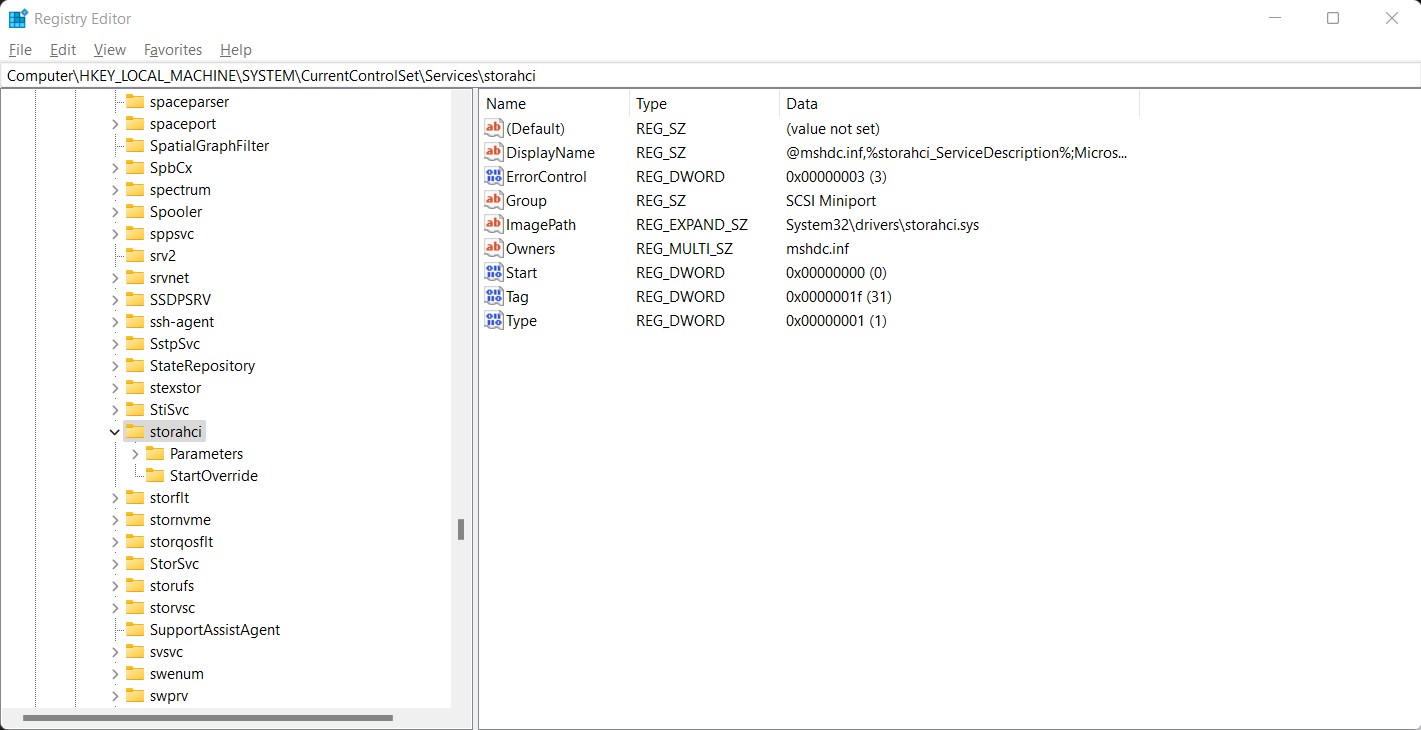
4. Head to HKEY_LOCAL_MACHINE\ SYSTEM\ CurrentControlSet\ Services\ storahci\ StartOverride, and set the “0” value to 0. In case AHCI is enabled, you will see nothing.
Close your Registry Editor, and head to the BIOS settings. Once, you are in your BIOS settings, locate SATA settings. Now, select the mode for memory devices and switch them to AHCI mode.
4. Change Your SSD
In the worst-case scenario, if none of the above methods seem to work for you, you may consider changing your SSD because it is defective and that’s the reason why your Windows SSD is freezing now and then. With MiniTool Partition Wizard, you can spare yourself the plight of reinstalling the operating system once again. The utility can help you copy all files and data on your defective SSD to the new SSD. Here are the steps for the same –
1. After you have downloaded, installed, and launched MiniTool Partition Wizard, connect your new SSD to your computer or laptop. If you are using a laptop, you will have to take the help of a USB to SATA adapter.
2. From the left-hand side of the interface, select Copy Disk Wizard under Wizard.
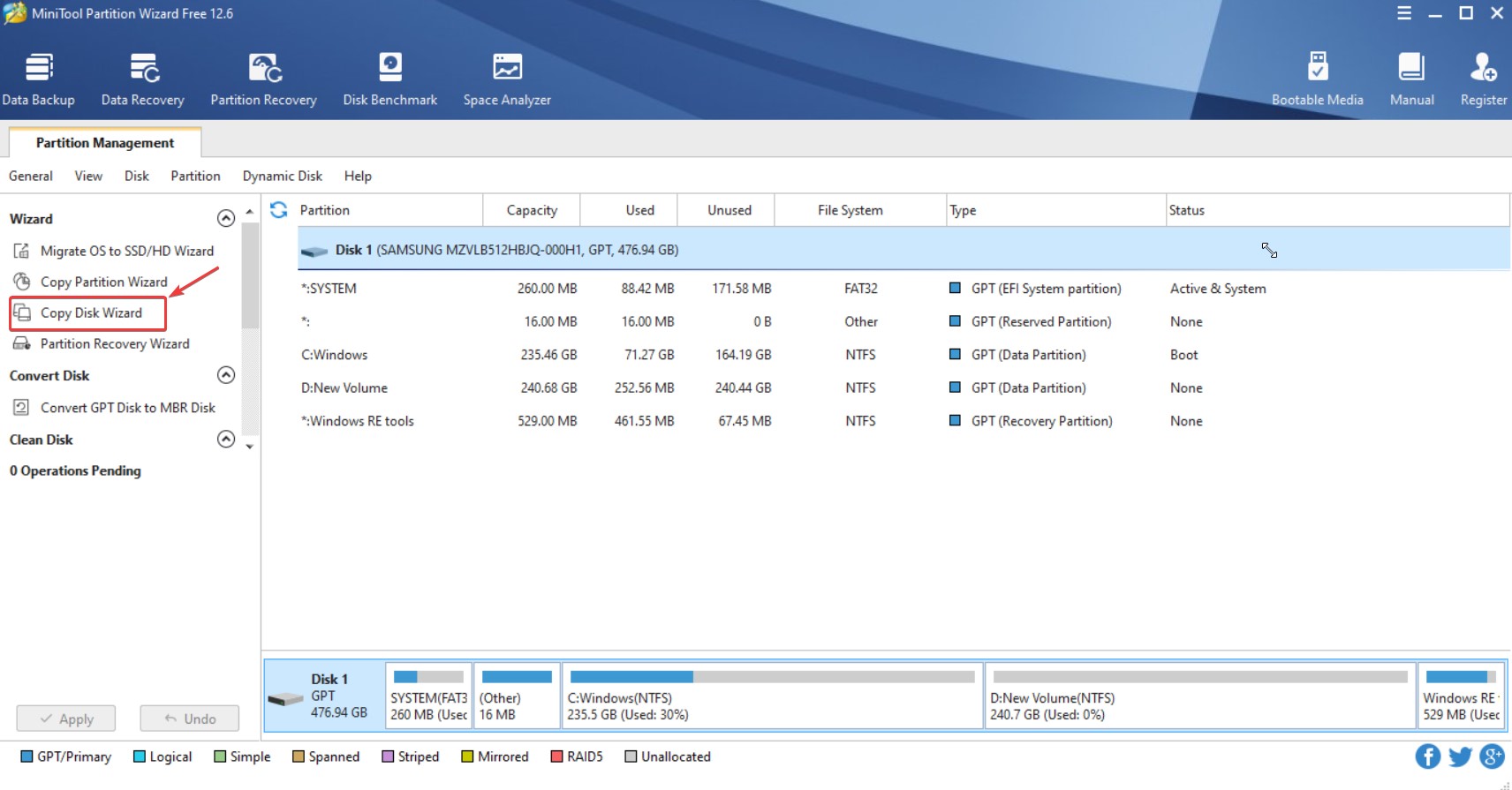
3. Click on Next to proceed.
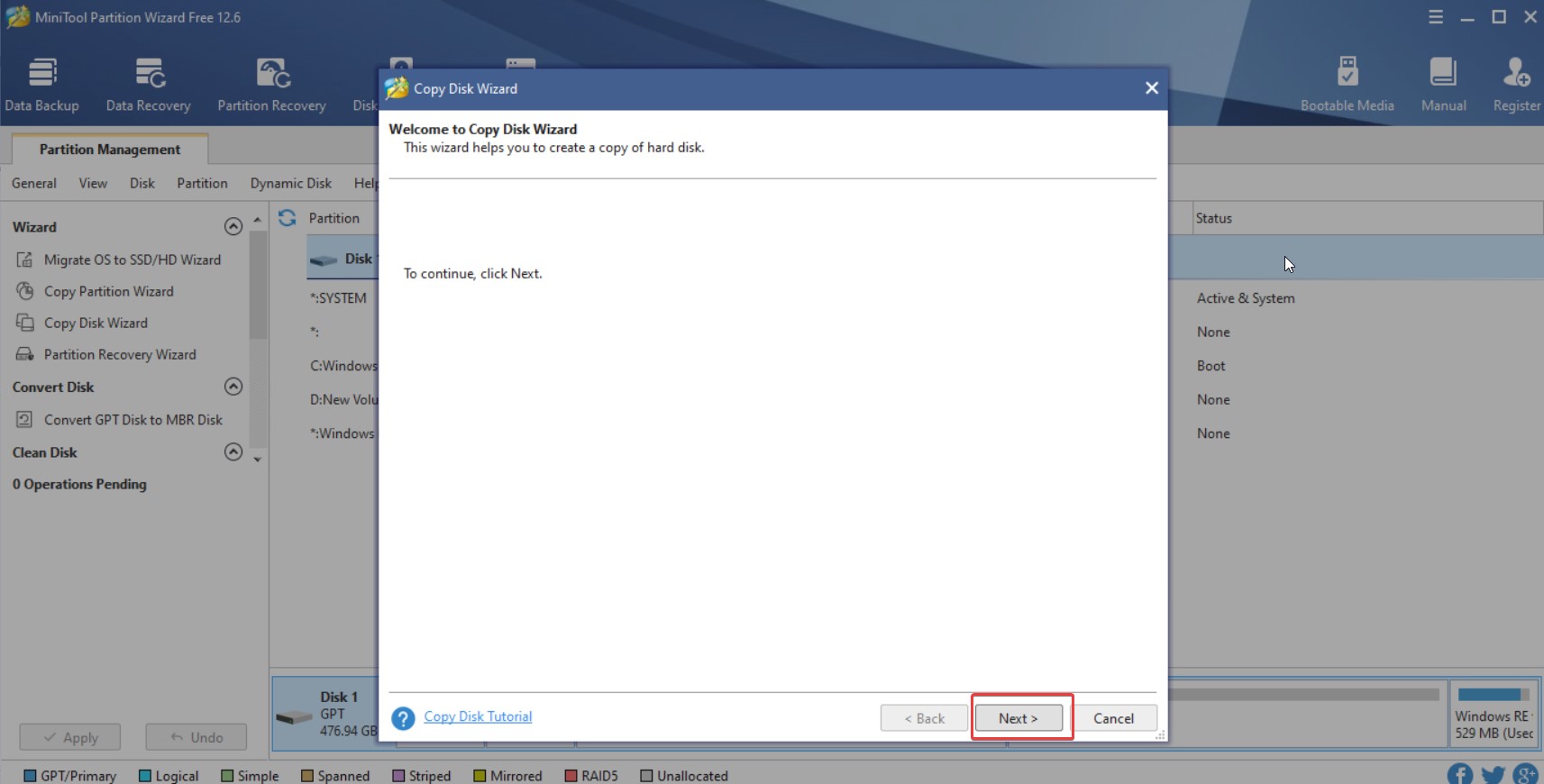
4. Select the disk that you want to copy. This should be your system disk.

5. Again, click on the Next button.
6. Select your target disk where you will copy your system.
7. Now, pay attention to the warning and click on Yes.
Also Read: Here are some other best disk management software for Windows 10
Wrapping Up
Needn’t freeze if your Windows 10 SSD is freezing because if you don’t act fast, you may lose your precious SSD. Hope the solutions above will help you fix the issue and if they have, do share this post with someone who might be in need. Again, we recommend that in a situation like this, you have a utility like MiniTool Partition Wizard handy that can help you in the 4K alignment of your SSD or back your OS to another SSD if needed. For more such content, keep reading Tweaklibrary.






Leave a Reply