Duplicate files are always a problem for computer users, regardless of the PC or operating system they use. Duplicates not only eat up storage space, but they also slow down the PC, clutter the hard disk, and make combing through data difficult. To resolve the issue, you need to erase duplicate files from the computer either manually or using the duplicate file finder tool.
Erasing duplicates manually can be cumbersome. However, you can effortlessly clear duplicate photographs, videos, music, documents, and other files with the finest duplicate file finding and removal program such as Duplicate Files Fixer.
Let’s look into Duplicate Files Fixer, which is a sure-fire and effective approach to get rid of duplicate files in Windows 11.
In Windows 11, How are Duplicates Created?
Over time, duplicates get accumulated on any computer. This may occur as a result of –
- Making several copies of the same shot.
- Several backups of the same data are kept.
- Several times saving the same file to multiple folders, etc.
We’ll show you how to use the finest tool to locate and remove these undesirable files from your computer.
Duplicate Files Fixer: The Easiest Way To Remove Duplicate
Duplicate Files Fixer is a powerful tool that identifies exact duplicates , including images, videos, documents, music, and more. This duplicate file finder can scan HDD, external disk drive, cloud storage, and USB devices as well. All you need to do is drag and drop folders to scan and this duplicate finder tool will do the rest. Let’s look at the features of Duplicate Files Fixer:
- Accurately detects duplicates: Instead of depending on conventional criteria like name and size, Duplicate Files Fixer uses an advanced algorithm to find duplicate files.
- Detects a wide range of file types: This duplicate file finder tool can find duplicate documents, pictures, audio, & video files, and more.
- Exclude Folders: Folder exclusion is a feature of Duplicate File Fixer that allows users to purposely exclude folders. This cuts down on the time and effort needed to eliminate all of the duplicates from the final result.
- Creates Backup: Before deleting duplicate files the tool can back up any duplicates identified. If required, this backup can be utilized to recover files, or it can be deleted once you’ve verified that the backup folder only contains duplicates.
- Scans External hard drives: Unlike other duplicate file finders, this tool detects and removes duplicate files from external hard disks, pen drives, and other storage devices.
- Advanced Scan Criteria: Duplicate Files Fixer’s sophisticated scan criterion allows users to customize the search according to their preferences. Users can decide whether or not to scan files depending on their dates, sizes, kinds, and other considerations.
How to Delete Duplicate Files Using Duplicate Files Fixer – Windows 11
- Download Duplicate Files Fixer and install it by following on-screen instructions.
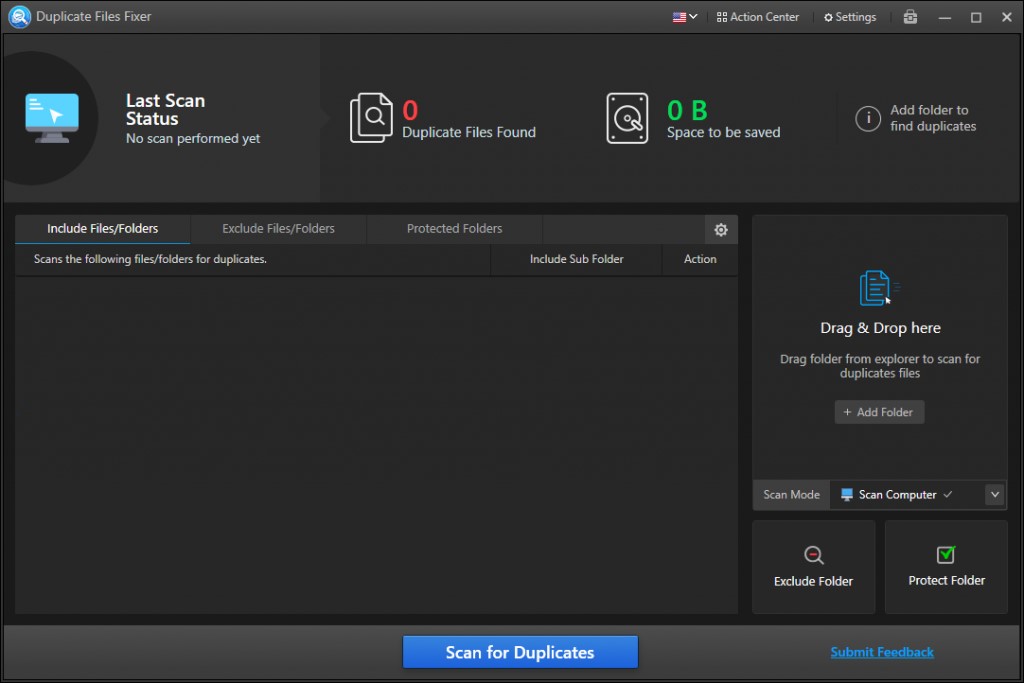
- Once the tool is installed, choose a scan mode.
- Now select Scan Computer, Google Drive, or Dropbox, and then Add Folder to add a folder to scan for duplicates. You may also add files for scanning by dragging and dropping them into the tool.
- After that, choose Scan for Duplicates & wait for the scan to complete.
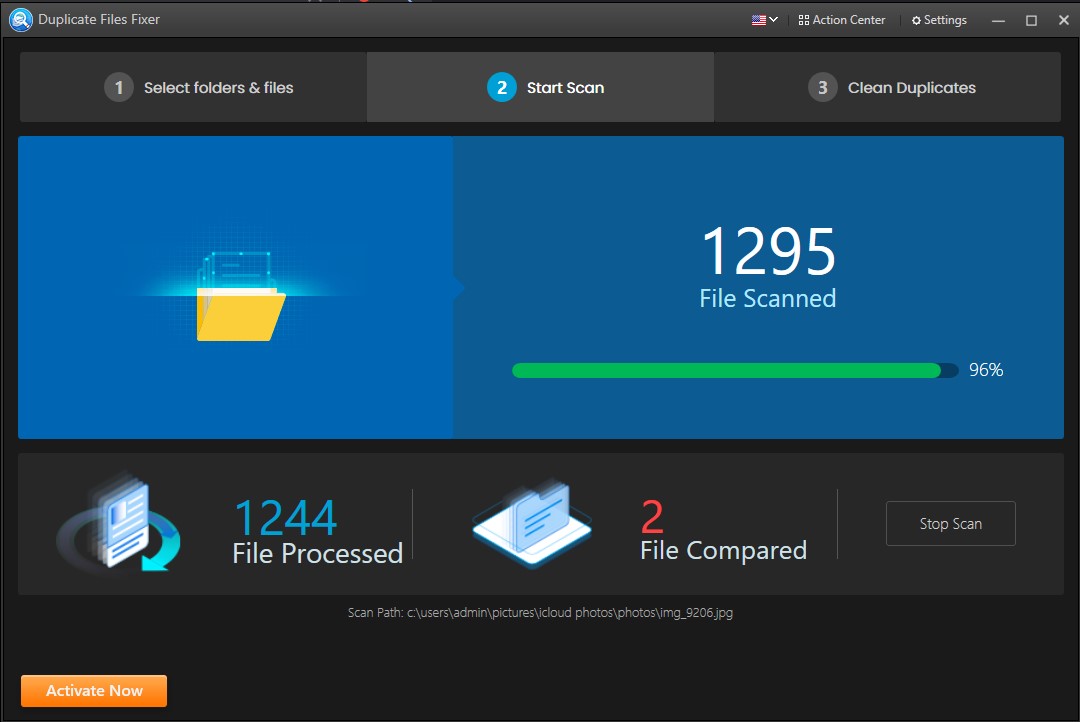
- When you’re finished, you’ll see a list of duplicates and grouped into categories. You have the option of selecting tabs or selecting All files to delete.
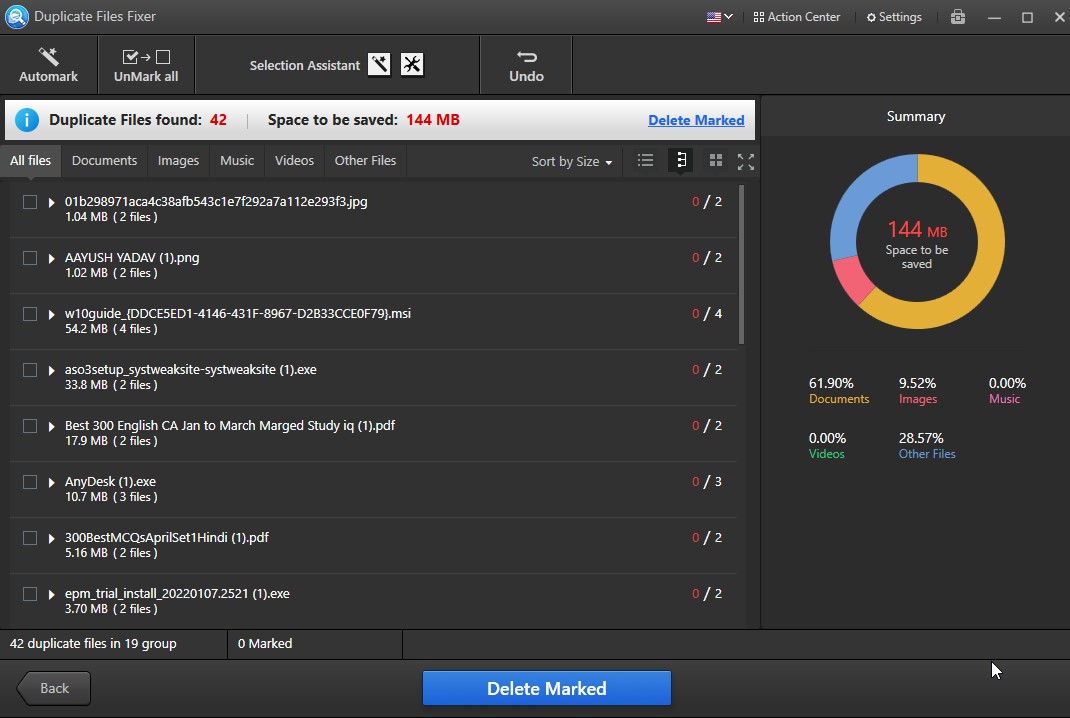
- Double-click each one to expand it and check. In the right pane, you’ll be able to see a preview.
- To clear duplicates, select them. Use the Automark option if manually picking duplicates is difficult. This will aid in the auto-selection of duplicates, ensuring that one copy of each group is kept secure (unselected)

- Automark provides several tools for selecting duplicates and utilizing them as needed.
- Click Delete Marked after choosing the duplicates, confirm the action, and wait for the transaction to complete.
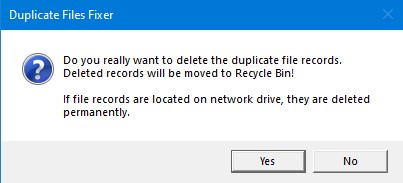
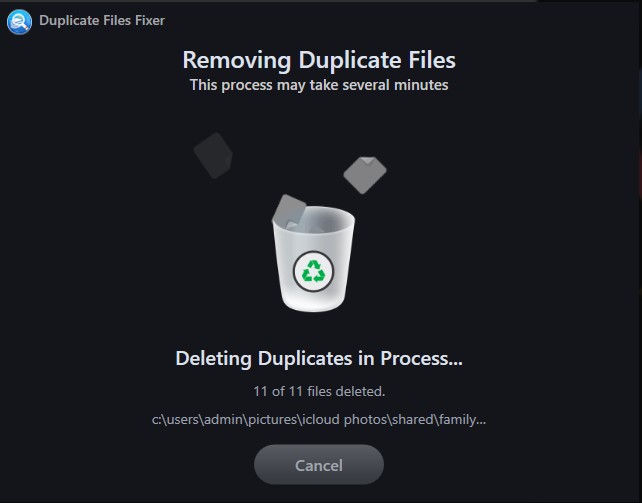
- Following that, you will receive a summary of the action taken.
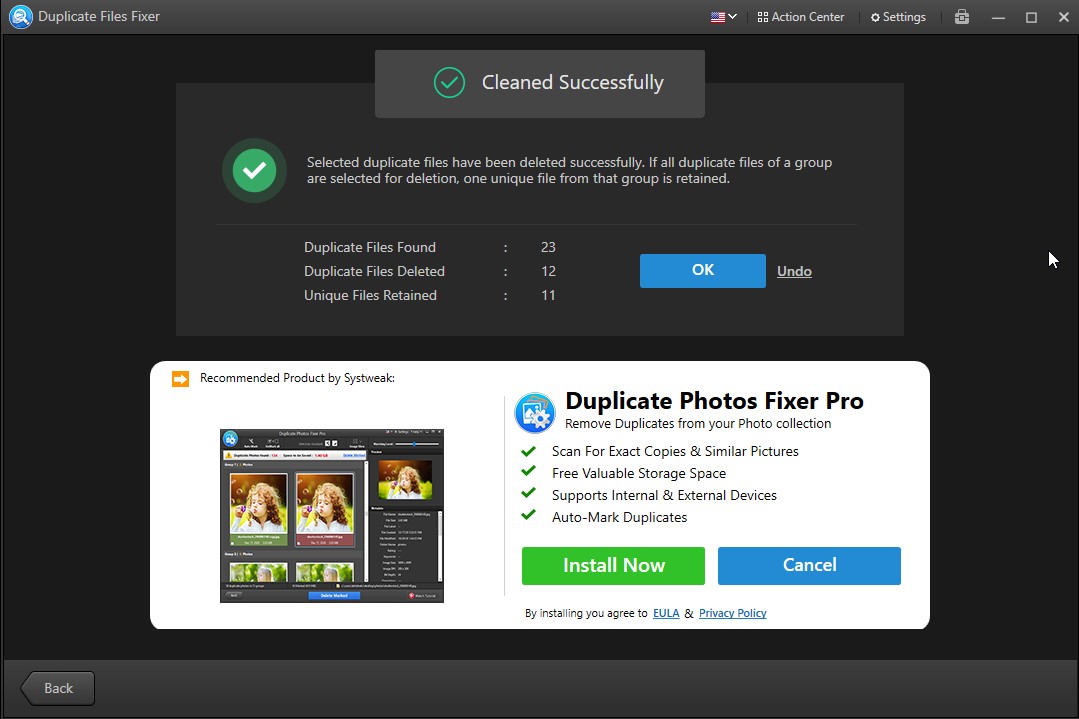
- To return to the scan result window, click Ok. Click the Back button to create new folders, and then repeat the procedures to eliminate duplicate files.
Conclusion:-
We hope you’ve figured out how to remove duplicate files in Windows 11 by now. You can use Duplicate Files Fixer, the finest tool for detecting and removing duplicates, as advised. With just a few clicks, you can check your PC, Google Drive, or Dropbox for duplicates and instantly remove them.
Duplicate file removal is a breeze with this program installed & running on the Android, Mac, or Windows device. It is vital to keep the system clutter-free to maintain optimal system performance. Additionally, if you’re utilizing solid-state drives (SSD), purchasing additional storage might be costly. As a result, it’s always ideal to maintain the drive optimized with a tool that offers a money-back guarantee and specializes in eliminating duplicate files.
We hope you found the info useful and that you will utilize Duplicate Files Fixer. Please let us know what you think about the product in the comments area.
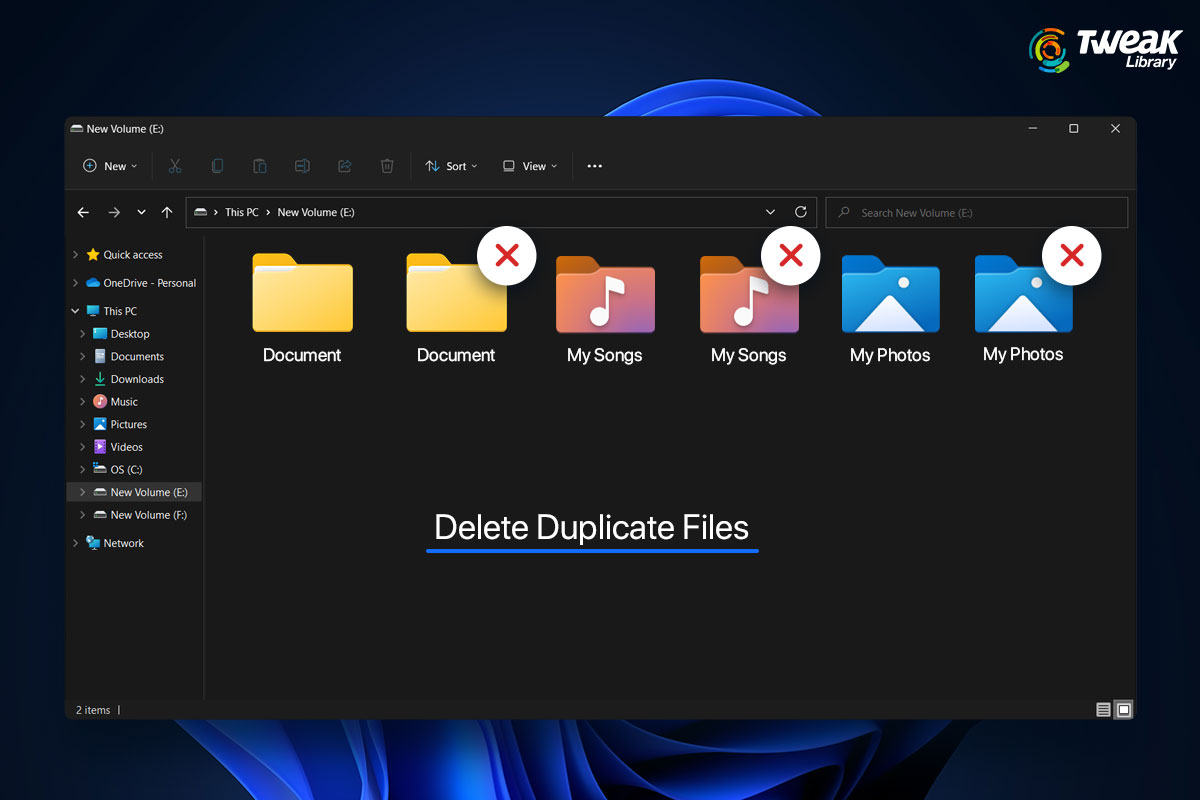








Leave a Reply