Windows Explorer popularly known as File Explorer is an important aspect of your Windows 10 computer or laptop. In simple terms, it is the place where you have access to all the files and folders on your computer. This is where you can see a clear picture of how much space is consumed. The explorer.exe is also responsible for generating parts of your computer’s user interface. Needless to say, any grave glitch can cause some serious problems. One such issue is File Explorer crashing on Windows 10.
If you have been observing frequent File Explorer crashes on your Windows 10 laptop or computer, time to take things in your hand, and in this blog, we’ll discuss some of the best ways to resolve “Windows Explorer keeps crashing”.
Also Read: File Explorer Is Slow on Windows 10?
Symptoms That File Explorer Or Windows Explorer Is Crashing In Windows 10
- File explorer refuses to open
- File explorer session keeps terminating even when you have not closed the session
- When you right-click on a file, File Explorer shuts down
- File explorer hangs often
- You are not able to access files and folders in File Explorer
Also Read: File Explorer Not Responding : Fixes To Know
How Can I View My Files And Folders Till The Time Problem Persists?
In case your File Explorer keeps crashing you won’t be able to access your files and folders and neither will you be able to see how much space is consumed. In that case, you can use a third-party utility to keep track of what files and folders are consuming hard disk space. Disk Analyzer Pro is one such utility for Windows.
What is Disk Analyzer Pro?
It is a simple and effective utility that helps you manage hard disk space and it very comprehensively presents the exact picture of what files and folders are taking what amount of disk space. It statistically sorts your storage in terms of file count, percentage and size.
How To Use Disk Analyzer Pro?
1. Download and install Disk Analyzer Pro
Click Here to Download Disk Analyzer Pro
2. Choose the drive that you want to scan
3. Once the scan is over your files and folders will be classified into different categories
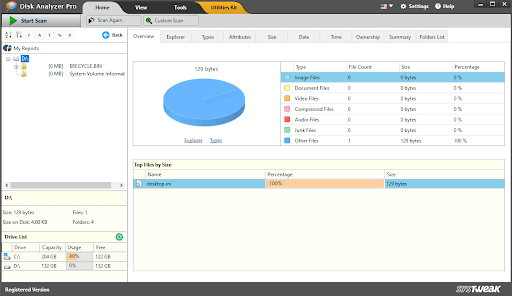
4. You can now click on any of the categories to view the listed files

5. You can right-click on files and choose from a variety of options such as deleting it, previewing it, moving, etc
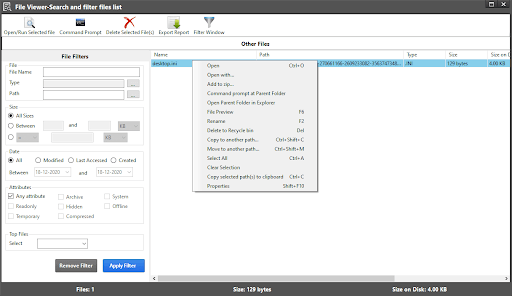
Best Ways To Fix Windows or File Explorer Keeps Crashing
– Clear Windows Explorer History
File Explorer history could be the reason why File Explorer is crashing on Windows 10. It is not clear as to why that happens. But something as simple as clearing File Explorer history can help resolve the issue. Here are the steps for the same –
- Head to File Explorer options just as in the above method

- Under Privacy, click the Clear button

- In a few seconds, all the history will be cleared and the issue should have been resolved
– Separate Processes In File Explorer
When you open multiple File Explorer windows, there might be stability issues because of which Windows Explorer might start crashing on your Windows 10 PC. to resolve this issue, you can split each new File Explorer window as a separate process. For that
- Open File Explorer
- Click on File
- Click on Options

- Head to the View tab
- In Advanced settings select Launch folder windows in a separate process

- Click OK
With each new Windows opening in File Explorer attaining a separate process, you should be able to resolve Windows Explorer crashing
– Update Windows
Running an older version of your Windows could be a possible reason why Windows Explorer keeps crashing on your computer. Updating Windows from time to time is known to solve various issues because with each new version bugs are resolved. Here is how you can update your Windows –
- Press Windows + I to open Settings

- Click on Update & Security
- Click on Windows Update from the left sidebar
- On the right-hand side, if you see an update pending fetch that update by clicking on Check for updates and wait for the update to complete

– Disable Any Third-Party Extensions
Have you recently downloaded a third-party extension after which File Explorer has started crashing on your Windows 10 computer? Maybe that third-party app has become unstable because of which it is crashing the explorer.exe process. Here you should promptly disable that extension.
- For this, first, install the ShellExView app

- Run the app and let it scan for any third-party extensions. At this point, it will show all the third-party extensions that you have installed
- Hide all Microsoft Extensions by clicking on Options > Hide All Microsoft Extensions to make sure you at least don’t disable these
- Then for the remaining on-Microsoft extensions click on that extension, right-click on it and then click on Disable Selected Items
- Restart your computer
– Run SFC Command
Corrupt files can be another reason why File Explorer is crashing on your Windows 10 PC. An easy way to replace corrupt files is to use the SFC command. You can substitute the SFC command with the CHKDSK command as well –
- In the Windows search bar, type cmd
- Select Run as administrator from the right-hand side
- When the Command Prompt opens, type chkdsk /f /r and hit Enter

- Press Y to confirm that you want to run a hard disk check and press Enter
- Restart your computer
- If the issue persists, open the Command Prompt and type sfc /scannow
- Wait for the scan to get over
Hopefully, by now Windows or File Explorer will stop crashing on your Windows 10 system
Wrapping Up:
If Windows Explorer keeps crashing now and then, it can be a grave problem. That being said, it is not something that can’t be resolved. And, we hope that with the above methods you have been able to resolve the issue. If yes, do let us know in the comment section below. For more such tech-related informative fun-filled content, keep reading Tweak Library.
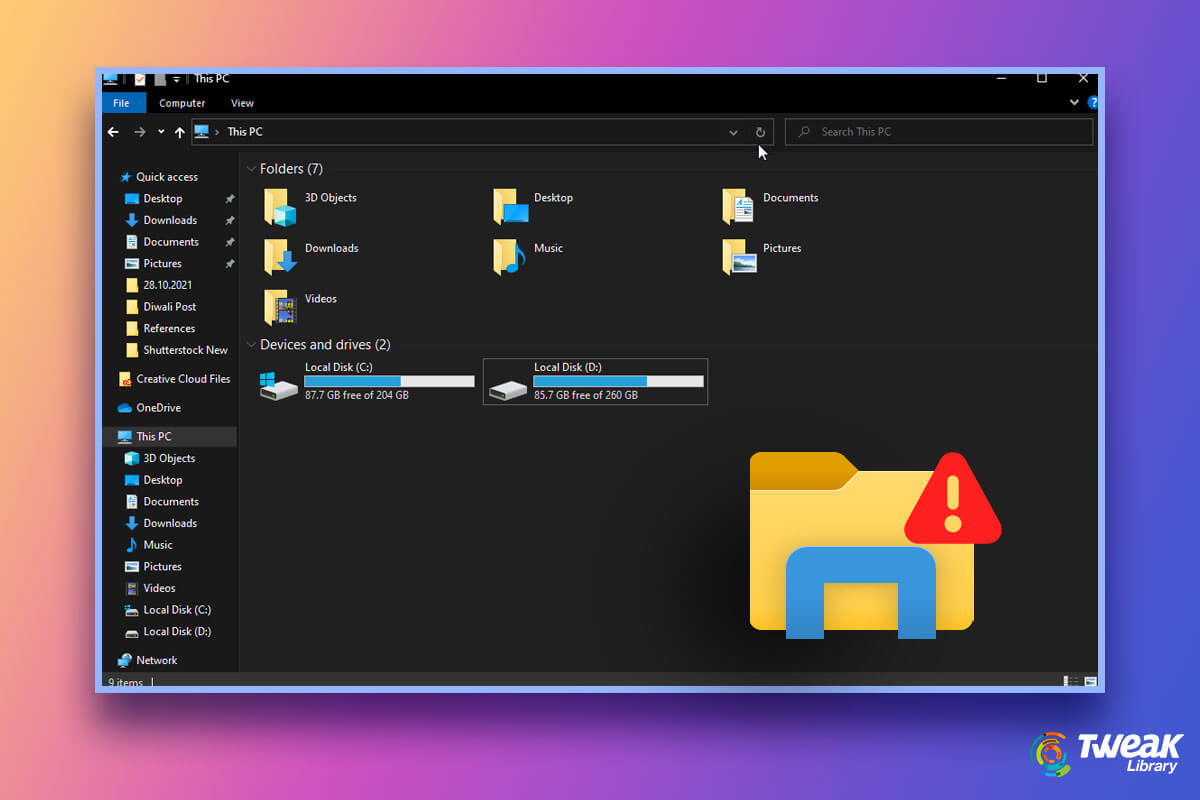


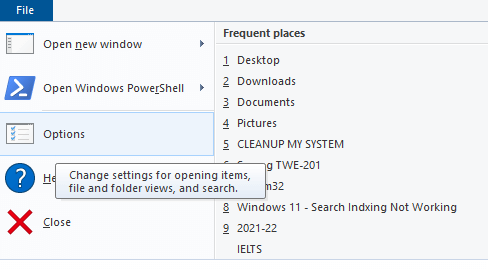

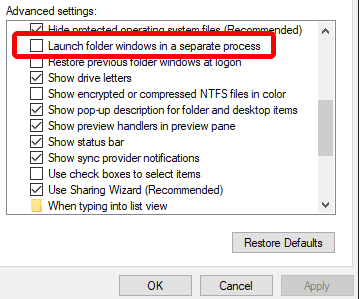
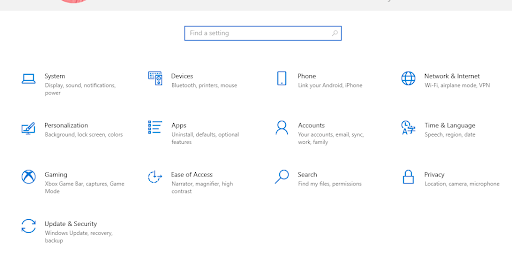
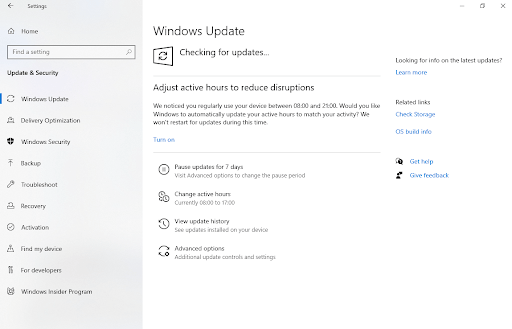
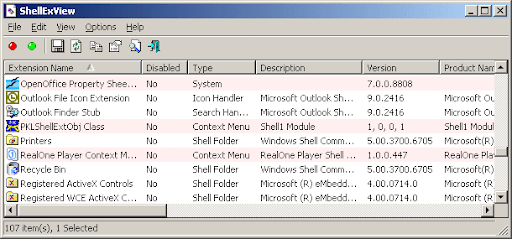
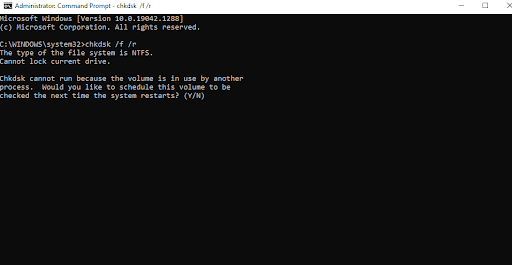





Leave a Reply