By now you must know how to take screenshots on PC, right? In case you don’t, check out our post on how to take screenshots.
Okay, capturing screenshots is sorted, but what about editing a screenshot? Adding Annotations to it?
Can this be done using Microsoft Paint where we paste the captured screenshot? Yes, you can edit the screenshot, but annotating the image will still be a pain. Does this mean there is no tool for Windows for annotating screenshots?
Well, that’s not the case. Here in this post, we will share the best tool that not only helps take the screen, edit it, capture video, but also helps annotate screen capture. Using this best screenshot software, you can also upload the captured images on Google Drive, Dropbox, and OneDrive.
Does this sound too good to be true? Try this amazing screenshot tool and see the magic happening.
How to take screenshots on a PC?
Here’s a video tutorial that will explain how this ultimate screen capture tool named TweakShot works.
In addition to this, you can check out the review of the TweakShot screen capture tool.
Now that you know how to take screenshots, let us come to the point and learn how to edit screenshots.
How To Edit Your Screenshot
Designed by Systweak, TweakShot is an amazing screen capture and screen recording tool. It offers different screen capturing and screen recording options. Moreover, the tool doesn’t leave any watermark on the video recording or screenshot. It allows pixelating images, highlighting areas, uploading screen capture to the cloud, adding step numbers, and do a lot more.
Here’s how you can do all this and add annotations.
Add an annotation – You can add annotation using TweakShot by following these steps below:
How to add annotation using TweakShot – Screen Capture Tool
1. Download and install TweakShot
Click Here To Download Tweakshot
2. Launch TweakShot.
3. To capture the screen, click the Big Eye or can click the TweakShot icon present in the system tray.

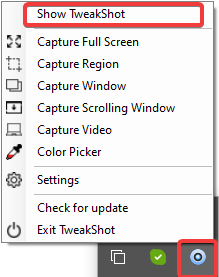
4. Select from the list of options to capture the screen.
5. Once done, it will open in TweakShot Image Editor.
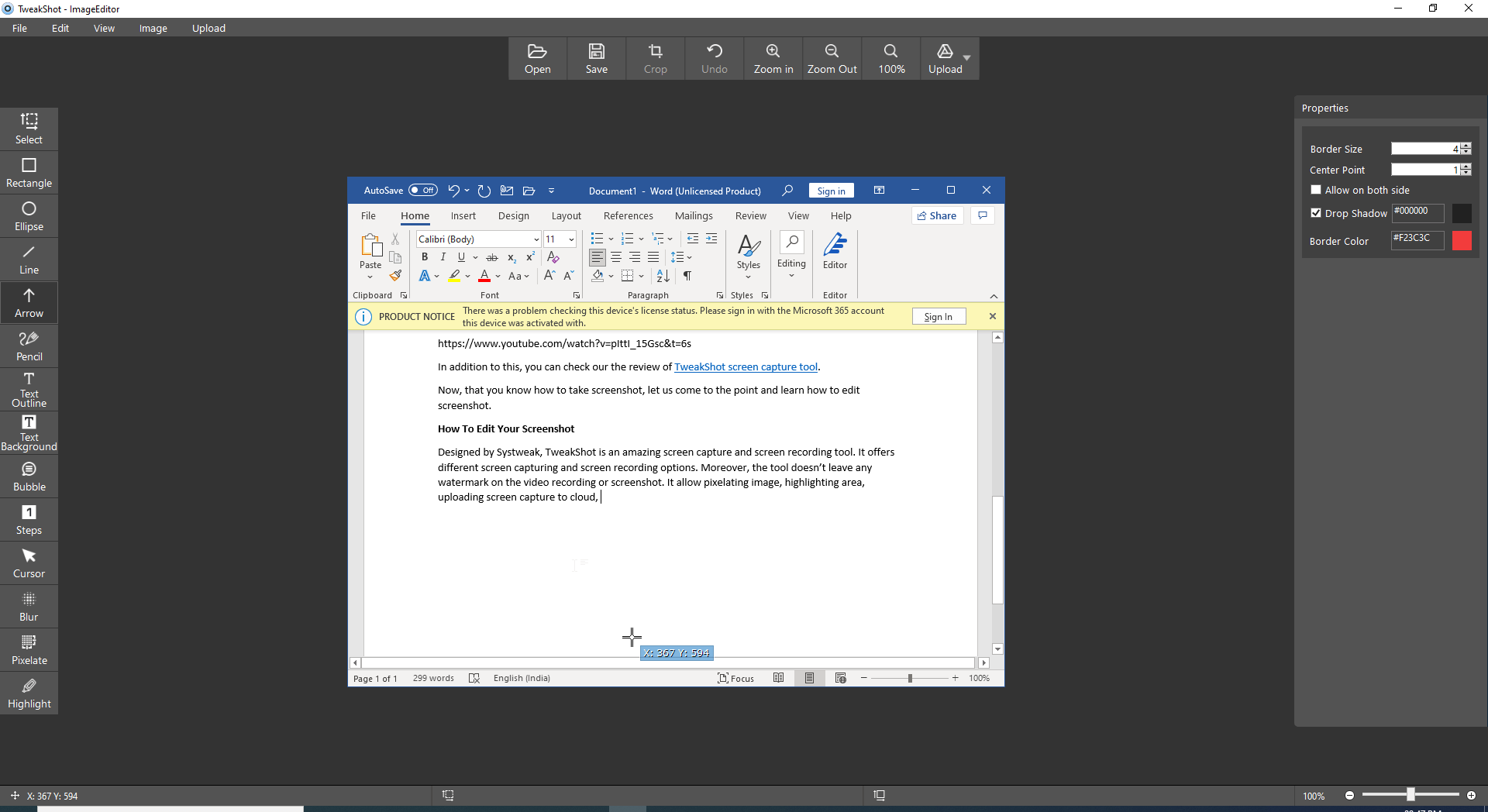
6. To add annotations from the left pane, click the Text Outline option. This will open the Text Input window. Here enter the text of your choice. If you want you can change the font color, size, make it Bold, Italic, or underline it.
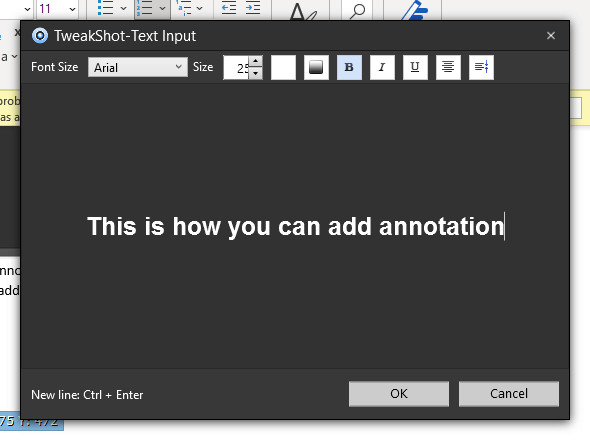
7. Once done, click Ok
8. You will now see the added text. To shift the annotation, click the Select option from the left pane and move it.
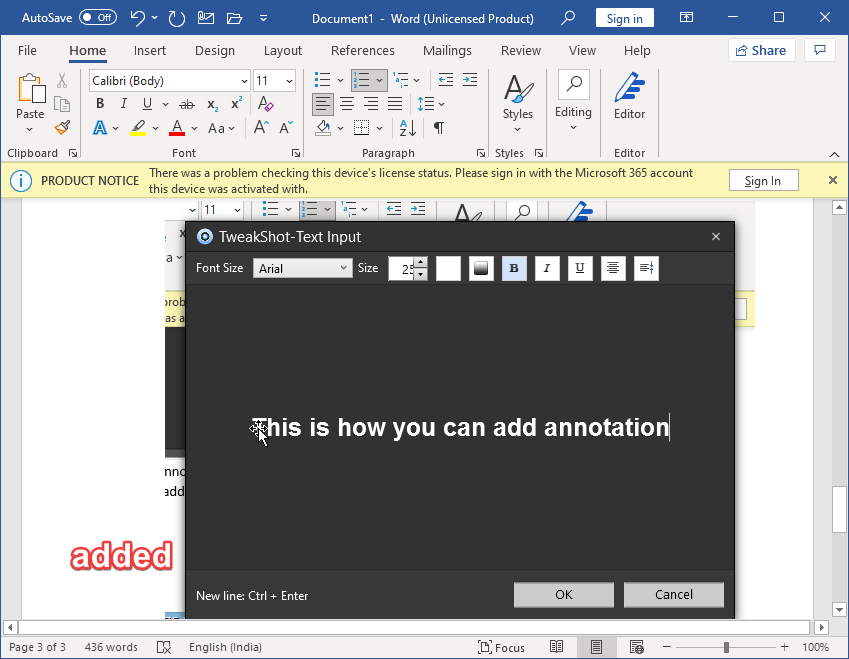
9. This way you can easily add the annotation to the screen capture.
10. In addition to this, you can add a callout, pixelate text, image, and step count. Here’s how to do that.
How to add a callout
The callout is comment bulbs. To add them, follow the steps below:
1. Launch TweakShot
2. Click the Bubble icon present in the left pane.

3. This will open the Input Text window, using which you can add text. When done, click Ok.

4. Adjust the Bubble wherever you want.
That’s it, using these simple steps you can add a callout.
How to draw the rectangle?
Thinking outside the box is great but there’s no harm in thinking inside the box too. Throw a little attention to details in the screen capture by drawing a rectangle.
To use it follow these steps:
1. Launch TweakShot
2. Capture the screen
3. This will automatically open the TweakShot Image Editor
4. Click the Rectangle option present in the left pane and change the border size, border color, and make other changes from the right.
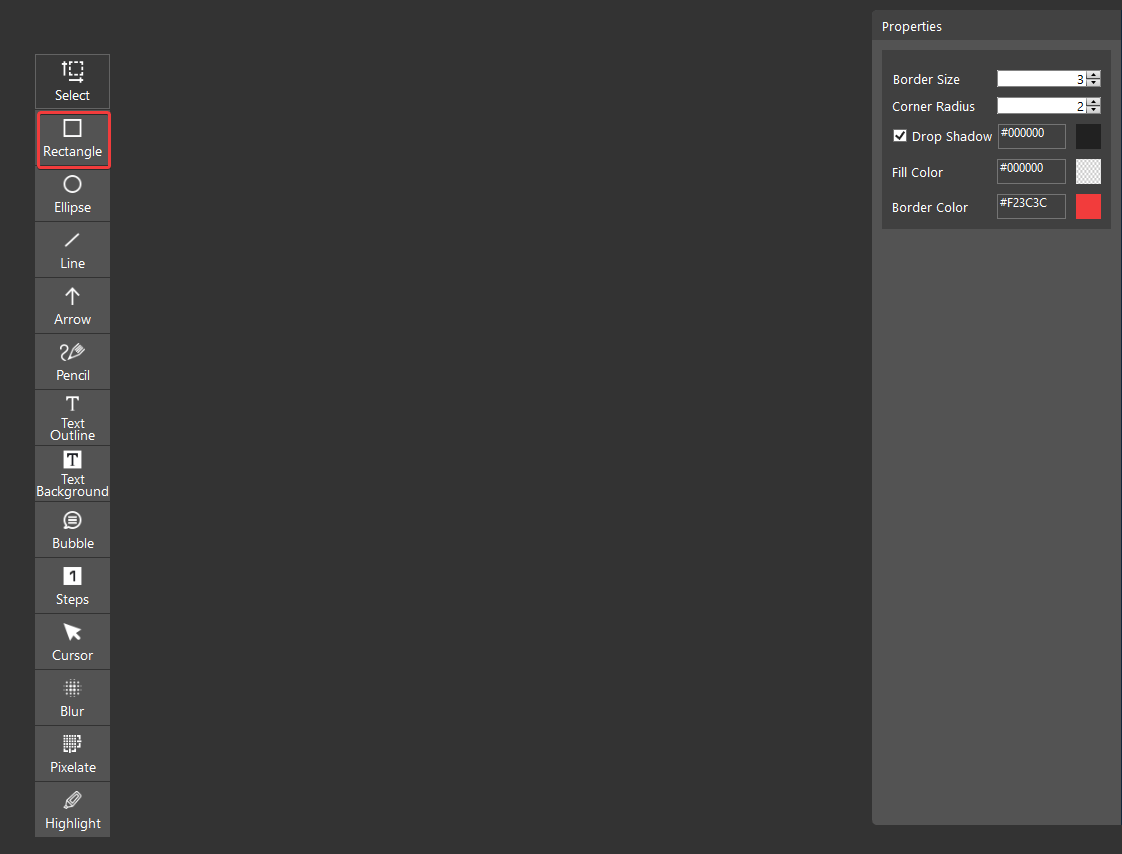
5. Add the rectangle to highlight important details.
That’s it, using these simple steps, you can add a rectangle.
Add Step Number
Want to give clear instructions and explain the steps in sequence? Use the Steps option and add the numbers.
How to add numbers?
1. Launch TweakShot Screen Capture
2. From the left pane, click Steps.
3. Add the step count as you like

This way, you can clearly explain when and what to click.
In addition to these amazing things, you can also add arrows, draw lines, blur, and pixelate images. All the icons on the left are self-explanatory. You can use any and edit the screenshots as you like.
Wrap Up
Isn’t it the easiest way to add annotations? Not only this, unlike other screen capture tools, TweakShot has several options to edit images. For me, this is an extraordinary tool and it works wonders. Also, it helps to record videos without a time limit. To learn how to screen record, using TweakShot click here.
This all-in-one screen capture and screen recording tool is simply great. You cannot know without a try. So, give it a try and see how amazing TweakShot is and how nicely it allows adding annotations to the screengrab.
Do share your feedback about the post in the comments section.







Leave a Reply