For someone who has to deal with files day in and out, it is so important that files (and even folders containing those files) are lined up tidily. After all, you never know when you might be summoned with the right file. These are the instances when the requester hardly gives you any moment to stay calm and appear with the right file. If that’s you, it’s time to sharpen some file organizing skills on Mac. Try these ways and you’ll be able to organize files on Mac like a pro.
Best Ways To Organize Files on Mac
From lining up the files and folders tidily to eliminating and keeping files, there are several aspects of file organization on Mac. Inculcate these methods when you organize files on Mac and your life will certainly become easier –
Keep Your Desktop Neat and Clean
If what you have on the desktop is untidy, you will have a real hard time organizing files on the Mac. So, before you go ahead and organize files on Mac, neatly arrange the files on your desktop. You can do that by sorting files by kind, name, tags, date added, size, and much more.
1. Click anywhere on the desktop
2. Click on View > Sort By or View > Clean Up By
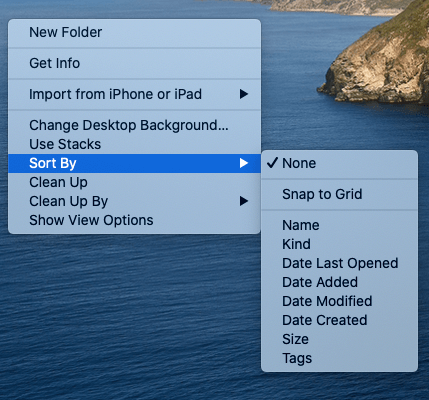
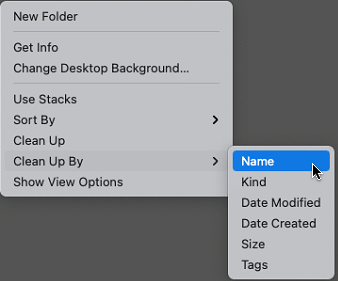
3. You can then choose how you intend to arrange files
A File Naming System and Tags Help Big Time
Wondering how to organize files on Mac the right way? It always pays off, if you have a habit of assigning a proper file name to your files. Take these for example –
Sl.no_Project Name_File Name_Version_Date_Your Name or
Date_Type of Project_File Name_File Version_Name
The above are just examples of how properly you can name your files. And, this naming convention applies to a variety of files you have. There could be documents, images, audio files, the list goes on and on. The naming convention will come in handy at times when you have to segregate files in folders. Also, when you take the aid of Finder view, your files will appear in alphabetical order, neat and sorted!
Next, we are going to let you in on something that does take effort initially but once that’s done, you should have no hassles in finding the right files and folders. Here, we shall be assigning tags to the files and folders. This way you can click on the tag and find files easily. Follow the steps and know how to assign tags –
1. Open Finder
2. Locate folders and files that you want to add tags to
3. Right-click on the files/ folders
4. Select a pre-configured tag or you can even create a tag of your own
Now, you can click on the tags that you’ll be able to see in the left sidebar.
Get Rid of Large and Old Files
Try and dig deeper into your Mac, and you’ll find several files that have been sitting inside your Mac for no reason. Moreover, they are large in size and take up a huge amount of storage space. Trust us if you can get rid of these files, organizing files on Mac will be a breeze.
But it is not as easy as it may sound. At least not when you try to bump your head manually.
That’s exactly where you can use a dedicated Mac cleanup utility. One such utility is Cleanup My System. What it does is that it neatly enlists all such files by kind, size, and access date and then you can easily trash the unwanted/old/large files.
How Can I Get Rid of Old and Large Files Using the CleanupMy System?
To organize files on Mac and eliminate large and old files, follow these steps –
1. Download and install Cleanup My System.
2. From the left-hand side panel, navigate to the Large & Old Files section.

3. You can sort the files and select the ones you wish to remove from your Mac.
4. Hit the Remove button and you will be surprised to see the amount of storage space that has been reclaimed.
|
Click Here to Download Cleanup My System! |
Use Smart Folders
Your Mac’s finder is pretty smart. Wondering how? It has a feature called Smart Folders that collects files by type and subject matter. The best part here is that the contents i.e. the files stay in the original folders. Only when you search for a particular phrase or type, will the file appear. Here’s how you can make the magic work with Smart Folders –
1. Open Finder
2. Head to File > New Smart Folder

3. A new window with a search field will appear
4. That’s it fill in the fields and in a snap, all your files will appear
Merge Folders That Are Similar
In the wake of organizing files on Mac, you can merge any similar folders that are there on your Mac. When you go ahead and drop a folder into a location with a similar folder name, you will be greeted with a message which will ask if you want to replace the folder or terminate the process. Let’s assume that you have different files, you may want to click on Stop that will help prevent files from getting copied. Follow these steps to see how it’s done –
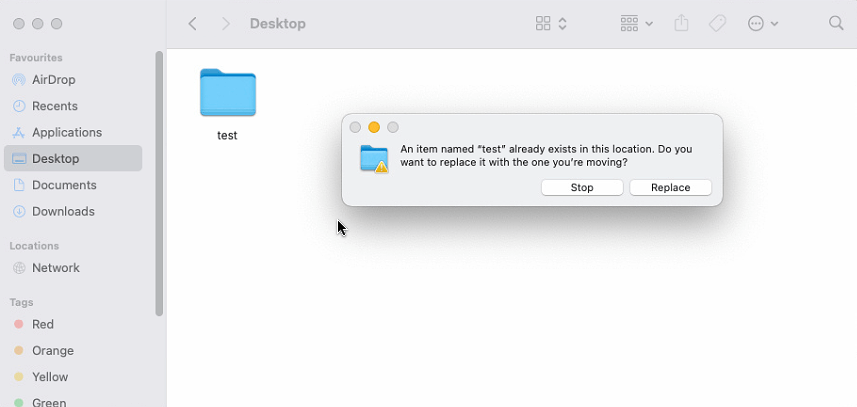
1. Drag folder while holding down the option
2. Click on the newly attained Merge option
3. If two files have the same name, the second file will be suffixed with 2. That way both the files will remain
Stay Organized, Stay Happy
When you know how to organize files on Mac, you’ve conquered a big deal because now, you can pick up the desired file on a snap and you can now save on a lot of storage space. If you liked what you read, shower love by commenting on our blog and share it with your friends.







Leave a Reply