Windows Device Manager somewhat resembles the Project Manager at the workplace. For the most of a job, as a manager is not directly involved, but is responsible for getting the job done, Device Manager does the same in Windows.
In simple words, Device Manager contains everything needed by a system to function properly. Introduced with Windows 95, Device Manager lists all the hardware installed on the system and lets you control the working of connected hardware like graphics card, Bluetooth, sound, camera, Wi-Fi, and more.
What Task Can Device Manager Perform?
Device Managers helps perform the following tasks:
- Update device drivers
- Reinstall drivers
- Scan for hardware changes
- Temporarily disable device drivers and beyond
You can say Device Manager gives you a bird’s eye of all the connected hardware. You need to use it only when issues with the connected hardware are encountered.
How To Access Windows Device Manager
Device Manager on Windows can be accessed in two different ways. You can follow whichever method suits you.
Method 1 – Using Shortcut keys
- Press Windows Key + X > Device Manager
Method 2 – Via Windows Search Bar
In the Windows search bar, type Device Manager
Select the best search result and that’s it.
Alternatively, you can press Windows + R to open the Run window. Type devmgmt.msc and you’ll have a Device Manager in front of you.
Once, Device Manager is accessed, you can check the status of the driver and fix the problem.
How to Use the Windows Device Manager
As discussed, Windows Device Manager lists all connected hardware and system drivers categorically. This makes navigation easy, and you can update the driver, reinstall the driver, remove it, scan for hardware changes, and do a lot more.
For example, if you are facing issues with sound, you can simply double click sound, video and game controllers > look for the device you are using > right-click and select the action you wish to perform.
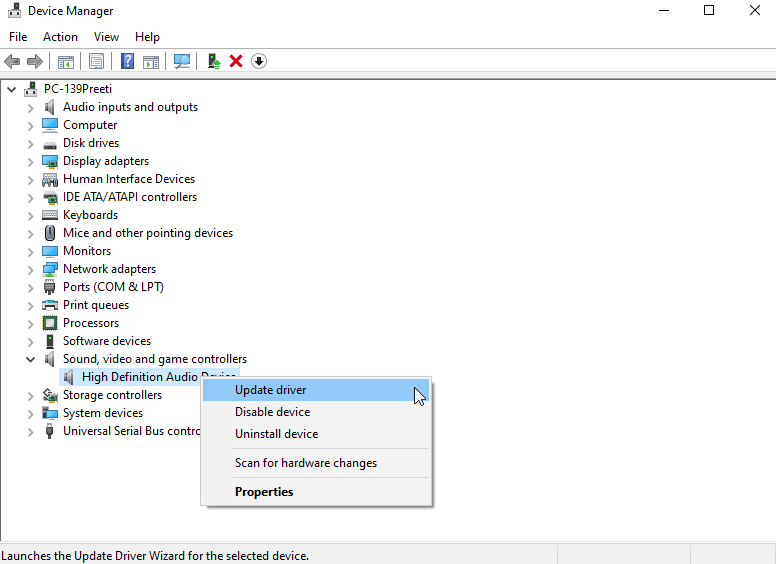
Note:- Using the View tab, you can change the display of device drivers and can see hidden devices by clicking the Show hidden devices option.

Steps To Update Driver Using Device Manager
When you want to update an outdated driver, the Device Manager comes in handy. To update a driver manually using Device Manager, follow the steps below:
- Press Windows key + X > Device Manager

- Click the hardware category, you want to update. Say you want to update the display driver, then double click on Display adapters.
- Thereafter, select the device you wish to update.
- Right-click > Update driver.

- From the subsequent window, select Search automatically for drivers and wait for the process to finish.

- Device Manager will now search for the latest driver update on your PC and install it.
However, if it finds you are running an updated version of the driver, you will get the message, as shown below:
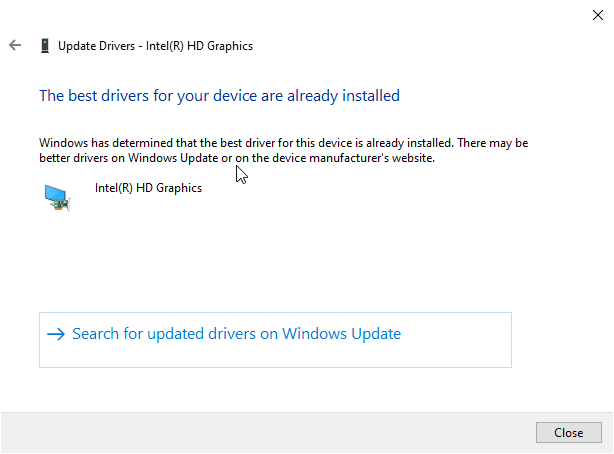
Most of the time, this message is not right as Windows provides driver updates with Windows Update. Therefore, if you are sure that an update for the driver is available, visit the manufacturer’s website to download and install the latest update via Device Manager.
How To Install Driver Updates from The Manufacturer’s Website?
Windows 10 is an intelligent operating system; it offers several methods to fix an issue. If the device driver is corrupt or an update is available for the same that you have downloaded. Here’s how to install it on the system.
Note: Usually a zip file is downloaded with the driver update. Before you follow the steps below, remember to extract them.
- Press Windows + X > Device Manager
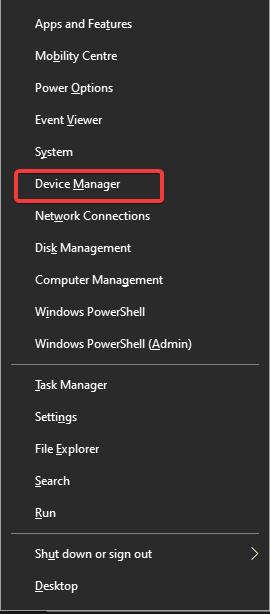
- Navigate to the hardware category that you want to update. For instance display

- Double-click to unhide the device name.

- Right-click > Uninstall device

- Restart the PC to install the default driver automatically.
- In case the reinstallation doesn’t take place, you’ll have to install the driver manually via Device Manager. To do so, follow the steps below:
- Press Windows + R
- Open Run window and type > devmgmt.msc

- Select the driver > right-click > Update driver

- Choose Browse my computer for drivers.

- Click the Browser button and head to the location where driver update is saved

- Select the driver file > click Next and follow on-screen instructions.
- Afterward, restart the PC and you will have the latest driver update installed.
This way using the Device Manager, you can update any outdated driver and resolve the problem you were facing due to an outdated driver.
Easiest Way to Update an Outdated Driver
If the above steps are not what you would like to go with, no issues. We have an easy way out. Using Advanced Driver Updater, the best driver updating utility for Windows you can update outdated drivers automatically.
To use Advanced Driver Updater, follow the steps below:
Download Advanced Driver Updater
- Download and install Advanced Driver Updater.
- Launch the tool > Start Scan Now

- Wait for the scan to finish
- Update outdated drivers by clicking Update All

If you are using the trial version of the product, click the Update driver next to the outdated driver. However, if you have a licensed version, you can click on Update All to update all drivers at once. However, if you don’t wish to purchase the product at this time.
- Restart the PC to apply changes.
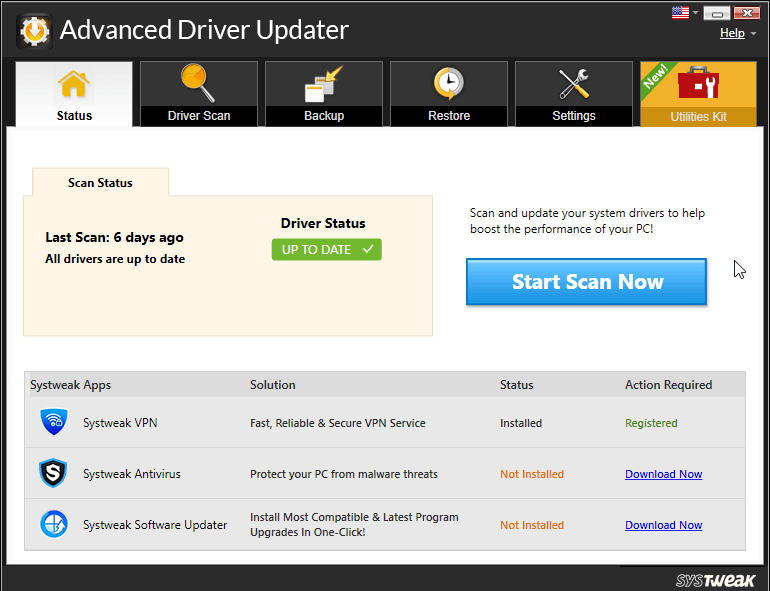
This driver updater scans your operating system and lists down all outdated, missing, or corrupted drivers. The software comes with a 60-day money-back guarantee.
If you like this method click here to download the tool.
Do let us know which method you picked to keep drivers updated and why in the comments section. If you find the post helpful, share it with others and drop your feedback.
Next Readings:
How to Update Video Card Drivers in Windows 10?
Update Keyboard Driver For Windows 10

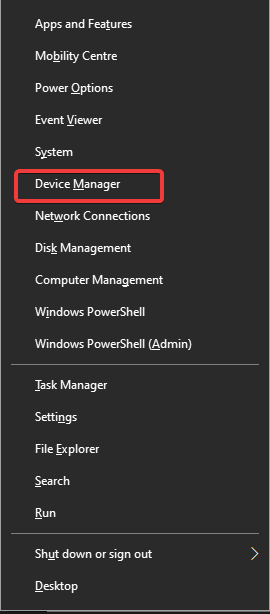
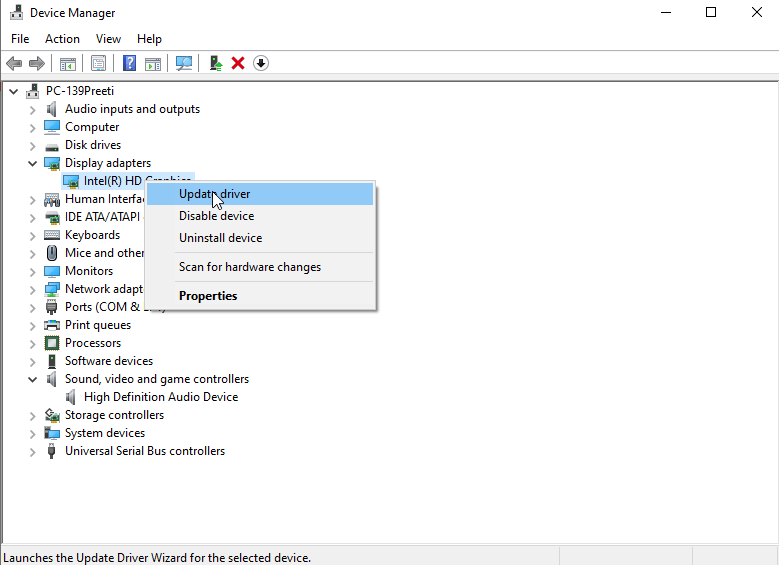
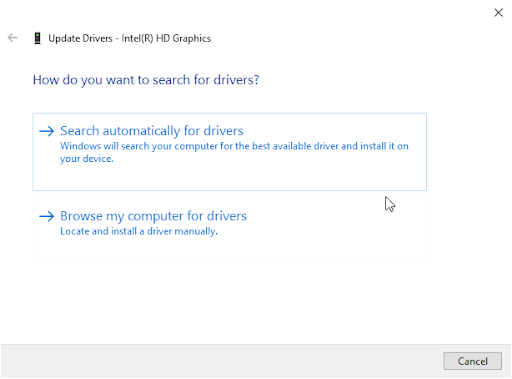
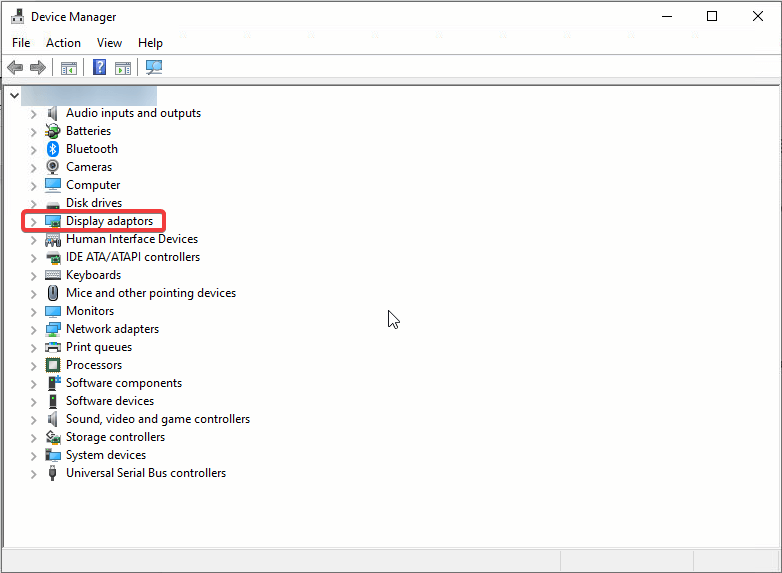
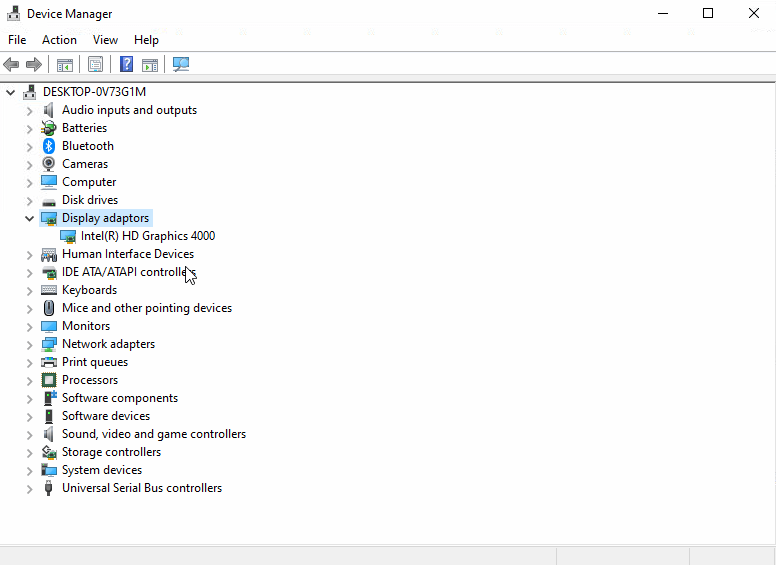
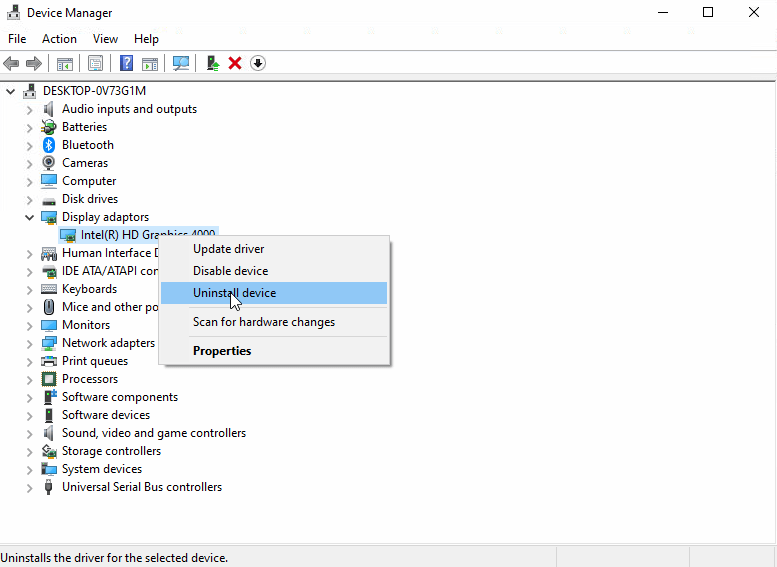
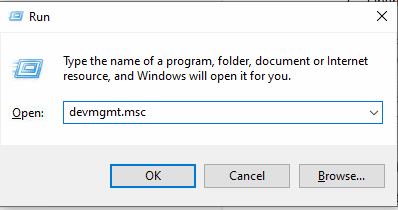
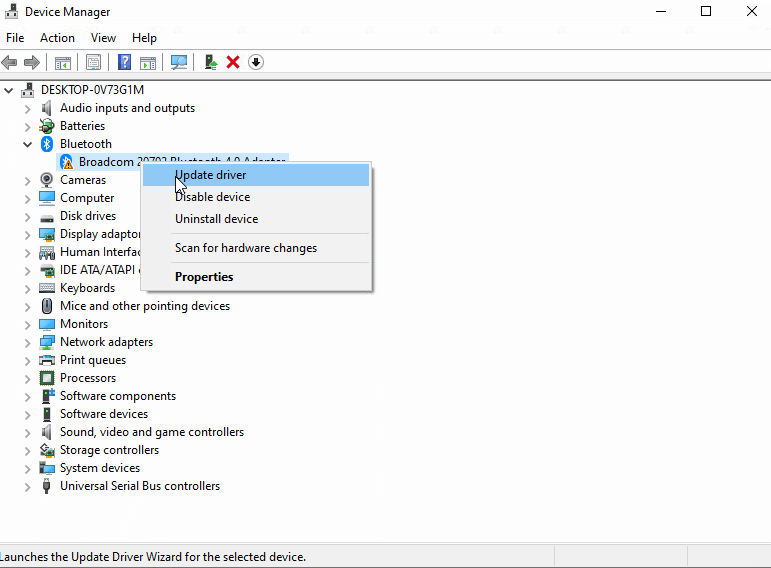
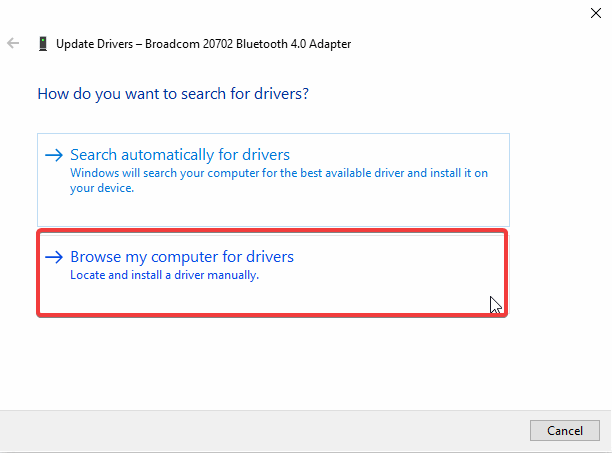
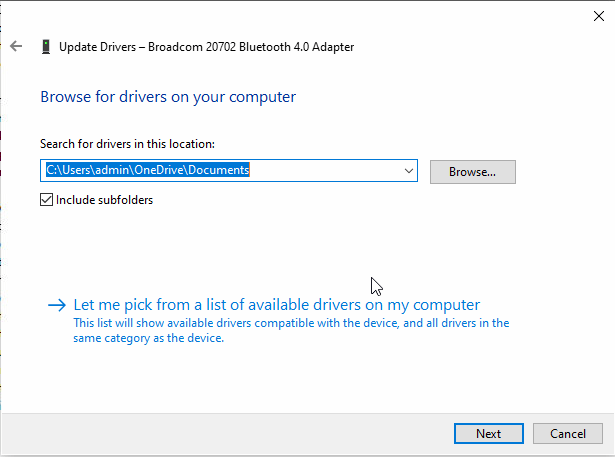

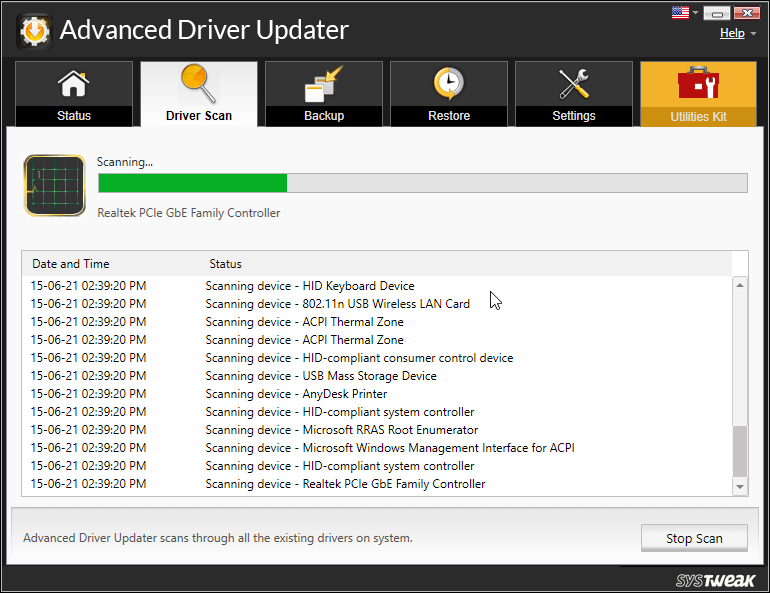





Leave a Reply