Key notes –
- Facing the “Application is Not Responding” error in Windows 10 can hinder one’s workflow.
- Reasons for this problem can be things such as malware, not enough memory, outdated drivers, corrupted system files or excess background processes.
- The guide allows users to go through the “Application is Not Responding” issue with manual methods and a third party tool – Advanced PC Cleanup.
- The solutions include updating Windows, scanning and fixing registry issues, using System File Checker and DISM tools, clearing temporary files and updating drivers.
Ever came across “The program has stopped working” or “The application is not responding” error, while working on Windows? This error message is frustrating, and it appears out of nowhere making you lose your important work, right?
In most cases, exiting the application allows fixing the problem for a while, but this is not a permanent solution. With that said, if you are looking for a solution for Microsoft Windows “the application is not responding,” you are at the right place. Here we will discuss different ways to fix apps not responding on Windows 10.
Also Read: Ways To Check Hard Drive Health On Windows 10
Common Reasons for Windows 10 Apps not responding.
- Malware
- Not enough memory
- Lack of system resources
- Corrupt registry or program files
- Outdated drivers.
- System files are corrupt.
- Hardware issues.
- Low system resources.
- Hardware problem.
- Background processes.
To solve these issues, and stop getting, “The application is not responding”, notification running System File Checker, DISM tool, antivirus application, optimizing system, cleaning junk files, and more is recommended. But do we have time to perform all these activities manually or run individual applications to fix these problems?
The answer is, No!
Use Advanced PC Cleanup to quickly get rid of junk and interfering applications
Here’s an easy solution known as Advanced PC Cleanup. This professional system cleaning and maintenance utility helps clean junk files, fix invalid registry entries, clean malware, uninstall unwanted apps, and a lot more. Using it in no time, you can fix common Windows errors that lead to ‘applications not responding in Windows 10’ error.
1. Download and install Advanced PC Cleanup
Download Advanced PC Cleanup
2. Run the cleanup tool
3. Click Start Scan Now button present on Home Screen
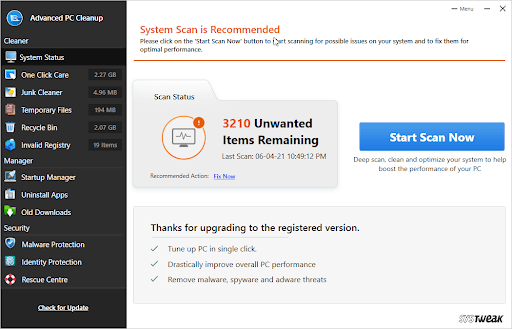
4. Wait for the operation to complete.
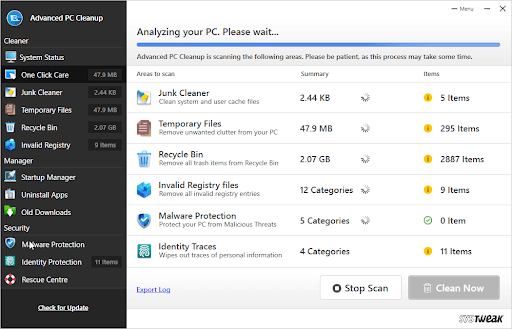
5. Once done, click Clean Now to clean junk, temporary files, invalid registry entries, identity traces and malware found in the scan.
6. Restart the system to apply changes and then try to open the application which you often face ‘Windows 10 apps not responding’ error.
7. The problem should now be fixed.
Advanced PC Cleanup tackles this problem by offering a comprehensive approach:
- All-in-one solution: It scans for various problems like malware, corrupt files, that can contribute to application freezes.
- One-click fix: With a single click, you can initiate a scan and fix most issues identified by Advanced PC Cleanup.
- Safe and reliable: Unlike manual registry editing, Advanced PC Cleanup employs a safe and user-friendly interface.
Think of Advanced PC Cleanup as a powerful assistant. It automates many troubleshooting tasks, saving you time and effort while effectively resolving the “Application is Not Responding” error. Even after knowing about the easiest way to optimize and clean Windows, if you want to try running troubleshooting steps yourself, no issues. Here we go.
Best Ways To Fix Application Not Responding On Windows 10.
List of Contents
1. Update Windows 10
Updating Windows helps fix bugs and other problems. To do so, follow the steps below:
- Press Windows + I to open Windows Settings > Update & Security
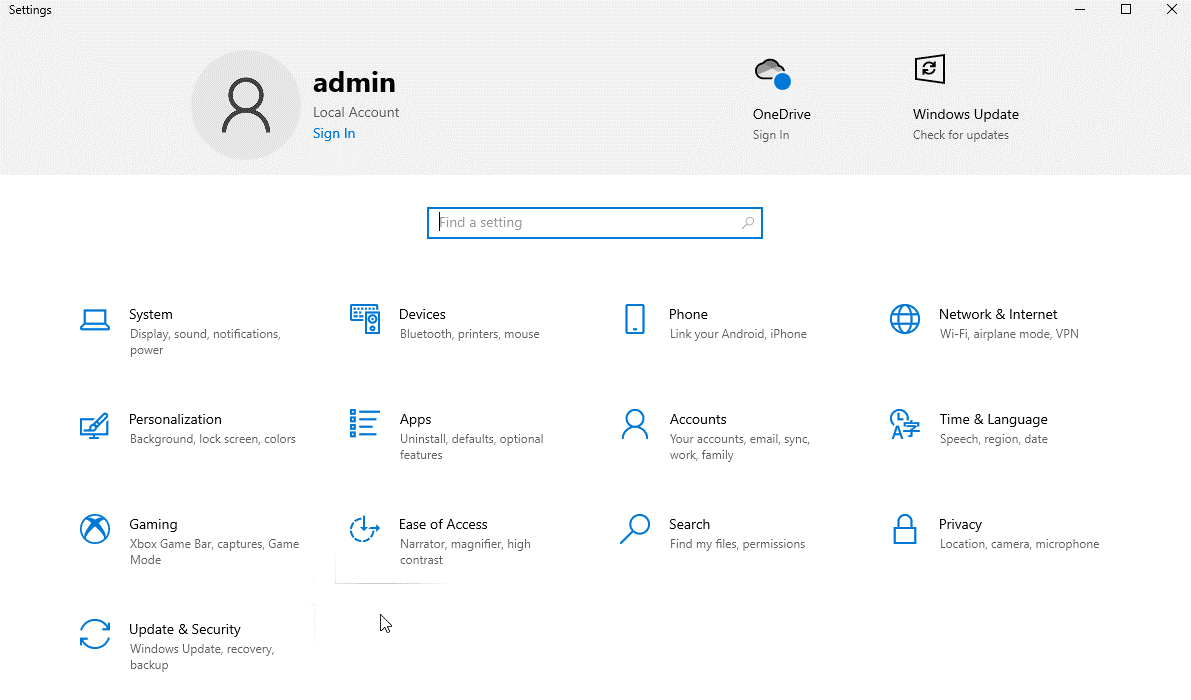
2. Windows Update > Check for Update
3. Wait for it to look for the update. If an update is available, you will get Install now option. Click it to update Windows.
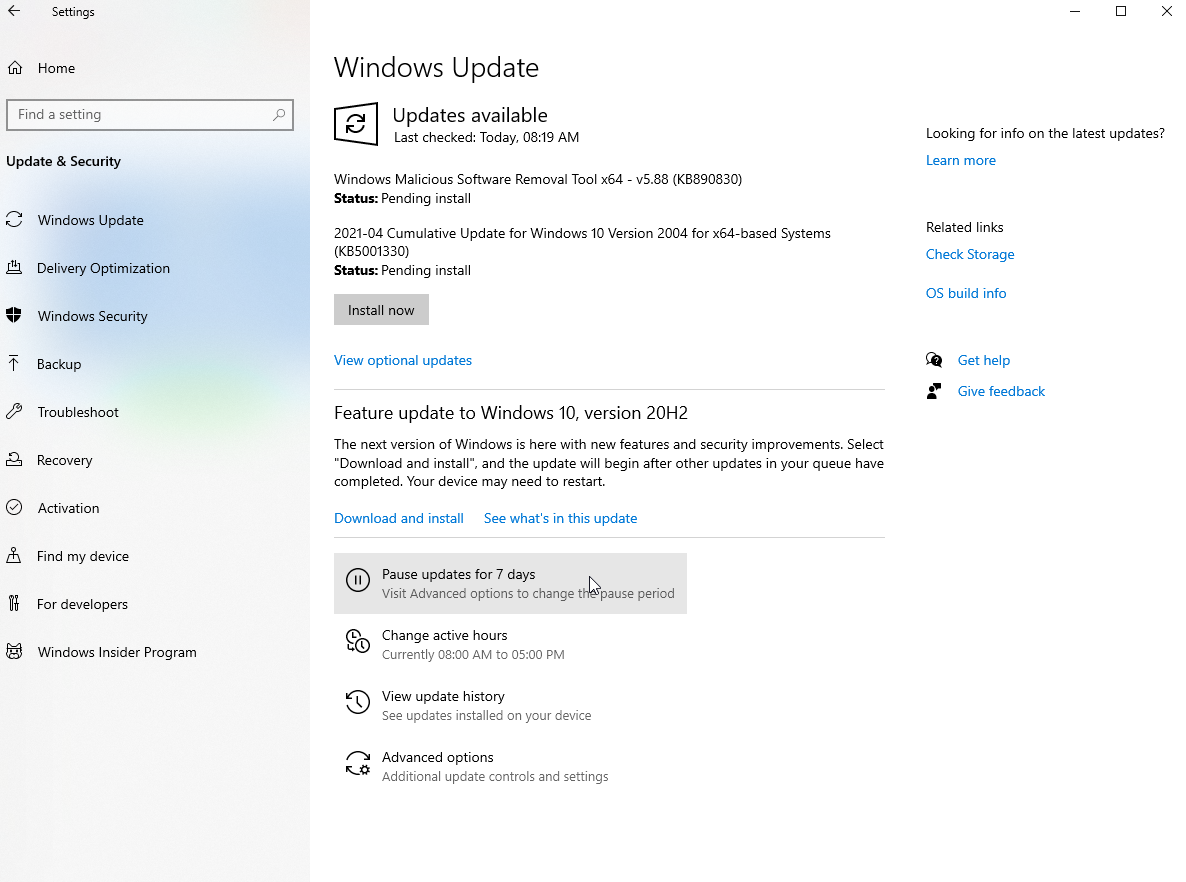
4. Restart the system and check if the problem should be fixed.
2. Scan and fix registry issues
When the Windows registry gets corrupted, you might get an “Application not responding” error. Therefore, fixing registry errors is recommended. Doing so manually is risky hence we suggest using a trusted and dedicated tool.
For this, you can use the Invalid Registry section offered by Advanced PC Cleanup.
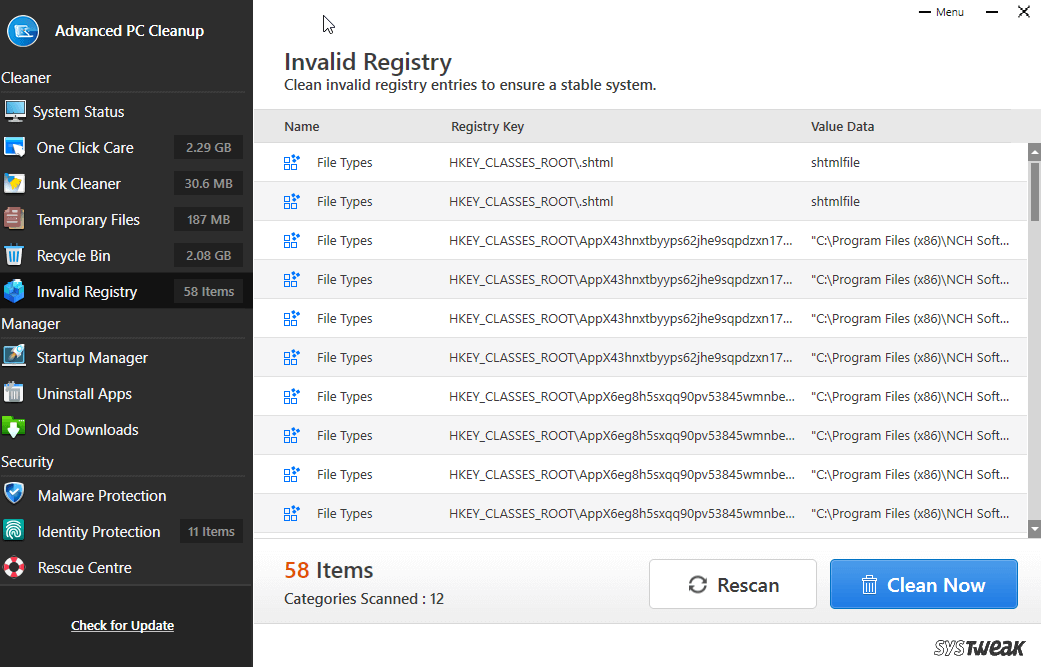
Before cleaning registry errors, we recommend taking the backup of the registry. To learn how to do that read our post on How to backup registry Windows 10.
3. Run System File Checker
Using Windows in-built system file checker, you can fix corrupt system files. This helps repair corrupt files that might be causing Microsoft Windows the ‘application is not responding’ error. To perform a system file check-up, follow the steps below:
1. In the Windows search bar, type cmd
2. Select the best search result > right-click > Run as administrator
3. Type SFC /scannow in the Command Prompt window
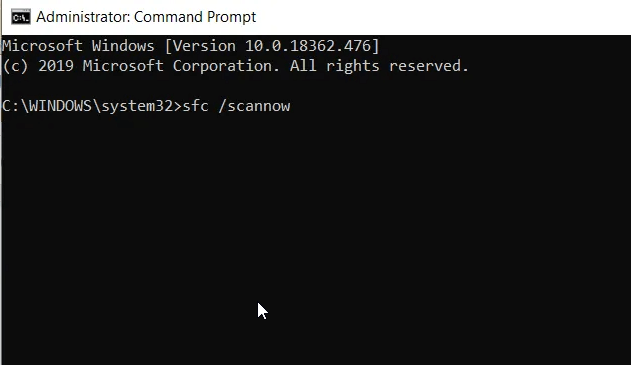
4. Wait for the process to finish. If any corrupt files are found they will be fixed.
5. If SFC did not fix the issue, run the DISM tool. To do so, run Command Prompt as administrator.
6. Enter DISM /Online /Cleanup-Image /RestoreHealth > Enter.
Wait for the scan to finish, & check if the problem is fixed. If not, move to the next fix.
Also Read: Best Tune-Up Utilities for Windows 10
4. Scan the system for viruses
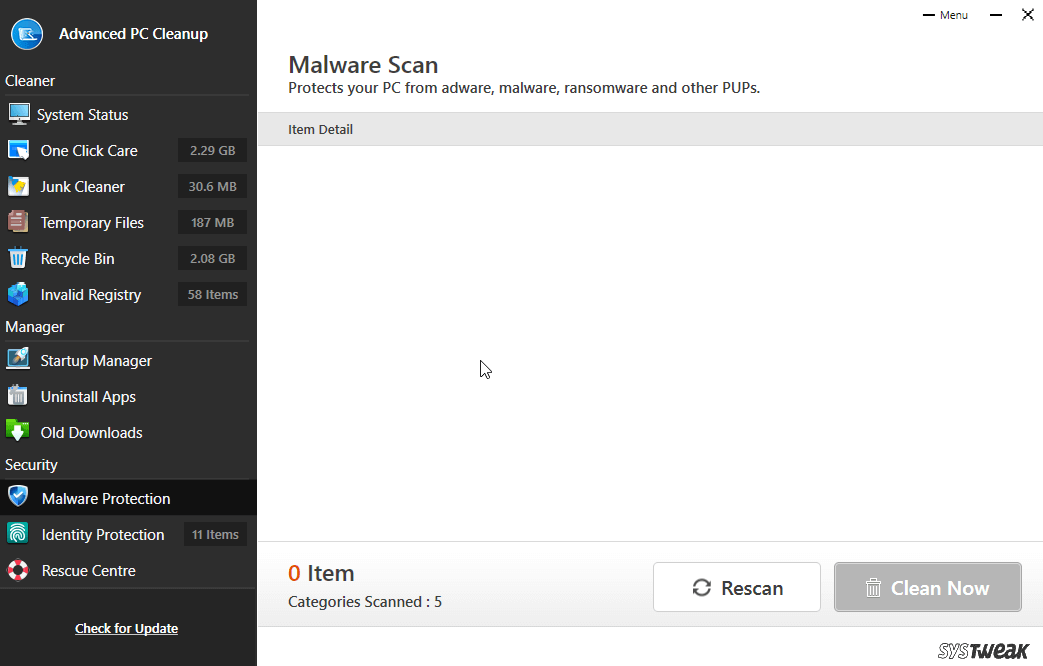
Often if you are getting Windows 10 apps not responding, it seems your system is infected. To clean malware, running an antivirus tool is recommended. You can use Windows Defender for this but it is recommended to use a third-party tool to be sure. The Malware Protection Module of Advanced PC Cleanup can work for it. Click on Malware Protection from the left-hand pane-> Scan Now> Clean Now
5. Clear temporary files
Temporary files or cache files can also take up valuable memory and system resources. Hence, clearing temporary files is recommended. To do so, follow the steps below:
1. Press Windows + R to open Run command
2. Type %temp% > Ok
3. You will now see a folder with all temporary files. Select them by pressing Ctrl + A and delete them.
Alternatively, you can use Advanced PC Cleanup’s One-Click Care. To do so, install Advanced PC Cleanup-> click START SCAN NOW. Once the scan is done > click Clean Now. That’s it.
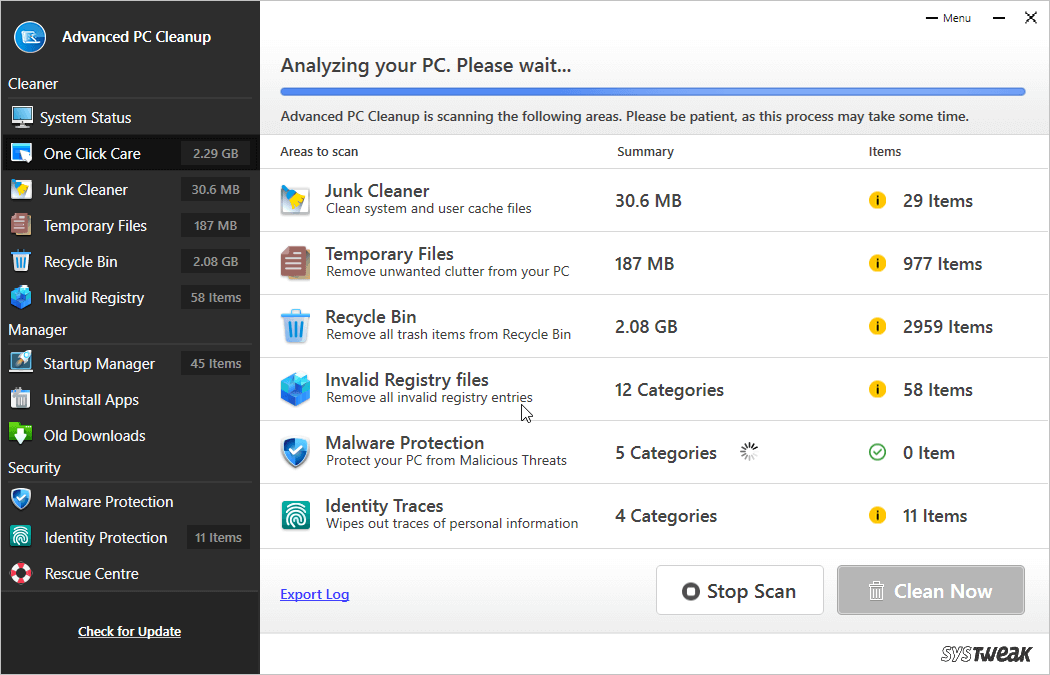
6. Update drivers
Corrupt, missing, and outdated drivers also cause Windows to freeze and make apps not respond. To fix it we suggest updating drivers. To do so, you can use the best driver updater tool called Smart Driver Care. Using it in no time, you can update drivers automatically. All you need to do is download and install Smart Driver Care -> Launch it-> It will start scanning-> Once the scan result appears-> Click on Update beside the driver to update it.
Download Smart driver care
Read More – How to update Windows drivers automatically
7. Use Windows Troubleshooter
To fix various Windows problems, Microsoft offers a Windows troubleshooter. To use it and fix Windows apps stops responding message, follow the steps below:
1. Press Windows + I to open Windows settings
2. Type System Maintenance in the search bar and select Perform recommended maintenance tasks automatically.
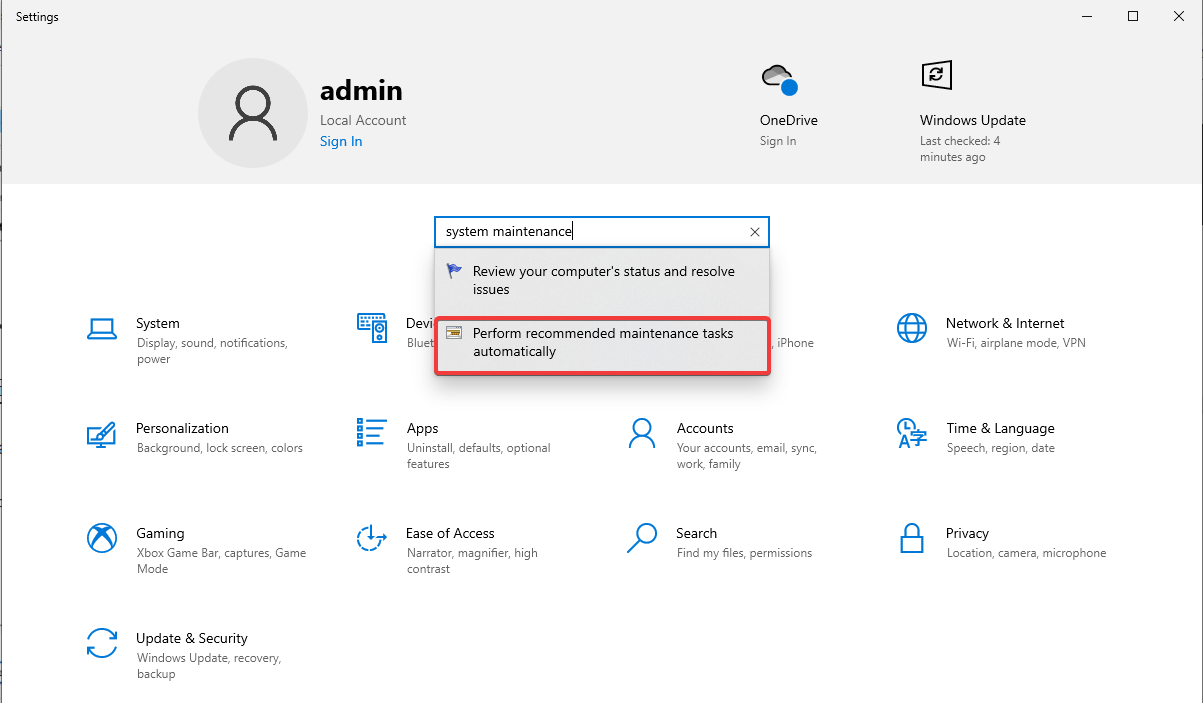
3. In the new window that pop-up click Next and follow on-screen instructions.
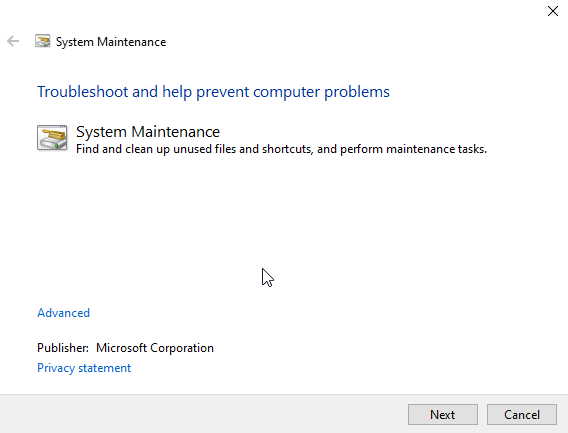
4. Once done, restart your computer to see if the problem is fixed.
8. Perform a Clean Boot
To know which application is interfering with the working of other applications performing a Clean Boot is recommended. To do so, follow the steps below:
1. Press Windows + R to open the Run window.
2. Type msconfig > Ok
3. Hit Boot tab and uncheck Safe Boot
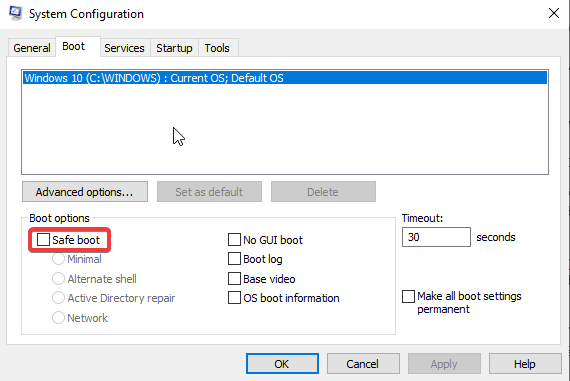
4. Next, click General tab > Selective Startup > uncheck Load startup items.
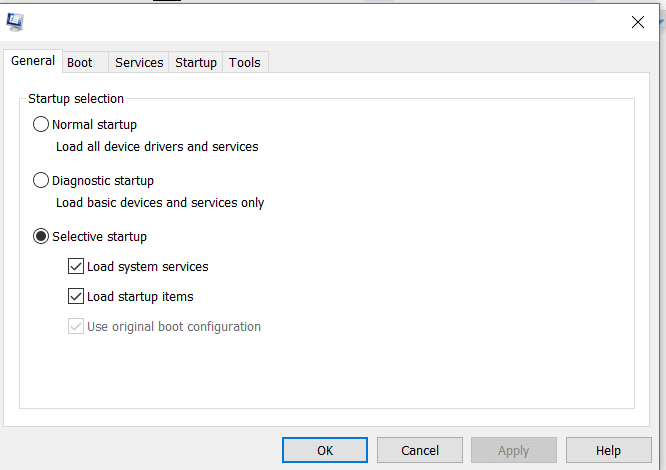
5. Click Services tab > check the box next to Hide all Microsoft services > Disable All
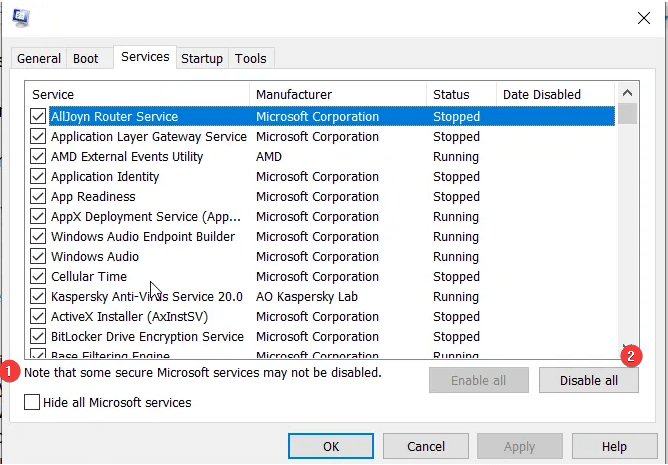
6. Thereafter hit Startup tab > click Open Task Manager > select and right-click the startup items you want to disable and select Disable.
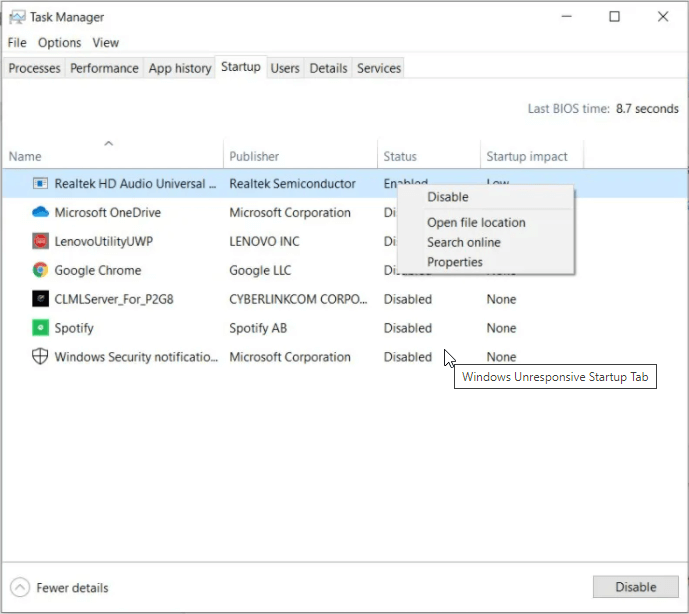
7. Do this for every app, you want to disable from the startup
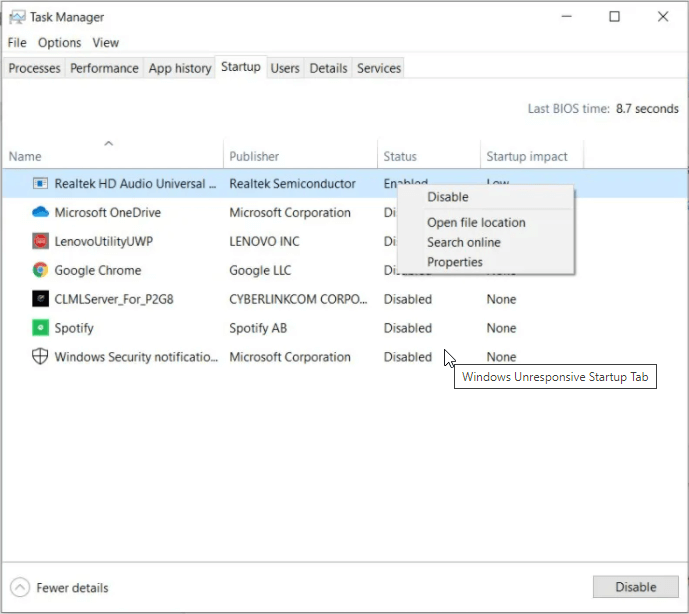
8. Agreed this is a time-consuming process.
If you want to save time and do it easily, try using the Startup Manager feature provided by Advanced PC Cleanup. By clicking the Bin icon next to each app listed by this PC maintenance software, you can easily disable the apps and have a clean boot. See the image below.
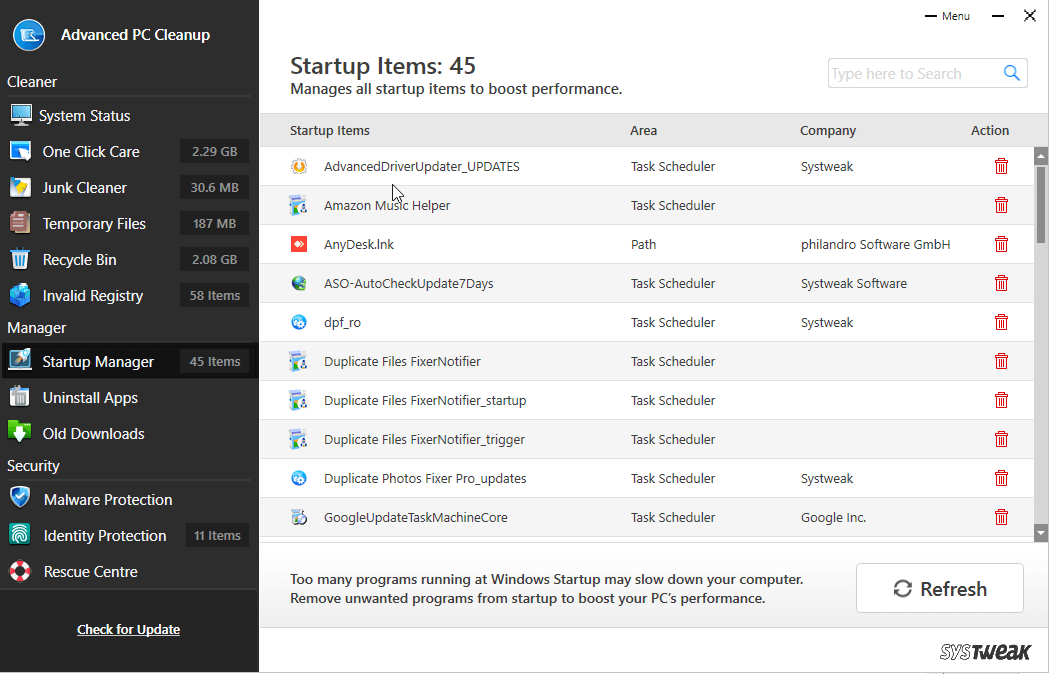
9. Run Memory Check
If there are memory leaks on your system, you might face applications not responding to Windows 10. To resolve it, we suggest running the Memory check command. To do so, follow the steps below:
1. Press Windows + R to open Run command
2. Type mdsched.exe > ok
3. Pick the option according to your convenience. If you are working on some important task, you can select Check for problems the next time I start my computer.
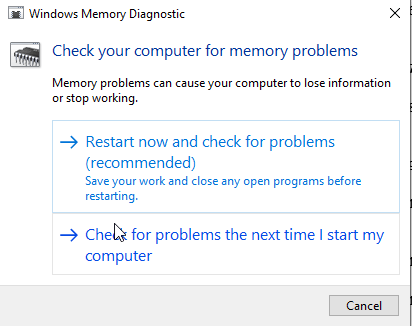
4. When you perform a memory check the screen will turn blue and you will see some code and solution. Don’t worry about how it works.
Conclusion
Facing the ‘Application is not responding’ issue on Windows 10 computer can be a frustrating issue, but with the methods mentioned above, one can fix it on its own. From quick solutions like clearing temporary files to more technical methods like utilizing the Clean Boot, we’ve covered it all. In case you find manual methods time consuming and hectic, you can use specialized software like Advanced PC Cleanup to keep your Windows PC into its best shape with less effort. Do let us know which method worked for you in the comments section. In case you tried something else that helped fix apps not responding on Windows 10, do share the same with us in the comments section.







Leave a Reply