We all are well aware of the Windows 10 Taskbar – an area that holds the Windows search bar, the icons of various applications that we open on Windows, the Wi-Fi icon, volume, slider, etc. Now, there is an understated area that we sometimes don’t see or neglect and which can be extremely useful and that is the System Tray. Now, what if the Windows 10 System tray is missing or some of its icons are missing? In this blog, we’ll look at ways to deal with this issue.
But, before that –
Where Is The System Tray And What Does It Do?
The System Tray is present towards the right-hand side of your Windows 10 Taskbar. It provides quick access to your apps on Windows 10, notifications and several other functions. It pops up when you click on the upward arrow key as mentioned in the screenshot below –
![]()
Quick Tip
Manual Windows 10 troubleshooting methods can at times be pesky and can do more harm than good. So, you can use a third-party optimizer and cleaner for Windows 10 like Advanced System Optimizer which doesn’t just let you fix common PC issues but even lets you take a backup of your important data, should something go wrong with your computer.
Let’s see Advanced System Optimizer in action –
1. Download, install and launch Advanced System Optimizer
Read Full Review of Advanced System optimizer
2. From the left-hand pane click on Smart PC Care and then click on Start Scan. You can also schedule a scan by clicking on the hyperlinked Schedule – Smart PC Care
3. Once, the scan has finished, click on Optimize
Also Read: Fixed – System Restore Not Working Windows 10
Best Ways to Fixed Windows 10 System Tray Icon Missing:
1. Restart Windows Explorer
Restarting Windows Explorer with the help of the task manager can bring back the missing Windows 10 System Tray or missing Windows 10 System Tray icons. To do that –
1. Open the Task Manager by either right-clicking on the Windows icon and selecting Task Manager or by pressing the Shift + Ctrl + Esc button
2. Now, select explorer.exe, right-click on it and select End Task
3. From the top click on File and then select Run New Task
4. Type explorer.exe and click on OK
By following this process, explorer.exe or Windows Explorer refreshes the System Tray as well as its icons. In case you are unable to see an icon, the next method will be of help.
2. Turn System Icons On/Off Setting

In case you find that an icon or icons are missing from the System Tray, here are the steps to bring them back –
1. Right-click on the Taskbar and then select Taskbar Settings
2. Head to the Notifications area and choose Turn system icons on or off
3. You will now be able to see all the system icons. If you wish to show a system icon on the system tray, simply slide the respective slider to On
4. Restart the computer for the effect to take place
3. Conduct A System Restore
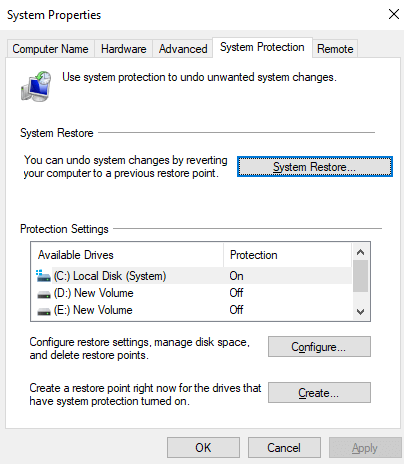
A System Restore can return your Windows 10 system to a time when the System Tray was working fine and hence it can help bring back missing Windows 10 System Tray or System Tray icons. For using a System Restore point, you must have a restore point configured already. And, here is how you do that.
Let’s have a look at how you can use a System Restore point –
1. Type restore point in the Windows search bar
2. Click on the System Protection tab
3. Click on System Restore
4. If there are any restore points you can select them and click on OK
5. Restart your computer for the changes to take place
4. Reinstall The Taskbar

A missing Windows 10 System Tray or missing System Tray icons can be a result of a corrupt Taskbar. And, reinstalling the Taskbar can be an ultimate fix –
1. Right-click on Start
2. Select Windows PowerShell (Admin)
3. When the window opens, copy and paste the below-mentioned command
Get-AppxPackage -AllUsers| Foreach {Add-AppxPackage -DisableDevelopmentMode -Register “$($_.InstallLocation)\AppXManifest.xml”}
4. Press Enter
Now check if you are able to see the missing system tray icons on your Windows 10 computer or laptop.
Wrapping Up
We highly recommend using an application like Advanced System Optimizer which would help you fix the issue in a few clicks. A Windows 10 System Tray can up your productivity game and in case you find that Windows 10 System Tray icons are missing or Windows 10 System Tray per se is missing, the above-mentioned methods will certainly help you. And, if they did, do let us know in the comments section below.
Related Topics







Leave a Reply