Many users use OneDrive as a cloud storage medium to store files so that they can be synced across several devices. But, recently many users have come across a situation where OneDrive keeps deleting files randomly. And, here we are also talking about the local files as well.
|
Did You Delete Files From The OneDrive Cloud? When you delete a file or a folder from the OneDrive cloud, it will also be removed from the local OneDrive folder on your computer. |
Also Read: Use Microsoft OneDrive For Business – A Cloud Storage Platform
OneDrive Deleted My Files What Do I Do?
“OneDrive deleted my files, what do I do?” is a very common expression that every worried user has. That’s exactly what this blog is for. Put all the worries down and follow these methods –
Method – 1: Use Unlink This PC in OneDrive
In this method, we will first unlink all the PCs which are using your OneDrive account. This way we can curb any more files from getting deleted. We shall also be looking at the recycle bin which comes with your OneDrive account and retrieve files from there as well –
1. Right-click on OneDrive icon in your system’s tray
2. Click on Help and Settings (signified by the gear icon)
3. Click on Settings
4. In the Accounts tab click on Unlink this PC. you may have to repeat the process for all the other PC’s which are using your OneDrive account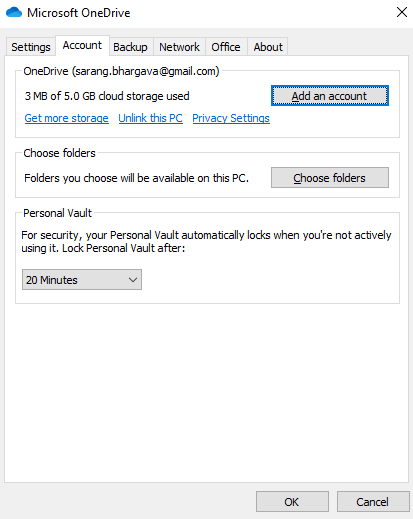
5. Disconnect all the systems from the internet and even exit from OneDrive on all computers
6. Check if files deleted by OneDrive are there on your computer’s recycle bin. If yes, right-click on the deleted files and restore them
7. Else, you can follow the next step and check the Recycle bin that comes with OneDrive
Method – 2: Check The OneDrive Recycle Bin
Any files that are deleted from OneDrive are present in the OneDrive’s recycle bin for a matter of 30 days. This applies to personal accounts. If you are signed in OneDrive with a school or a work account, the items in the recycle bin will be deleted after 93 days, unless the settings have been changed by the administrator. To recover files using the OneDrive recycle bin follow the steps mentioned below –
1. Visit the OneDrive website and sign-in with your account
2. Click on the three horizontal lines (hamburger icon) on the left-hand pane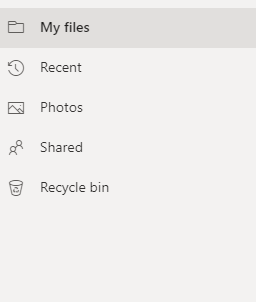
3. Click on the Recycle bin option
4. Select the item that you want to restore and click on Restore from the top
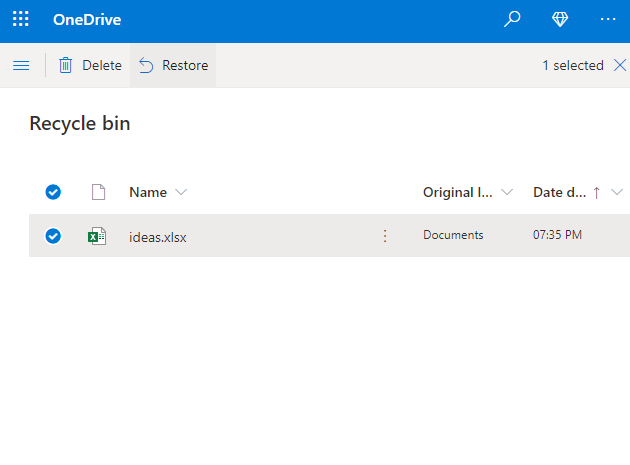
Method -3: Reconfigure OneDrive
1. If there are any Office 365 applications opened, close them first. Before that log out of your Office account. For that, in an office app go to File > Account and then click on Sign out
2. In the Windows search bar type Control Panel and click on Open from the right-hand side
3. Click on User Accounts and then under Credential Manager select Manage Windows Credentials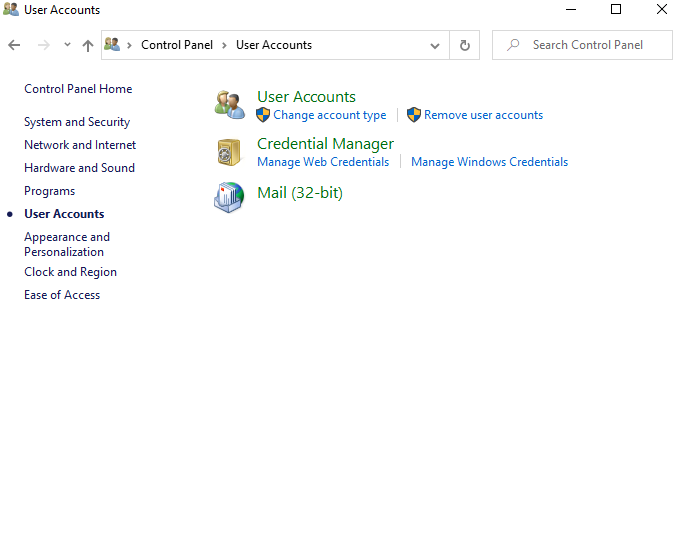
4. Locate your Microsoft Office credentials and click on Remove. Repeat the same and remove credentials starting with Microsoft Office and Outlook
5. Now uninstall Office 365. For that open Settings and then go to Apps & features
6. Select Microsoft 365 installation and then click on Uninstall
7. Restart your computer
Method – 4: Check Your Computer For Bad Sectors
If OneDrive is deleting files on your computer, chances are there are bad sectors on your hard disk. To resolve this an easier way to fix bad sectors and resolve several other issues is to use a third-party utility like Advanced System Optimizer. It automatically detects bad sectors and fixes them.
To use Advanced System Optimizer, follow these steps –

Click Here to Download Advanced System Optimizer ($49.95)
1. Download and install Advanced System Optimizer and launch the application
2. Click on Smart PC Care from the left-hand pane and then click on Start Scan from the right-hand side.
3. Wait for the scanning process to get over. Once finished, click on Optimize
Also Read: Advanced System Optimizer – A Comprehensive Review
You can even deal with bad sectors on Windows 10 PC manually. And, here is how you can easily fix bad sectors –
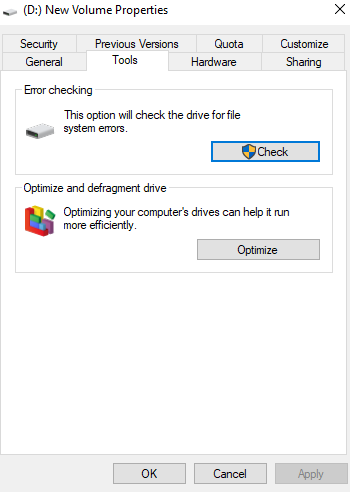
1. Open This PC
2. Go to the respective drive which you want to check for bad sectors and other system erros and right-click on it
3. Select Properties
4. Click on the Tools tab
5. Under Error checking click on Check
6. If Windows detects any errors on the drive that you have selected, it will ask you to check the disk
7. After the scan has finished restart your computer
When your computer boots, CHKDSK will fix any errors and bad sectors found on the drive.
Method -5: Update Windows and OneDrive Client
In case there is an impending bug which because of which OneDrive is deleting files, one way to patch it is to update both Windows and OneDrive clients. To update Windows to the latest build –
1. Press Windows + I keys and open Settings
2. Click on Update & Security
3. Then Click on Windows Update
4. Click on Check for updates

To update the OneDrive app –
1. Type Microsoft Store in the Windows search bar
2. Click on Open from the right-hand pane
3. Click on Downloads and updates
4. Click on Get Updates
Wrapping Up
We hope that if OneDrive is deleting files on your computer, you will be able to get control of the situation by using the methods mentioned above. And, if there is a method that we missed, do let us know in the comments section below. For more such tech-related content, keep reading Tweak Library.
Recommended Readings:
How To Fix OneDrive Sync Issues – Windows 10
Share iCloud Folders on iPhone Mac and PC
Is Google Drive Not Syncing on Windows 10? Try The Below Fixes!
How to fix Waiting to Upload Google Drive Error?







Leave a Reply