Have you ever encountered “there was a problem playing this Google Drive video”? If yes, you are not alone. In this blog, we’ll talk about ways to deal with the issue
In most cases, if the videos in your Google Drive are not playing, it might not be a very serious issue. And, here, we will take up solutions that can help you resolve the issue. But, first what are the possible reasons why this issue might be persisting.
Why Google Drive video not playing?
Here are some of the probable reasons why you might have encountered issues the likes of –
- There was a problem playing this video on Google Drive or
- We’re processing this video. Check back later or download the video now
- Any other issue
| Reason | Probable Solution | Point Number Of The Solution in The Blog |
|---|---|---|
| Internet connection not stable | Check router, connection speed, ethernet cable | 1 |
| Outdated Browser | Update your browser to the latest build | 2 |
| Corrupt video files | Use a video repair software to repair a corrupt video file | 4 |
| Malicious third-party extension | Restore Chrome settings or disable any recently installed extension | 5 |
| Unsupportable file format and resolution | Use a video converter and tone down the resolution to a maximum of 1920 X 1080 | 6 |
1. Check If You Have a Stable Internet Connection
First and foremost, check if you have a stable internet connection. For this check, if your router/ modem or ethernet cable is working fine. If not, you may have to get in touch with your internet service provider and get it fixed. Next, using an online speed tester check the speed of your connection. With all these elements in place, you should have no issues in playing videos in Google Drive.
2. Update Browser
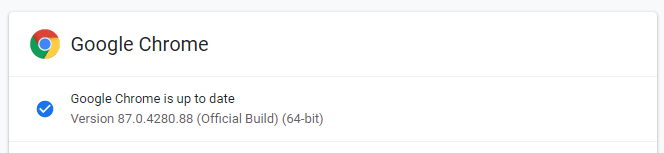
In case your Google Drive video is not playing, you can check if you are using an older version of the browser. When you will update the browser, all the bugs/ issues which are causing hindrances in playing the video will be resolved. Here are the steps to update your browser (for the purpose of this blog, we’ll be using Chrome) –
1. Click on the three vertical dots on the top right corner of the screen
2. Click on Help > About Google Chrome
3. Check if you are running the updated version of Chrome
3. Clear Browser Cookies And Cache
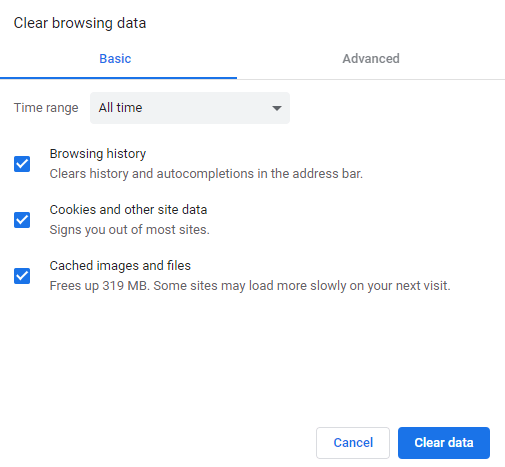
One of the reasons why Google Drive video is not playing or is playing incredibly slow could be because of the accumulation of browser cache and cookies. These might be responsible for the slow video playback or video not playing at all. Here are the steps to clear browser cache and cookies –
1. Click on the three vertical dots on the top right corner of the screen
2. Go to Settings
3. Scroll down and under Privacy and security click on Clear browsing data
4. Click on Clear data
5. For once, if your Google Drive video is still not playing click on the Cookies and other site data under Clear browsing data and click on Block all cookies radio button
4. Rectify Corrupt Video File
Quite possibly you are unable to play a video file in Google Drive because it is corrupt. Worry not! There are several great video repair software which can help you repair corrupt videos. These tools help repair corrupt videos spanning across an ocean of file formats like WMV, AVI, MKV, FLV, MPEG, MP4, DIVX, and many others
5. Disable Any Recently Installed Extension/ Plug-in And Restore Chrome Settings
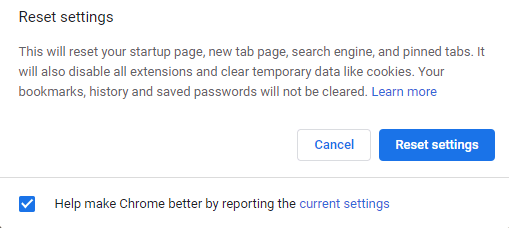
While restoring Chrome settings would itself disable any third-party plug-ins, you might as well manually disable or remove any recently installed extensions.
1. Open Settings as shown in the above methods
2. Click on the hamburger icon (three horizontal lines at the upper left of the screen)
3. Click on the Advanced dropdown
4. Under Restore settings to their original defaults, click on Reset settings
6. Check For File Format And Resolution
One of the reasons why Google Drive could not be played could be because of an unsupportable file format for which there are several video converters. Also, the permissible playback resolution stands at 1920 X 1080. So, make sure the video you are playing is of supportable file format and doesn’t exceed the given resolution.
7. Disable Hardware Acceleration
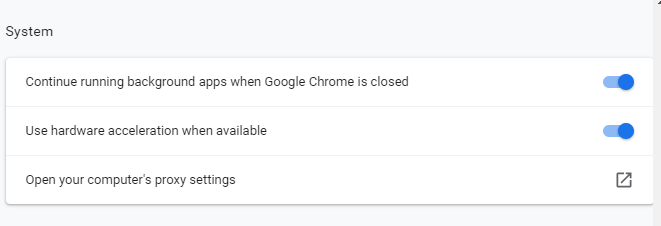
The prime intent of the Hardware acceleration feature is to maximize your computer’s hardware, however, this may lead to Google Drive video not playing. In that case, you can try disabling hardware acceleration and then checking if you are able to play the video.
1. Open Settings as shown in the above methods
2. Click on the hamburger icon (three horizontal lines at the upper left of the screen)
3. Click on the Advanced dropdown
4. Scroll down and under System click on Use hardware acceleration when available
5. Restart your browser
Wrap Up
After going through the above steps we hope you will be able to resolve the Google Drive video not playing issue. If you liked the blog, do give it a thumbs up and share it with your friends.
Recommended Readings:
Google Drive Vs One Drive: The Best Cloud Storage
How to fix Google Drive Waiting to Upload error?
Unable to upload files on Google Drive? Here’re The Fixes
How To Recover Deleted Files From Google Drive






Forb
Disabling hardware acceleration worked for me, thanks!