The importance of Windows 10 Device Manager can’t be stressed upon. But, what if you cannot access Device Manager in Windows 10? What if your Device Manager is blocked by the administrator? In this blog we’ll cover all such aspects and many more. But, before that let’s ponder upon an important question –
What If You Cannot Access Device Manager In Windows 10?
Worry not! If you can’t access your Windows 10 Device Manager, here are some of the probable solutions you can try which would help you resolve the issue –
1. Use The Command Prompt

If you cannot access Device Manager in Windows 10 using the regular route, you can try enabling the hidden administrator account using the Command Prompt. By doing that, you should be able to fire up the Device Manager once again. Here are the steps to do the same –
1. In the Windows search box type cmd
2. From the right-hand side choose Run as administrator. Alternatively you can open the Run dialog box (Windows + R keys), type cmd and press Ctrl + Shift + Enter (this step can especially be useful just in case you are not able to type in the Windows 10 search bar)
3. Once, the Command Prompt window opens, type the below mentioned command –
net user administrator /active:yes
4. Now, open the Run dialog box (Windows+R keys) and type devmgmt.msc
2. Use A Third Party Driver Updater Software
Now, one of the reasons for using Device Manager is to update device drivers. But, since in our case we are unable to access the Device Manager, a third party driver updater software can come in handy especially, at instances when it is crucial to update a driver. Smart Driver Care is one of the best driver updater software which can help you find and update incompatible, outdated and corrupt drivers, especially in instances when you just can’t access Device Manager in Windows 10.
What Is Smart Driver Care?
Smart Driver Care is a powerful and efficient driver updater tool which scans your Windows PC for missing, outdated and incompatible drivers and updates them with one click. Here are some it’s features –
| Smart Driver Care – Features At A Glance |
|---|
Note: The free version allows you to update drivers in a day Windows Versions Supported: 10/8.1/8/7 Price:$ 39.95 Click Here to Download Smart Driver Care Why Smart Driver Care Is No.1 Driver Updater Tool For Windows
|
Now, here’s how you can take help of Smart Driver care and resolve the issue –
1. Download and install Smart Driver Care.
2. Click on Scan Drivers. Smart Driver Care will then scan your computer for outdated, corrupted or any problematic drivers.
3. You can either Update All drivers at once or select individual drivers and then click on Update Driver option placed against each driver.

4. In this case you can locate your network driver and click on Update Driver.

5. Wait for the process to complete.
3. Access Device Manager Via File Explorer

File Explorer is yet another route to reach the Device Manager –
1. Open the File Explorer
2. Head to This PC and right-click on it
3. Click on Manage
4. When the Computer Management window opens locate Device Manager on the left-hand side and click on it
That’s it! You will be able to access all the devices and from here you can manage and make changes.
4. Use System Properties To Open Device Manager

There are ways more than one to open the Device Manager in Windows 10. So, yet another way of opening Device Manager is to use System Properties. In fact, this method can be helpful in case the Device Manager is blocked by the administrator. To do that –
1. Open the Run dialog box by pressing Windows + R keys
2. Type sysdm.cpl and press Enter
3. When the System Properties window opens click on the Hardware tab
4. Click on Device Manager
The Device Manager window should pop up on your screen.
5. Disable SmartScreen Feature

Many users have reported that as soon as they tried to open the Device Manager, they received a message that said MMC cannot open the file C:\WINDOWS\system32\devmgmt.msc. And, it goes without saying that this could be one of the reasons why your Device Manager is blocked or why you can’t access device manager in Windows 10. Disabling the SmartScreen feature may help you resolve the issue –
1. Type Windows Security Center in the Windows search bar
2. Click on App & browser control
3. Under SmartScreen for Microsoft Edge, toggle the switch to the left to switch it off
6. Access Device Manager Via PowerShell
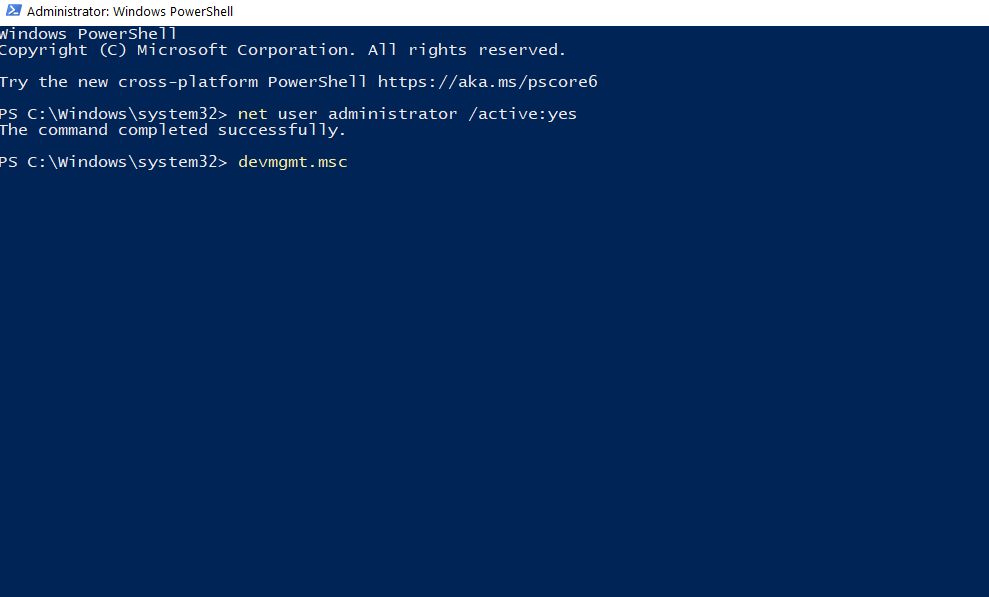
In case nothing is going your way and you are not able to open the Device Manager in Windows, you can use the Administrative PowerShell to open it –
1. Press Windows + R to open the Run dialog box
2. Type PowerShell and press Ctrl + Shift + Enter
3. Click on Yes when UAC prompt appears
4. Now, execute each of these commands, pressing Enter after each command as mentioned below –
net user administrator /active:yes (Press Enter)
devmgmt.msc (Press Enter)
Frequently Asked Questions
Why Do You Need The Device Manager?
Device Manager is one of the administrative tools in Windows which lets you have control over the devices connected to your PC. You can manage keyboard, mouse, monitor, display adapters, external hard drives using the Device Manager and perform functions like install/uninstall/update/rollback drivers, check the status of any device and look for devices that may have been connected to the PC.
Why Can’t I Access The Device Manager?
There are various reasons why you might not be able to access the Device Manager on Windows 10, one of them being blocked by administrator or some system glitch hitting your computer. In most cases the fixes above would work.
How Do I Open Device Manager?
Under normal circumstances, you can simply open the Device Manager by pressing Windows + R keys and then typing devmgmt.msc followed by Enter. However, if you cannot access Device Manager by this way, you can opt for fixes mentioned above.
Wrapping Up
We hope you will now be able to access Device Manager in your Windows 10 computer or laptop without any hiccup. If you liked the blog, do give it a thumbs up and share it with your friends. You can find us on Facebook, Twitter, Instagram, Pinterest and Flipboard. You can also subscribe to our YouTube Channel.







Chris Smith
Can a Standard User get hold of Device Manager with these tricks? If Yes, how can we secure it?