Failure to obtain an IP address on Android can be a troublesome and irritating issue. Not just will you not be able to connect to the Wi-Fi but all the other wireless devices which are connected to the network such as wireless monitors, streaming services, printers, and many others. In this blog, we will look at some ways you can resolve the “Android failed to obtain IP address” issue.
But, before we proceed with the fixes let’s have an overview so as to why the issue happens in the first place.
| Table Of Contents For Easy Navigation |
|---|
| Why Am I Facing The Android Failed To Obtain IP Address Issue?
How To Deal With Android IP Configuration Failure Method No.1. Give Your Router A Quick Restart Or Reset Method No.2. Forget Network Method No.3. Activate And Then Deactivate Airplane Mode Method No.4. Switch Off Your Routers MAC Filter Method No.5. Use A Static IP Method No.6. Google Play Cache Clearance |
Why Am I Facing The Android Failed To Obtain IP Address Issue?
Though there are several reasons that because of which you may observe IP configuration failure on your Android device, here are some of the possible reasons why you might be facing IP configuration failure on your Android device –
- Mostly the culprit is your router. Either the IP address/ addresses have been blocked knowingly or it is a malfunctioning router
- Your Android’s network software or hardware could be creating issues
Also Read: How To Set Up VPN On Your Router
How To Deal With Android IP Configuration Failure
Method No. 1. Give Your Router A Quick Restart Or Reset
It could be that your router is absolutely fine and all that you need is to clear any cache that might have accumulated over a period of time. This would also give a fresh start to internal software. And, if still, the error persists then you can try resetting your router instead.
Wanna change the router IP address on your Windows 10 PC? Here’s how it can be done.
Method No.2. Forget Network
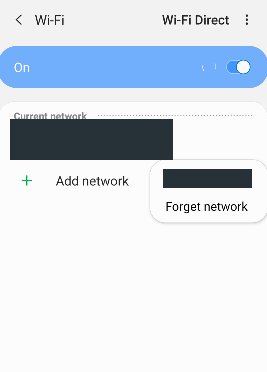
To fix “IP configuration failure Android” issue, you can try forgetting the network and then resign once again. Here are the steps –
1. Long press on the Wi-fi icon in the quick access notification panel. You will now be taken to all the network available
2. Again, long-press the network that you are not able to connect
3. Tap on Forget network
4. Re log-in into the network with your ID and password
Method No.3. Activate And Then Deactivate Airplane Mode

This method can help your network reconfigure itself again. So, if your Android has failed to obtain IP address, you can try enabling and then disabling airplane mode on your Android device which should be able to resolve the issue temporarily.
1. Tap on the Airplane mode
2. After waiting for about 30 seconds to a minute tap on the flight mode again to disable it
3. Check if you are able to connect to the Wi-Fi again
Method No.4. Switch Off Your Routers MAC Filter
MAC addresses are used to blacklist or whitelist Android devices or other devices on the network. If you failed to obtain IP address on Android, chances are your IP is in the blacklist. For which you can turn the MAC filter off. Again, the steps may slightly differ from router to router but here are the likely steps which may hell you resolve the issue –
1. Visit the website of your router
2. Click on the Wireless tab and expand it
3. Click on the MAC filtering section
4. Click on Disable
5. Follow method no. 2
Also Read: How To Fix Wi-Fi Keeps Disconnecting On Android
Method No.5. Use A Static IP
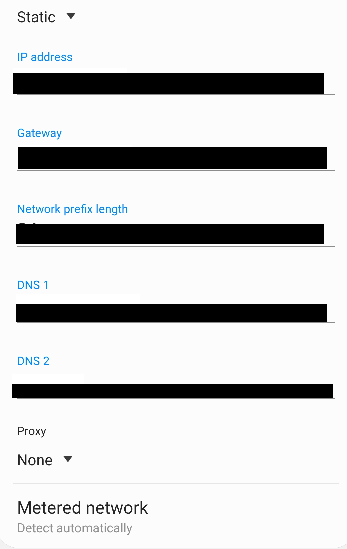
While you have an option to block IP addresses using your router but, there are instances when your router may block the IP addresses on your device for no particular reason. In that case, you can configure a Static IP on your Android’s network, and here’s how that can be done –
Note: The Settings to perform this task may differ from one Android model to another.
1. Long press the Wi-Fi icon in the notifications panel of your Android device
2. Tap on the network you want to configure the static IP address
3. Tap on Advanced
4. Under IP Settings select Static
5. Now, in the IP address section, change the last number to anywhere between 1-255
6. Try and connect
Method No. 6. Google Play Cache Clearance
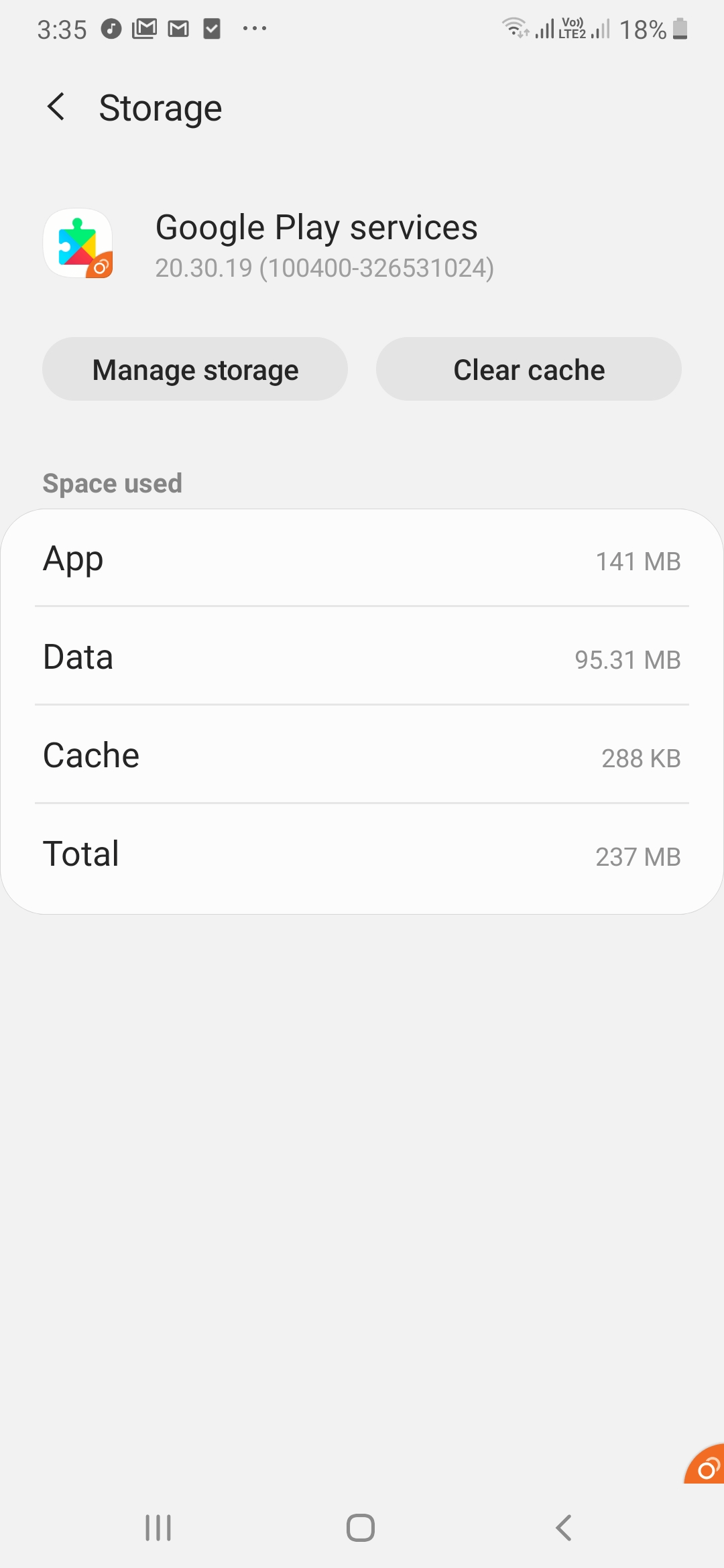
It’s a simple move, yet clearing your App cache and restarting it a new can help resolve the issue. To clear app –
1. Go to your Settings app
2. Tap on Apps
3. Tap on Google Play Services
4. Under Usage tap on Storage
5. Tap on Clear Cache
6. Now, try and connect to your Wi-Fi network once again
Conclusion
In case you are in an office setting or at a location where Public Wi-Fi can be used (such as Cafe’, airport, mall, hotel, etc) and are getting the “Android failed to obtain IP address” message, you may want to get in touch with the IT/ network administrator of your company. That being said, I hope the above fixes should be able to resolve your issue. For more such informational content, keep reading Tweak Library.
Recommended Readings:
How To Use VPN On iPhones And Android
Five Ways to Fix Common Android Brightness Issues
How To Fix: Android Apps Keep Crashing?






Leave a Reply