Automatic updates on Windows 10 are quite frustrating especially when any new Windows update is introduced. You can anytime disable automatic Windows update and control its installation and updates.
On my Windows 10 PC, I many times encounter automatic updates and I find it very intruding as it takes too much time to reboot. Many times, it even hinders work and my system goes on updates in between. What shall I do to stop these automatic updates?
You can always control your Windows 10 updates so that you can install them as per your convenience. There are various ways to disable windows updates.
Well, there is no harm in getting our PC automatically updated as it ensures that the system we are working on in up to date and has the latest security patches, performance, and stability enhancements. Although it is among one of the most controversial features of Windows.
No matter what, if you still want to turn off Windows 10 updates, this guide is for you. Check out the multiple ways and learn how to disable or stopping automatic Windows 10 update for smooth working.
Here’s how to do it:
- How To Stop Windows Update Using Settings.
- How To Turn Off Windows Automatic Updates Using Group Policy.
- Disable Windows 10 Update Using Registry.
Also Read: How to Update Software Automatically on your PC
How To Stop/Disable Automatic Updates in Windows 10?
Method 1: How To Stop Windows 10 Update Using Settings
While you need to control the Windows update and their installation, you can opt to pause updates rather than disabling automatic updates permanently. You can stop the latest Windows update available for your PC and can delay it for max 35 days using the Windows 10 settings. Here’s how to do it:
- Go to Windows Settings from either the Start menu or by pressing Win+I.
- Locate Update & Security and click on Windows Update.
- Now, find Advanced options and click over it to get more options displayed.
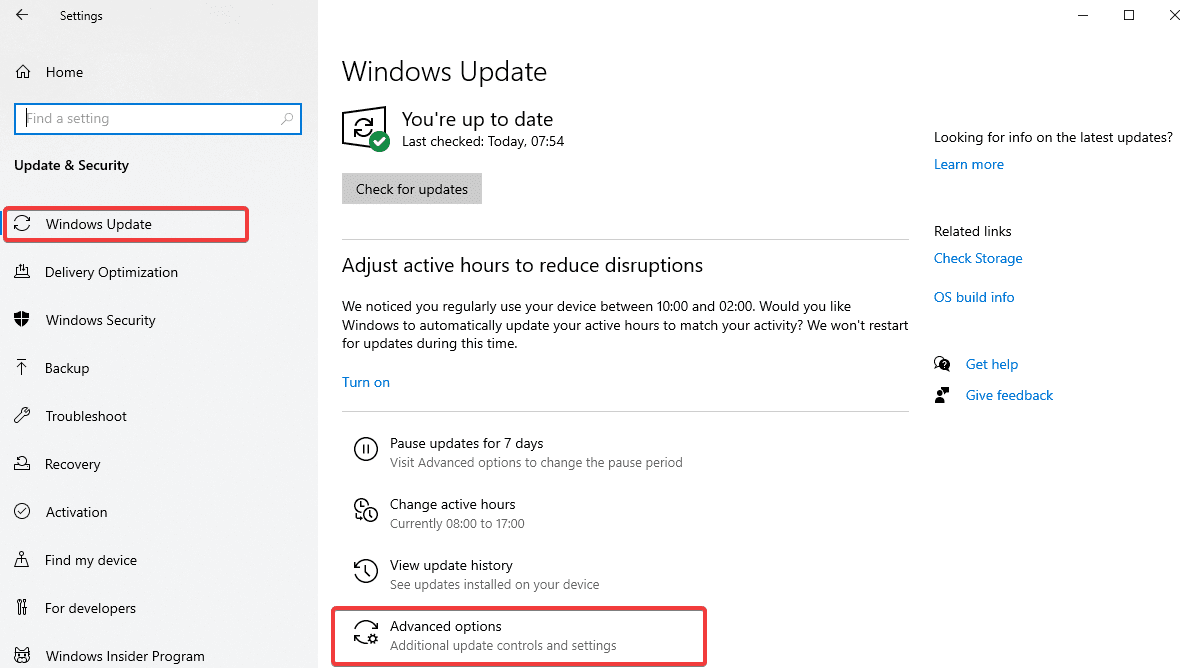
- You’ll see a Pause Update section, there you need to choose the date until you want to pause windows auto updates. Once you reach the due date your system will be required an update.
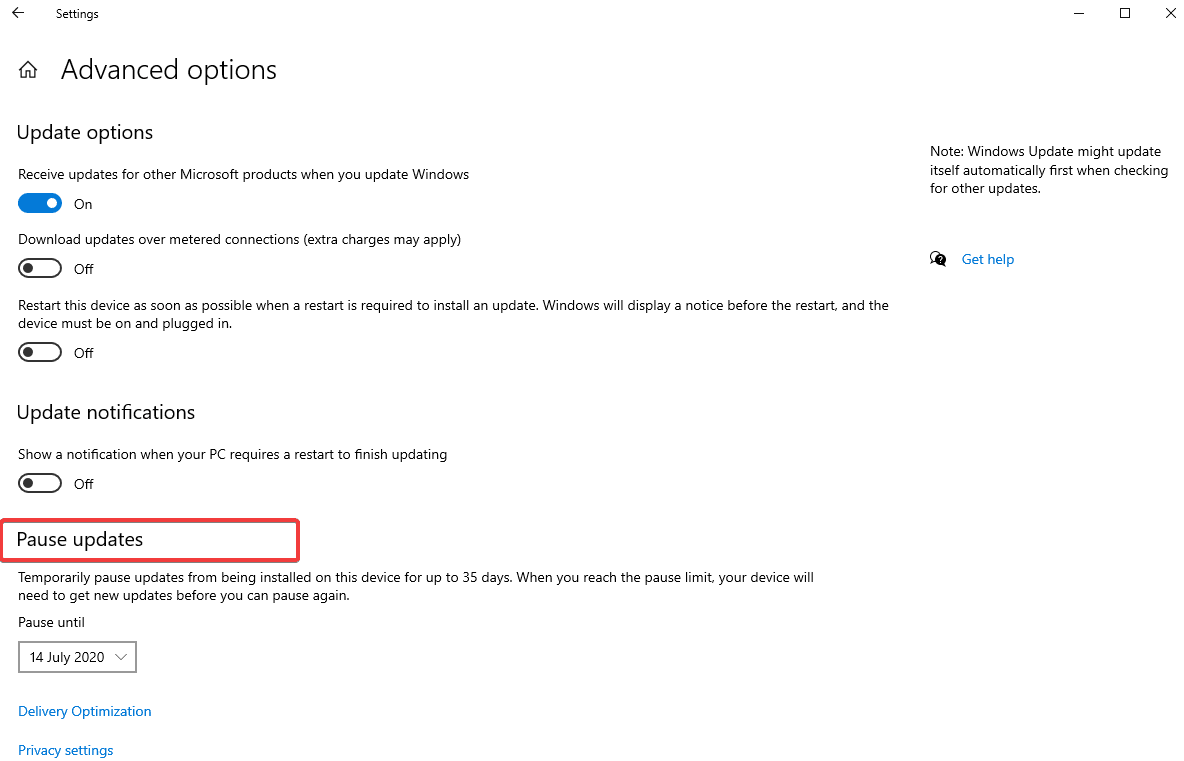
Alternatively, you can always disable Windows quality and feature updates using the following steps:
- Open Settings > Update & Security > Windows Update > Advanced options.
- Then, from the available options under ‘ Advanced options’ scroll down until you find ‘A quality update includes security improvements. It can be deferred for this many days’. Choose the maximum of 30 days listed under this option using the drop down menu.
- Also, you can disable feature updates for a period of 365 days or so using the same process and the option is available just before the option to defer quality updates.
After finishing these steps your Windows 10 PC won’t download and install any new quality or feature updates until the day specified. If you want to look for another hack to turn off Windows update, check out some other methods further in the article.
Method 2: How To Turn Off Windows 10 Automatic Updates Using Group Policy
Using Group Policy to turn off Windows update is beneficial for Windows 10 Pro users and for the ones who understands and have a little know-how of technical part. Follow the following steps to stop Windows 10 Auomatic update using Group Policy.
- On the Start menu search for msc and launch the Edit Group Policy.
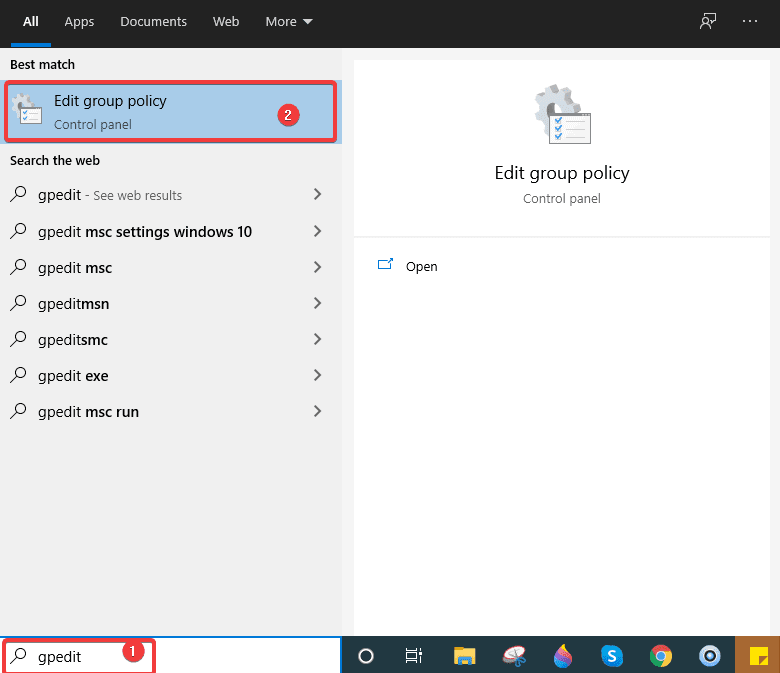
- Now, from the window that opens, go to Computer Configuration.
- Then, Administrative Templates > Windows Components.
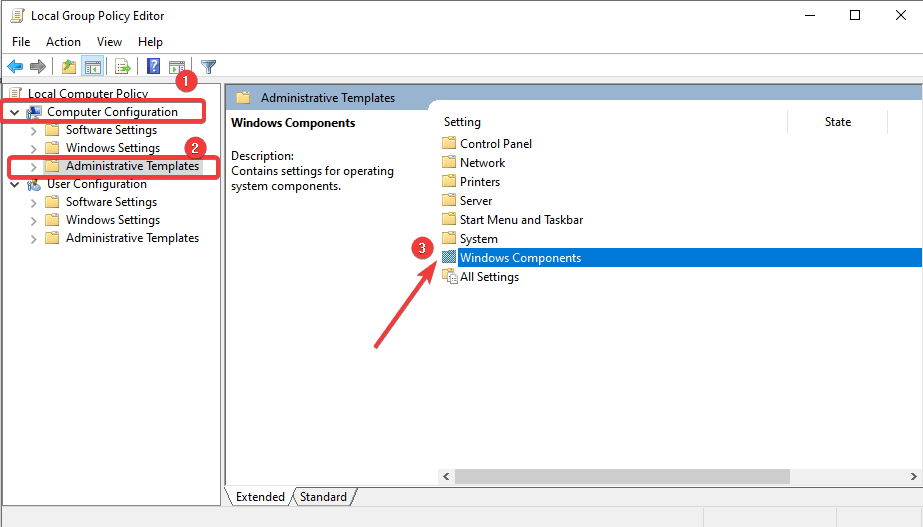
- After this, go to Windows update and double click on the Configure Automatic Updates policy from the list of options.
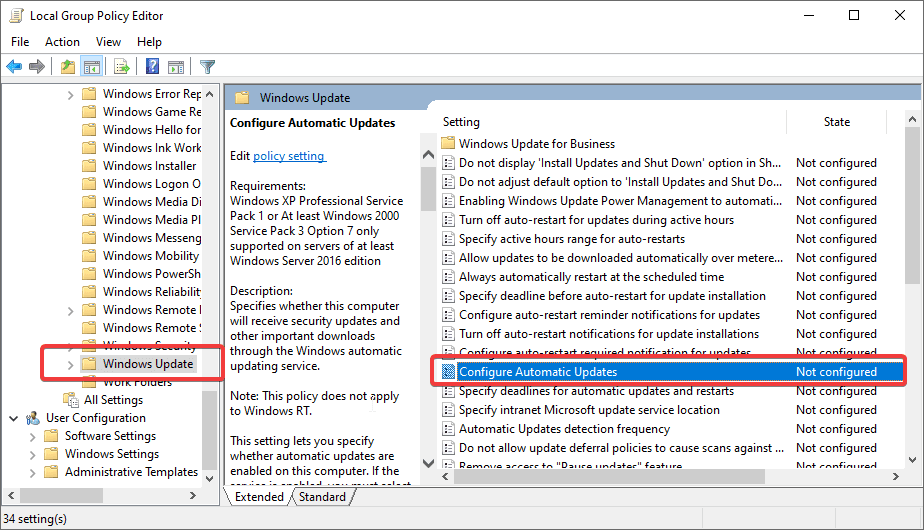
- You’ll see a window with multiple options, check the Disable option to turn off the policy.
- Click Apply and then OK.
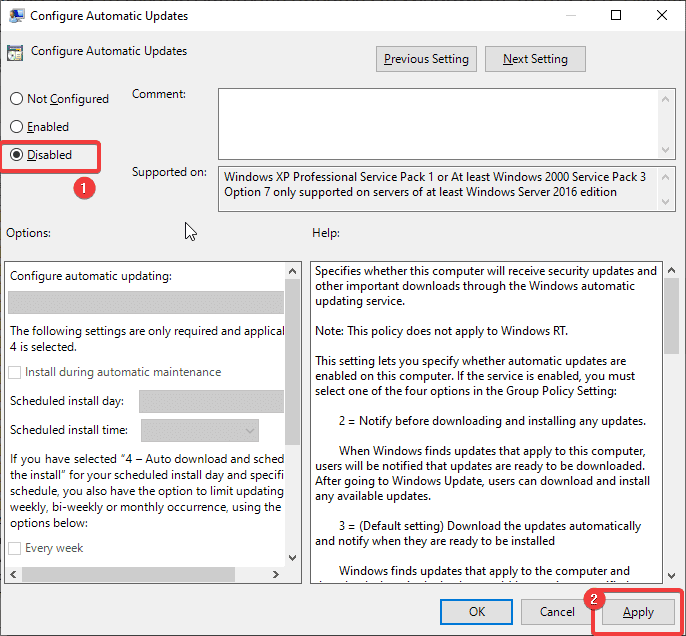
Once you finish these steps, you can successfully stop downloading updates automatically on your Windows 10 PC. If anytime you wish to reverse the changes you’ve made, you can choose Not Configured option in place of Disable and that’s it!
If this method doesn’t work for you can opt for the last hack where you use Windows Registry to disable automatic update on Windows 10.
Method 3: How To Turn Off Automatic Windows Update Using Registry
If nothing works well, you can opt to stop automatic Windows10 update using Registry. But before you choose this method to turn off automatic updates, you should know that editing the Registry may reverse the working of your PC and can cause irreversible damage if you do not follow it efficiently. It is, therefore, required to take a full backup of your PC using a tool like Right Backup– a robust low-cost cloud backup solution for Windows users.
Here’s how to disable automatic Windows 10 update using Registry:
- On the Start Menu, search for regedit and select Registry Editor.
- Then, navigate to the following path
HKEY_LOCAL_MACHINE\SOFTWARE\Policies\Microsoft\Windows. - Now locate Windows, right-click for more options, select New > Key.
- Enter the name of the new key as WindowsUpdate and press
- Again, right-click on the newly created key and select New > Key.
- Now, name the new key as AU and press
- Moving ahead, on the right side panel, right click anywhere and select New and click on DWORD (32-bit).
- Again, you’ll be asked to enter the name of the new key, name it as NoAutoUpdate and press Enter.
- Thereafter, double click on this newly created key and change the value from 0 to 1.
- Click OK and then Restart to apply changes.
That’s it! Once you are done completing these steps, Windows 10 will stop installing updates automatically. However you will be notified whenever a new update hits in and you can install them manually.
Wrapping Up:
Software updates are essential to install for a system’s better performance and overall security against malware threats. It is always advised to keep your system up to date but if, for any reason you want to delay or turn off automatic Windows update for a period of time you can do this by following the various methods listed above in this article.
Try them out and let us know which one do you find appropriate and also tell us in the comments section would you like to auto-install windows update or you want to disable or stop automatic Update on windows 10 for the time being.
Till then keep reading Tweak Library.









Leave a Reply