Are you tired of entering information each time you shop from your favorite shopping site? Do you wish to automate this task so that you need not to type the same information repeatedly? If you are looking for the solution for both the questions then you are at the right place. As in this article we will learn how to use the autofill feature of Safari browser so that you can free yourself from the hassle of entering the same piece of information on the same web form.
Also Read: Can we Install Safari Browser on Windows 10?
What is Autofill Feature In Safari on Mac
Safari, the default browser of your Mac is packed with many powerful features that enhance the browsing experience of its users. One such feature is Autofill in Safari that can remember all the information like username, passwords, credit card and other form details, and then automatically populates it in the field whenever an online form is detected by the browser, making filling of online forms a cake walk.
Now for all those users who use Safari as their preferred browser on Mac, Autofill feature can enormously cut down the time that it really takes in filling an online form.
What Type of Information can be AutoFilled in Safari
Yes, this is also important to learn what type of information can be auto filled in Safari browser. As per Support dock from Apple there are four types of information that are as below:
- Using information From my contacts: Complete forms with the information from any of the contact cards in Contacts App.
- Username & Passwords: Securely save the usernames along with passwords that a user enters on web pages, and then populates them again when you revisit those same web pages in the future.
- Credit Cards: Securely saves all your credit card info like credit card number, name on the card, and expiration date, and later uses all the information when you use that card again in future. You can also easily remove the existing cards, add new ones, and edit your card information if required. Note: Due to security reasons, your CVV (usually a 3 digit number on the back of your Card. 4 digit number for Amex) is never saved.
- Other forms: Safely saves other information, like pin code, street name, and phone number that you enter on web pages, and later automatically fill it in when you visit the same web pages again.
If you are using the latest Mac with Touch ID, then you can use the same to automatically fill in the usernames, passwords, and credit card information that it gets from the Safari preferences AutoFill tab.
Also Read: 10 Best Web Browser For Mac 2020
How to Use AutoFill in Safari
Before we start learning how to use AutoFill in Safari, please note that the information that you wish to be auto filled can be sensitive, like credit card information or username and passwords. Therefore Apple has provided you with a complete control to easily manage AutoFill information in Safari. As a user you can easily disable specific or complete information used by AutoFill in Safari.
To use AutoFill in Safari follow the steps given below:
1. Click on Safari icon to open the browser.
2. Now from the top toolbar, click on Safari at the top left corner. Now from the menu populates select Preferences.
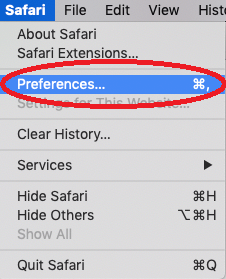
3. In the new window click on the AutoFill tab. This will display various AutoFill categories.
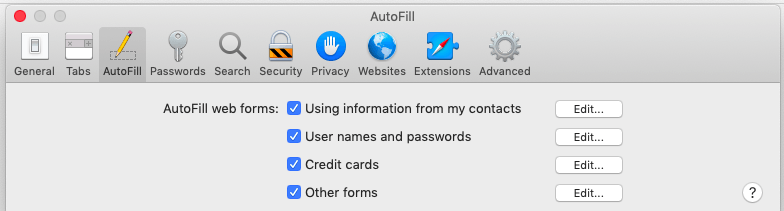
4. Now mark a check next to the AutoFill options that you want to use while autofill the web forms on the internet. If you do not want any of the four categories to auto populate the information when an online form is detected then leave that category unchecked.
5. As discussed earlier you have complete access to either view or modify the information used by AutoFill in any of the categories. To view or edit just select the Edit button just right to the category name.
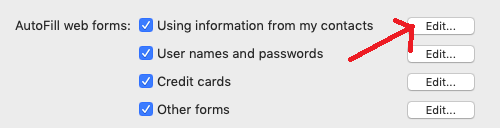
6. Please note that when you click on the Edit button you will be prompted to enter your Mac password. This is due to a security feature to restrict any unauthorized access other than you from making the changes to AutoFill information.
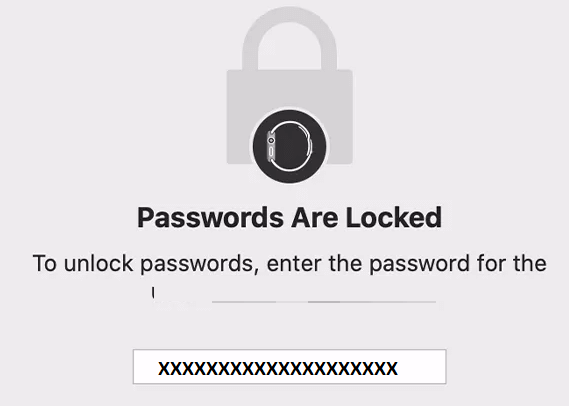
How to Clear AutoFill Form Data in Safari
If you have enabled AutoFill in Safari in the past, but now you do not want to continue with it, then you can easily disable it. To do so follow the above steps till point 3 and then uncheck all the AutoFill web forms options. And now if you wish to clear AutoFill Form Data as well then follow the steps below:
1. Open Safari and click on Safari tab on the top left corner of the menu bar. Now from the drop-down list select Preferences.
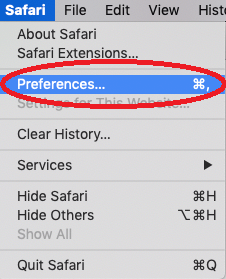
2. On the next screen, click on the AutoFill tab. Now click on the Edit option next to the AutoFill option for which you want to clear the data.
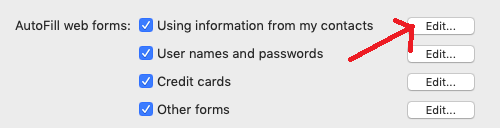
3. Now on the box that appears select all the Entries and click on Remove All > Done to save the settings.
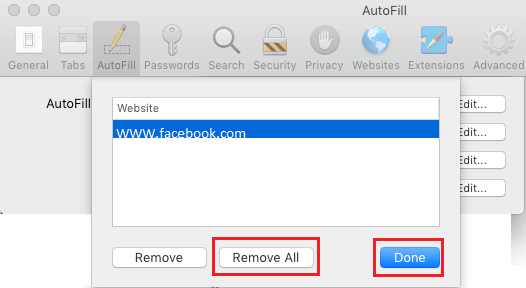
You can repeat this process for other Autofill options, and clear the data stored in them.
So folks this is how you can use AutoFill in Safari to ease the task of filling webforms, especially when you have to perform it repeatedly. If you wish to share your feedback or opinion on the article then drop a comment in the comment box below.
Recommended Readings:
How to use Automator Mac With your Web browser
Best Mac Windows Management tools
Safari: Where do Extension go?
Clear Cache on Safari and Chrome to Make it Run More Efficiently!






John
I"m using Safari on my IMac computer, trying to edit AutoFill form data. From the AutoFill section of Safari Preferences: When I click the Edit button next to Other Forms, I get a window that says "No Saved AutoFill Data. There doesn't seem to be a mechanism to add a website to that window, nor any data. How do I enter a web site and the data I want auto-filled into a form on that site?