We normally share our live streaming accounts with our friends and family members. At times, when we feel that our account is overloaded, we changed our phone or device, revoke access from a temporary permit or someone is leaching off our Netflix account, it’s time to remove the device from Netflix account. Someone asked me “how do I remove a device from my Netflix account” and that made me write this article.
If you don’t want to add a device or share your credentials, you can directly start a Netflix watch party with Google Chrome extensions. Your friends can watch the same streaming along with an option to chat. Here in this article, you will find how to remove a device from a Netflix account or if you have got a new device, you can also learn to add a device to your Netflix account.
Remove Device from Netflix Account
To remove a device from the Netflix account, you will need to login to the website as you can’t remove the device from Netflix App. Netflix keeps a list of registered devices that allows you to take control of the access as who can use your Netflix account, watch history, or remove the device you no longer recognize.
Step 1. Log in to your Netflix account using your user name and password on a web browser.
Step 2. On the upper right-hand corner of the screen, click on the small profile icon and then click on ‘Accounts’ to access Netflix settings.
Step 3. Scroll down the list and look for the ‘Manage Download Devices’ under the ‘Settings’ section.

Step 4. Look for the device you wish to remove from your Netflix account and click on the ‘Remove Device’ button.
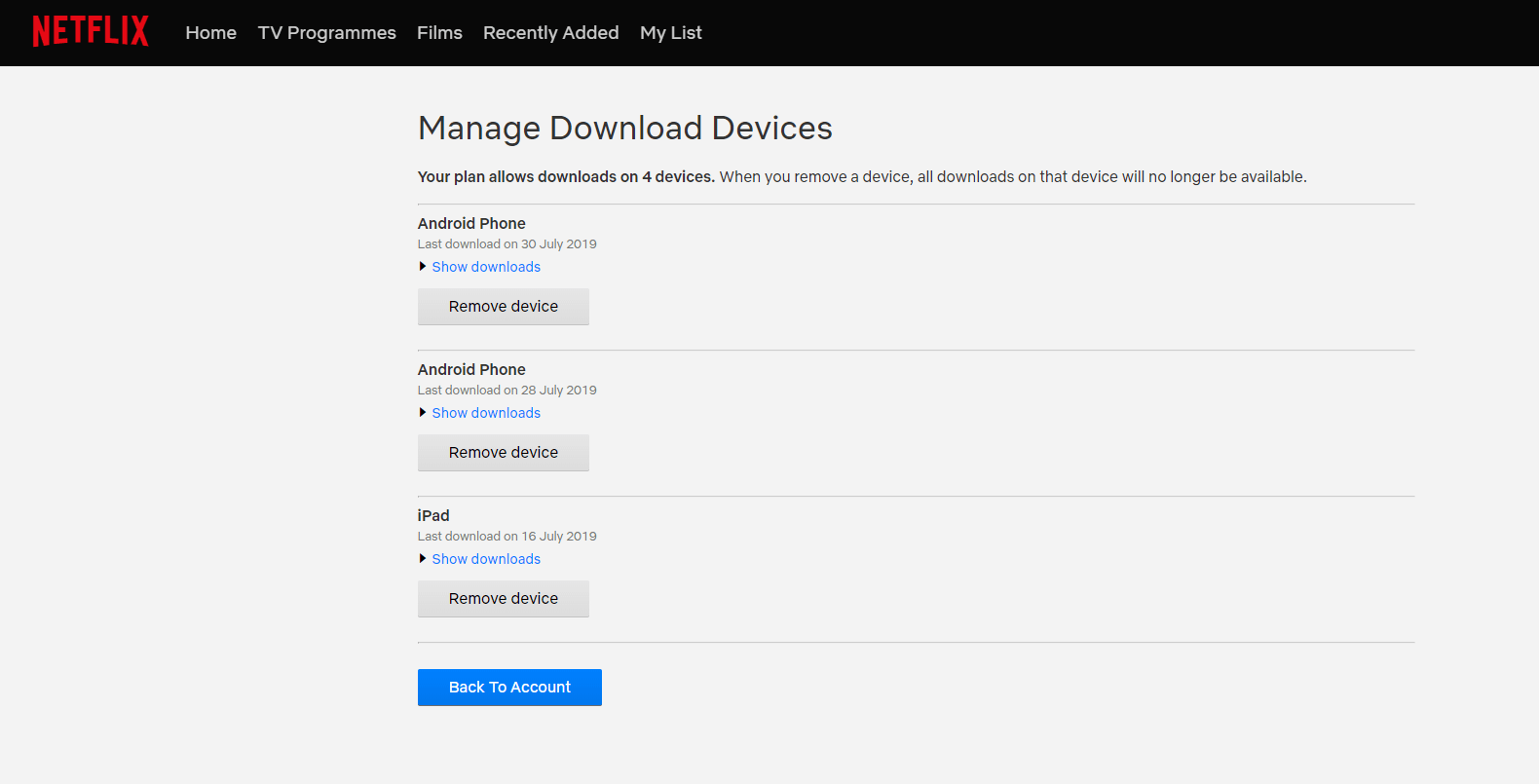
Step 5. The selected device will be removed from the account. You will get a confirmation on the green bar confirming the deletion of the device. All downloads available on that device will be removed and the device will gain no longer access with the same account details.
“Please Note: Netflix only allows two devices to download at the same time using the same account credentials. If you have removed an account, you get a chance to add another device and start streaming or downloading on that device.”
Alternates:
Sign Out Of all Devices
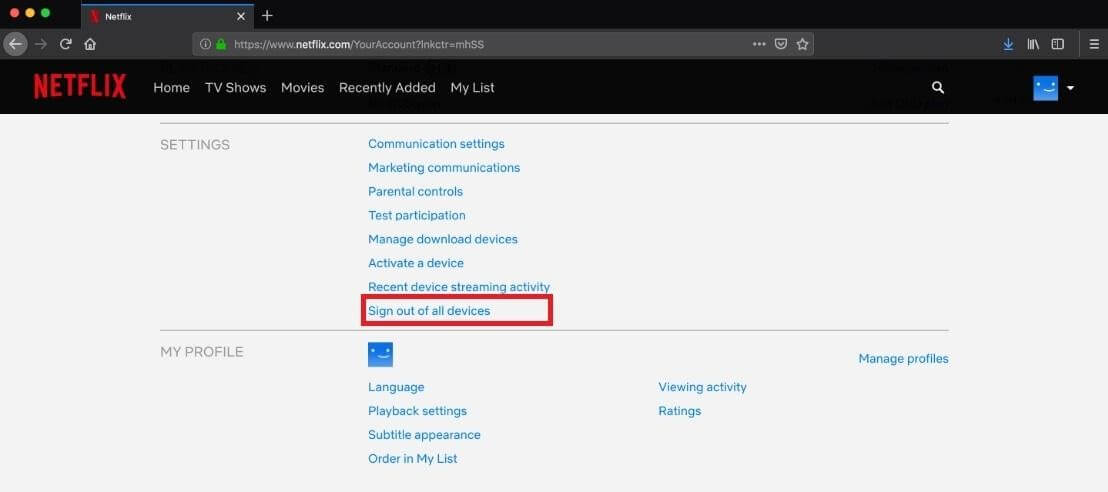
Alternatively, you can also login to your account and go to the account settings page. Click on ‘Sign Out of All Devices’ under the ‘Settings’ section. It will ask you for the confirmation, click on ‘Sign Out’ to confirm your selection. Now you can log in to your Netflix account with the credentials and if you fear that others also have the same password shared earlier, you can change the password of your Netflix account.
Also Read: How To Watch Netflix For Free
Change Netflix Password
This alternative is pretty easy to perform as you can do this from the browser, or Android and iOS Apps.
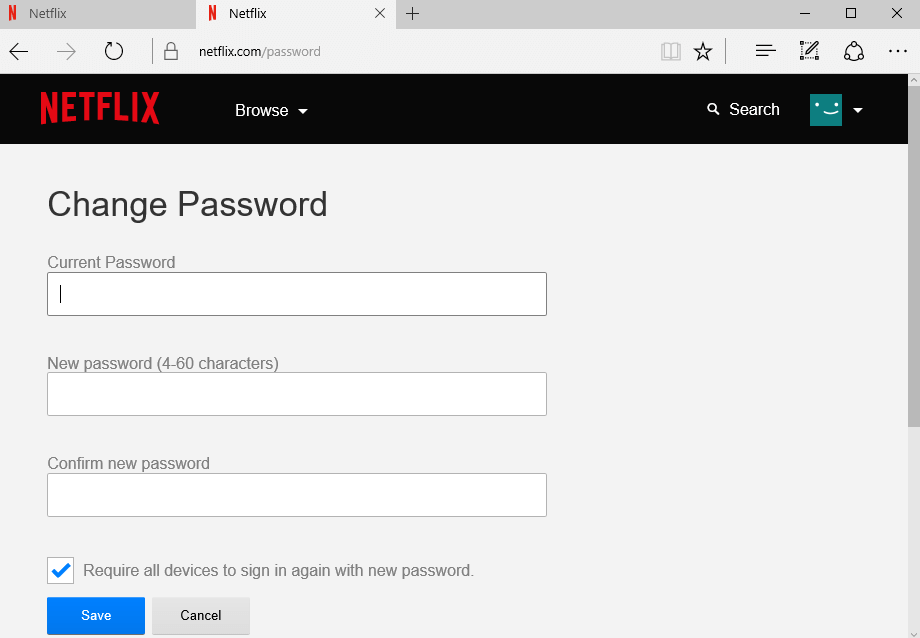
Browser: Login to your Netflix account on your computer and go to the ‘Account’ option on the top-right corner of the screen. On the account page under the ‘Membership & Billing’ section, click on the ‘Change Password’ option. It will ask you to enter the current password and the new password.
It is recommended to use at least 8 characters, it should be a mix of uppercase and lowercase letters, numbers, and symbols avoiding birthday, addresses, or anniversary.
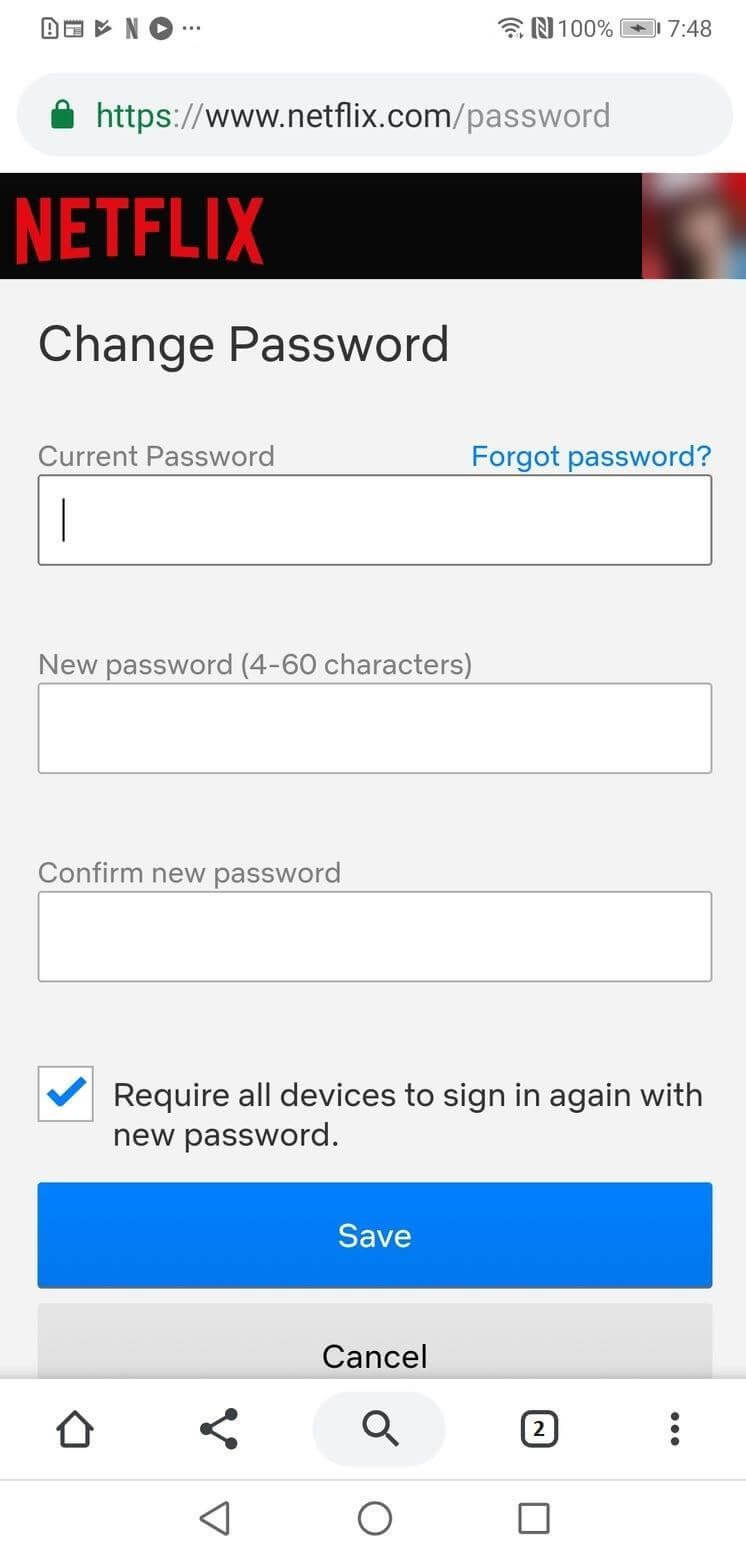
Android & iOS App: You can change your password using the apps as well. Initiate the Netflix app and log in to your account. Tap on the Menu Button on the upper left corner of the screen and tap on the ‘Account’ option. A browser page will open where you need to select the ‘Change password’ option. It will ask you to enter ‘Current Password’, ‘New Password’, and once again ‘Confirm New Password’. You need to put a check on the checkbox that says “Require all devices to sign in again with new password” and save the settings.
Have A Look: Try These Tips and Become A Netflix Pro
Add Device to Netflix Account
A lot of queries came asking “How do I add a device to my Netflix account” as the option is not quite visible on the front screen of the account. Here are quick steps to follow to add a device to the Netflix account.
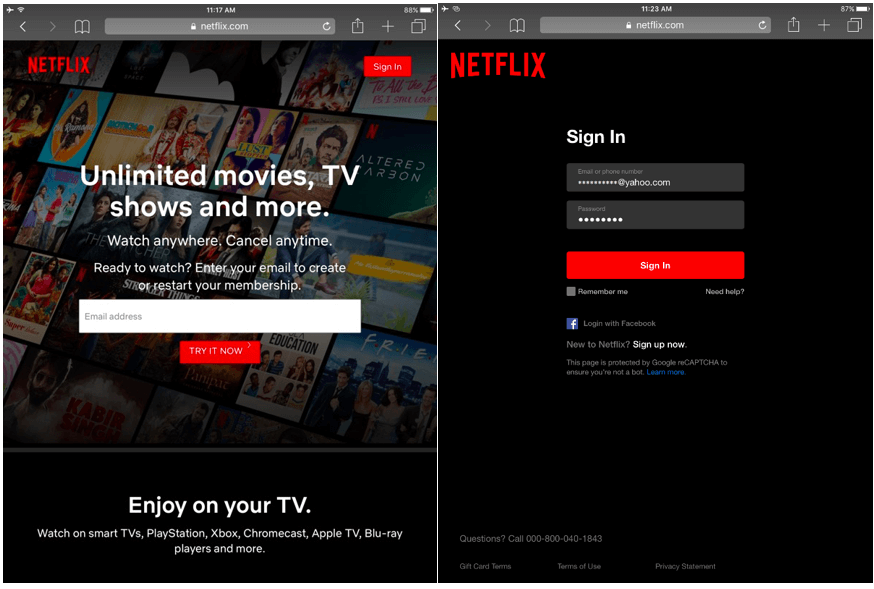
Step 1. Most of the devices generate activation code to activate the subscription and a few of them also offer a QR Code to scan. Navigate to ‘Activation Page’ and once you sign in, select the profile you wish to watch Netflix from.
Step 2. Enter the code in the text box and click on the ‘Activate’ button. Your device should be linked to your account and you can start using it. You may need to restart the device to start streaming.
Step 3: If you are trying to login to your device that uses an app, once you install the app, it should show you the code. Use the same code on your web browser to activate the device and use Netflix.
“Please Note: For a one-time watch, you can directly login to the browser using your credentials and start streaming.”
Summing Up
Netflix is one of the widest used streaming services across the globe and so is Amazon Prime. If you are sharing your Netflix account details with someone and now decide to remove the device from the Netflix account, you can do it with the above steps. We hope you find this helpful for better control on your Netflix account.
Read Next:
Netflix Not Working: Best Possible Fixes To Know!
How Much Data Does Netflix Use? And How You Can Reduce it.
Popcorn Time (Pirated version of Netflix) is Back With a Bang!






Leave a Reply