There are instances when you might want to record a Skype video call. It could be that you wish to save a lecture or an interview for future reference. Immaterial of whether you are using Skype on your mobile or desktop, you can easily record video calls on Skype. Moreover, after you have recorded the video or audio call, you can play, pause or reach anywhere in the video.
Though it is a very easy process, it is still not known to many. Although there are many third-party software and tools that let you record Skype calls. In this blog, we shall talk about doing the same without having to install third-party software.
Note: Skype keeps the recording for 30 days during which you can even download the MP4 file for future reference.
Also Read: How To Screen Record Zoom Meetings With Audio
How To Record Skype Video Call
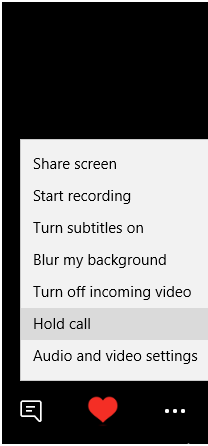
Let’s take another example. Say, you have arranged a meeting on Skype and to keep the minutes of the meeting for future reference, you wish to record Skype meeting. Now, to record Skype calls it is very important to have the latest version of Skype. With that out of the way, here are the steps you need to follow to download a Skype call
1. Start a Skype call after the connection has been established.
2. Once the call starts, on the bottom right-hand corner you will be able to see several options.
3. Click on the “+” button and then select “start recording”. A red dot will appear and a message will appear at the top right. This is to alert you that you need to inform all the other parties that you are recording the conversation. Other parties will also be notified that you are recording them.
4. Now, once you are done with the recording, click on the “+” icon and select “stop recording” which will end the recording.
Also Read: How To Record Meeting In Google Meet?
How To Listen To Your Recording
To see the output of how your video was recorded –
1. Go to the chat window
2. Click on the chat icon which resembles the speech blurb. You can find this at the bottom left of the screen
3. Here, you will see a play icon. Press it and watch or listen to your recording
How To Store/ Retrieve The Conversation
For storing the video or audio of your conversation, click on the three dots which you will be able to find in the upper-right corner. Choose between Save and Save as.
Record Skype Calls On Android or iOS Device
Now, let’s say you are traveling and have arranged for a meeting. How would you record a Skype meeting on your Android or iOS device? Well we have figured it out for you. It is a simple process and here is how it goes –
1. Open the Skype call and make the call.
2. Once the connection is established.
3. Locate three dots on the right side.
4. Once you click on them, you will be able to see multiple options in the bottom click on the “Start recording” button.
5. Once you are done with the recording, click on the “+” icon once again.
Also Read: Skype Vs Zoom: Which One To Consider?
How To Store/ Retrieve The Conversation:
1. From the home screen click on the chats.
2. Now click on the person on the screen and you will get a list of conversations with that person. You will find the recording at the end of the list.
3. Tap and hold the conversation after which you will be able to see the menu where you will find the option to save the call.
Keep Your Moments Safe:
Again we’d like to reinstate that before recording calls or videos make sure that you tell the participants that you are recording their calls and take their approval. Share with us an incident where you felt the need to record Skype calls and if the above steps helped you in the comments section below.
We come up with tons and tons of tech related content on a regular basis. To keep updated, keep reading Tweak Library and follow us on all social media channels.






Philip law
i do hope you are all safe well and happy and safe to I do not want to bye anything but I like to give you all my well wishes this crisis England has at to moment