Encountering Firefox server not found issue is an irritating message that flashes every time when we are in a hurry and tried to visit a website. If you love using Firefox browser and have ever witnessed “server not found error in Firefox” you are not alone Mate!

There are many users who have witnessed the same error once in a while, browsing their favorite website on Mozilla Firefox. But don’t panic! Today we will share the best ways to get rid of the “Mozilla server not found” glitch.
Best Method To Halt Server Not Found Mozilla Firefox Issue
Follow the methods one by one to see what helps you fix this browser issue.
Method 1- Temporarily Disable Firewall and AntiVirus Programs
According to research, The Windows Defender Firewall and other installed anti-virus programs sometimes boycott some genuine websites and hence you encounter “Firefox server not found” issues on your system. We would suggest you temporarily turn off these programs and check whether it has solved this issue or not.
- Launch Control panel from Cortana
- Click on Windows Defender Firewall to proceed further.
- On the left pane side, click on “Turn Windows Firewall on or off”
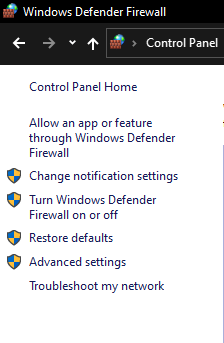
- Under Private connection, choose “Turn off Windows Firewall (not recommended)” option, select Ok to make changes.

Once you disable Windows Firewall, check the issue of “Mozilla server not found” is resolved or not. After implementing this method, if the glitch is still there, enable the Windows Firewall in the same way.
Also Read – Firefox Private Network VPN – Protect Your Privacy
Method 2- Check Internet Connectivity
Trust me, this is another yet common way to solve every issue that consumes Internet connectivity. For instance, a few days back, I was witnessing a YouTube stuttering issue on Chrome, tried every possible method and later on realized I ran out of Internet connection. Jah! Same could happen with you if your favorite website is not loading, and there is a server not found an error in Firefox; it may be happening because of the lost Internet connection.
Method 3- Remove Proxy Settings From Firefox
When proxy settings are enabled on Firefox, chances are you will be going to encounter Mozilla server not found errors. In this method, we will disable available proxy settings on your system. Below are the methods to follow:
- Visit “about: preferences” on the address bar.
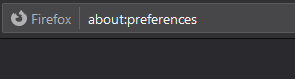
- Scroll down till the end there, you will get an option of Network Settings. There is also another option of Settings on the right-side, Click on it to proceed.

- In the connection settings page, uncheck “No Proxy” option, and tap on Ok to confirm the changes.
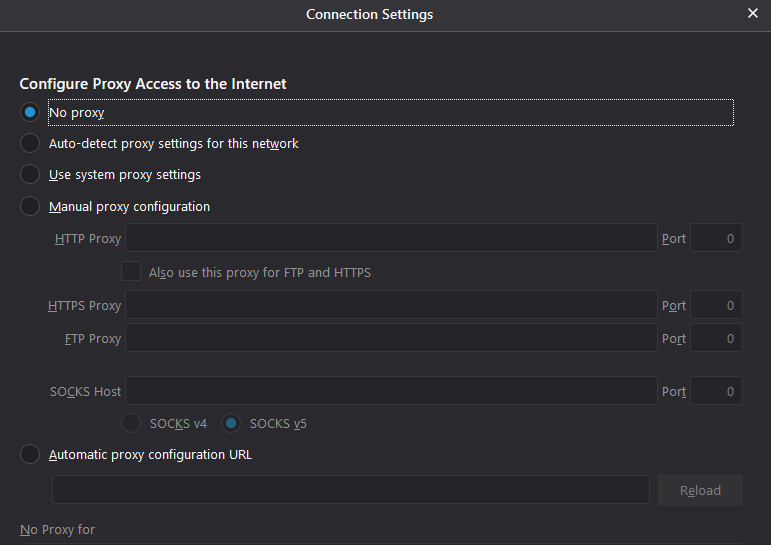
This is how you can disable proxy settings on Firefox to avoid server not found Mozilla Firefox glitch.
Method 4- Disable DNS Prefetching and IPv6 To Stop Firefox Server Not Found Error
DNS prefetching may be a new term to understand! But let me tell you, it helps in fasten up the websites which are stuck while loading. Sometimes malfunctioning of DNS perfecting may be the cause to Mozilla servers not found error.
Below are the steps to proceed with:
- Visit “about:config” and accept the confirmation on the Firefox screen.
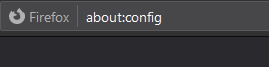
- Search “network.dns.disableIPv6” and convert false to true from the side Toggle

In the same way search, “network.dns.disableIPv6” in the search bar, and toggle it to the true from false.

Once you are done with this method, try visiting your favorite website, and check the issue of the server not found an error in Firefox is still there.
Method 5- Delete Cookies and Cache files
The cache stores the information such as the website you have visited and so on. It also helps in loading webpage faster when you reopen it. But there are many chances when these files are corrupted, you are more likely to witness a server not found Mozilla Firefox error. Hence, we will delete cookies and caches from the system.
- Go to the three bars icon located on the right side of the Firefox window and click on the Library.
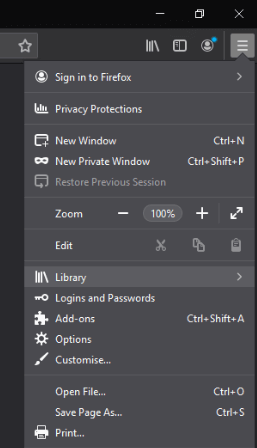
- In the library section, choose “History” and then hit the “Clear Recent History” button.
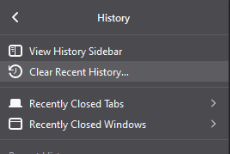
- In the dialog box, select the time range to “Everything” and check cookies, caches and history. Hit the Clear Now button to proceed.
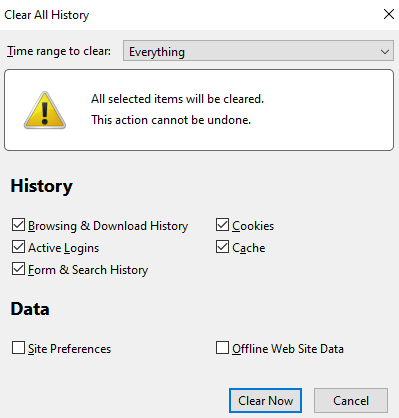
This is how you can delete caches and cookies from your system and halt Firefox server not found errors.
What’s Your Method To Solve Mozilla Server Not Found Issues?
We would like to know your method to solve the server not found an error in Firefox. We have shared a list of methods that can help you in solving this stubborn issue on the browser.
If I’ve missed out at any point or any other way to solve the issue, you would want us to add, share it in the comment section below. Hope you like this troubleshooting guide. Subscribe to our newsletter for amazing tips and tricks.






Leave a Reply