Android is a very stable operating system but steady OS can also crash or apps can stop working. Things really get out of the hand when Android gives too many problems and messages like ‘unfortunately, system UI has stopped’ or ‘unfortunately, app has stopped.’ Well, these are very common issues and they can be fixed using simple tweaks or troubleshooting.
Why You Get Such Errors?
If your Google play service keeps stopping or any app crashes due, you get ‘unfortunately, app has stopped’ error message. The reason behind such crashes and Android problems is Data Crash. In addition to this, there can be various other reasons accountable for such issues as unstable internet connectivity, corrupt cache files, incomplete or improper installation or wanting new updates for an app. Hence, it is recommended to properly examine the situation and come to a conclusion.
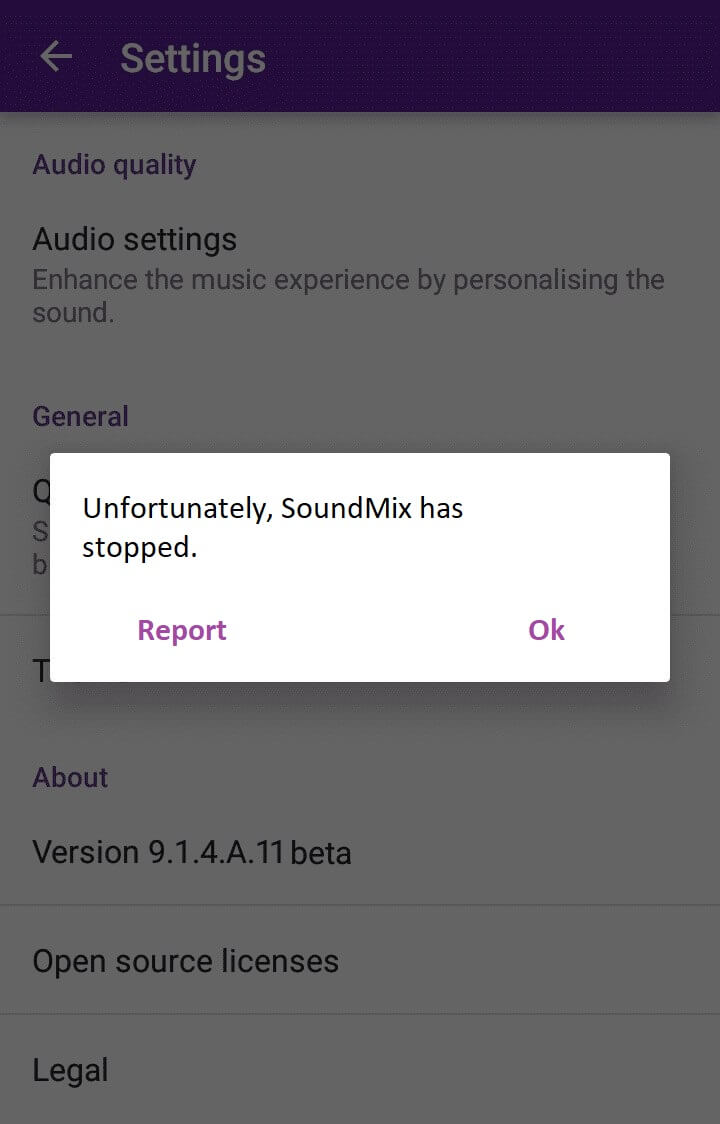
Clean Your RAM
The most basic step is to clean RAM to remove ‘Unfortunately, App Has Stopped’ error message on Android smartphones. Several apps running in the background eats up a lot of RAM. It may be possible that there is less RAM available to run the application due to which the app keeps stopping repeatedly and shows ‘Unfortunately, App Has Stopped’ error.
To clean RAM, open ‘Task Manager’ or ‘Settings’ section on your device and go to ‘RAM’ and select ‘Clear RAM’. You may also go to ‘Settings’ and select ‘Device Care’ and it will clean up all the Memory, Security, Battery, and Storage related issues.
Clear Cache Memory
Cleaning the cache memory of the faulty application is also a good idea to resolve ‘Unfortunately, App Has Stopped’ error message. Cache files are one of the most common reasons to generate such kind of errors. Cleaning cache should solve most of the major issues with an application as it restarts the application with fresh files associated with it.
To clear cache files, open ‘Settings’ of your device and go to ‘Applications’ or ‘Apps’. Select ‘All’ to list all Apps and navigate to the app that is creating issues. Go to the ‘Storage’ section and then tap on ‘Clear Data’ or ‘Clear Cache’. If needed you may also ‘Force stop’ the app to give it a new start.
Alternatively, to perform the above two steps, you can use ‘.’ It is an intuitive app that helps clean junk files and folders, boosts phone performance by auto-cleaning phone memory, manages apps in just one tap, enhances battery life and a smart file explorer.
Smart Phone Cleaner will ensure that your App works properly and you do not encounter such error messages due to system issues.
Restart Your Device
Restarting your device is known as a soft reset that can also fix the issue as when you turn off the device, it closes all the apps and cleans the cache files and on a restart, the app will ignite with a fresh cache. This is one of the most basic troubleshooting which you should perform whenever you feel that your device is not listening to you.
Uninstall & Re-install the App
At times, data packets of newly installed Apps don’t unbox properly and hence the app keeps stopping and crashes repeatedly. It may be due to hardware or software compatibility resulting in ‘Unfortunately, App Has Stopped’ error message or any other failure. It is recommended to uninstall the App and then reinstall it back from Google Play Store and see if it still gives an error. If you still get the same error, that clearly indicates that the App is not compatible with the available software and hardware configurations of the device.
Perform a Factory Reset
Performing a factory reset should be the last step while troubleshooting issues related to the device you are using. Just one faulty app should not trigger a factory reset as if one app isn’t working, that can be the issue with the app. If multiple apps are not functioning properly, you should factory reset the settings and make them as good as new.
Before performing a Factory Reset, it is highly recommended to take proper backup of your device as Factory reset will erase all the files, folders, app updates, contacts, messages, pictures music, and everything you installed on the device. It will be as good as a new device and you will need to install everything back on the device. Go to ‘Settings’ and navigate to ‘Backup and Restore’ menu once you have taken a proper backup, you can tap on ‘Factory Reset’ to get the device back to original factory settings.
Backup Your Device with Right Backup
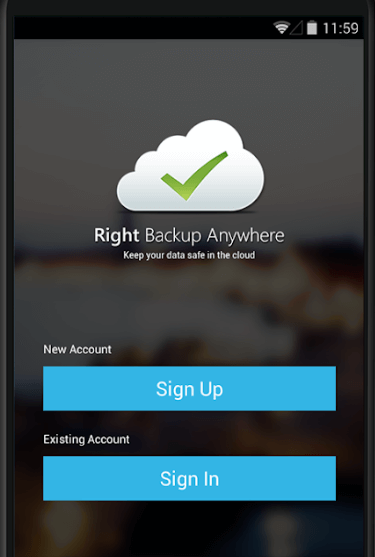
If you are looking for a permanent backup solution and want to ensure that all your files, folders, app updates, contacts, messages, pictures music, and everything you installed on the device remain intact with a proper backup, it is highly recommended to use ‘Right Backup Anywhere – Online Cloud Storage’ app. This is the most intelligent app to automatically take a backup of everything on your device on a realtime basis.
Using Right Backup, You can ensure that all your data is safe on the cloud storage and you can share files of any size after performing a security check. You can take a backup anytime and restore it back on your device after Factory Reset without any sort of data loss.
Summing Up
If your Google Play service keeps stopping, or you get ‘unfortunately, app has stopped’ error message while using Android Apps, the above steps can help fix these Android problems. We have reviewed various reasons why app keeps stopping and how to fix such android problems and smart ways to get rid of ‘unfortunately, app has stopped’ error message.
If this article turned out to be helpful to you, please like and share this with your colleagues. For more such tips, tricks and tech-related updates, click on the bell icon to get regular updates from Tweak Library. Do share your thoughts about this article in the comment section.
Follow Us:









Leave a Reply