By default, Windows updates are set to automatically download and install as and when available. Yet you get an option to customize this setting. Many of us aren’t aware of how to turn off auto-update in Windows 10 or disable Windows 10 update. Hence here in this article, we will help tweak the settings.
Many a time we get error messages ‘Windows Update Pending Install’ and we don’t know how to fix it. This article will also help you fix this ‘Windows Update Pending Install’ issue also. Let’s understand the terminology and functionalities of Windows 10 updates first.
Generally, whenever there is an issue with Windows 10 updates, we get status as Pending download, windows update Pending install, Downloading, Initializing, Installing or Awaiting install as per the version and situation. Let’s take them step-by-step.
What are Windows Updates?
Windows Updates are security fixes, service packs released by Microsoft Windows to enhance the functionality of the Operating System. Windows Updates also helps fix driver issues with most known hardware issues. Generally, Microsoft releases updates on every second Tuesday of the month that is also known as Patchy Tuesday but if there are important updates, it can be released on an ordinary day as well.
“Windows Update doesn’t update non-Microsoft software. You’ll need to update them manually.”
How to Fix ‘Windows 10 Update Pending Install’ Issue?
If your Windows 10 updates are stuck on a screen or you are unable to install windows update pending installs, follow these steps:
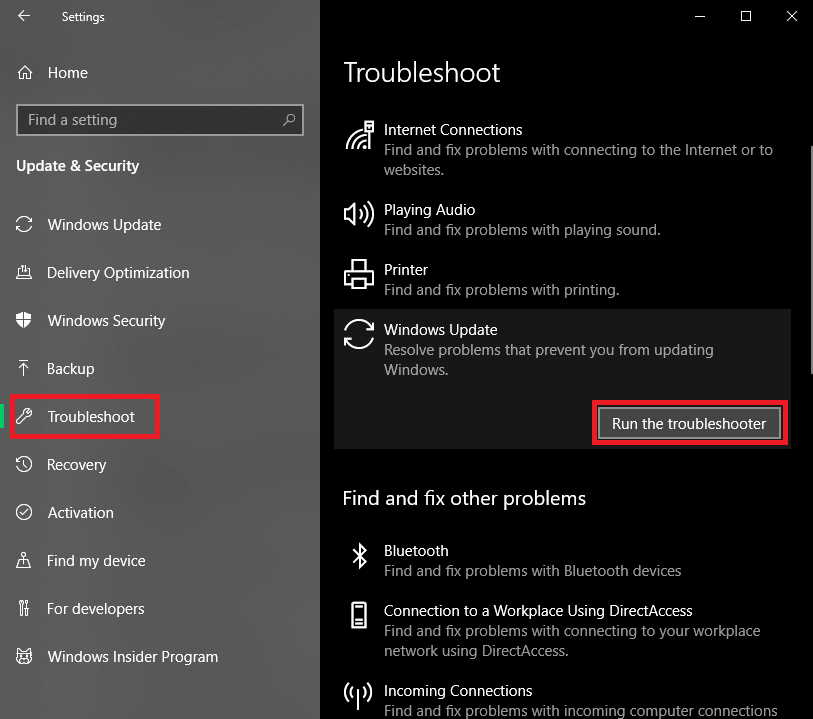
Step 1. Click on the ‘Start’ button and click on ‘Settings’.
Step 2. Click on ‘Update & Security’ and look for the ‘Troubleshoot’ option.
Step 3. On the left-hand side menu, click on the ‘Troubleshoot’ option and look for ‘Windows Updates’ on the right-hand side list.
Step 4. Click on ‘Run the Troubleshooter’ option. When the troubleshooter completes, restart the system and look for Windows updates pending Install again. You should be able to install them now.
Also Read: How To View and Remove Windows Update Log in Windows 10?
How to Look for the Latest Windows 10 Update?
If your system is set to install pending Windows updates manually, you can follow these steps to look for the latest Windows 10 updates.
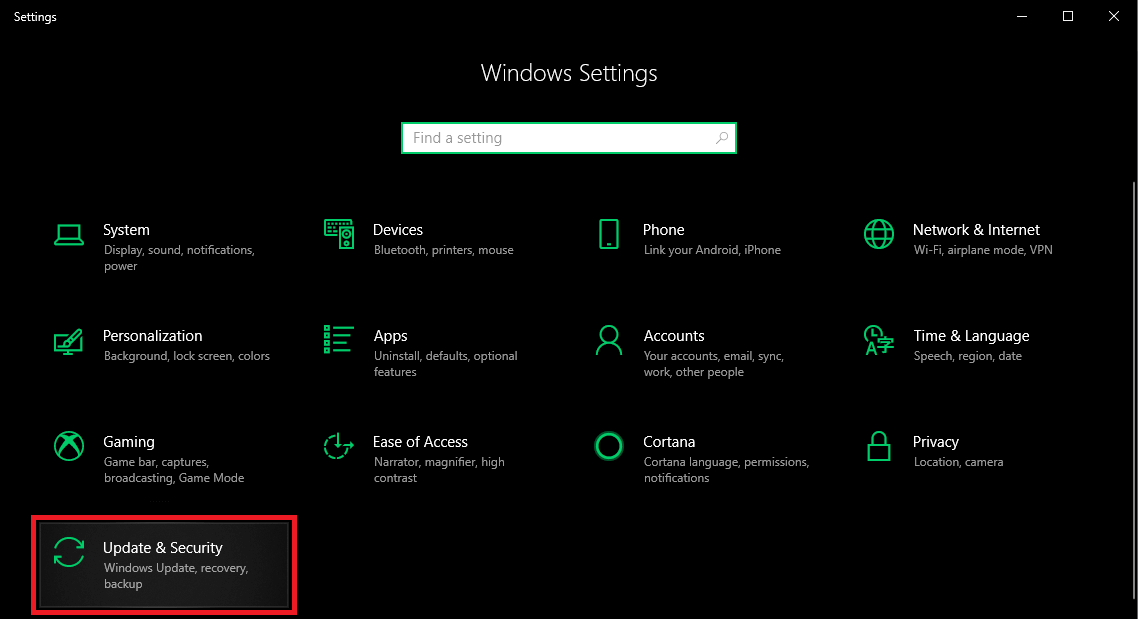
Step 1. Click on the ‘Start’ button and click on ‘Settings’.
Step 2. Click on ‘Update & Security’ to look for the latest Windows updates.
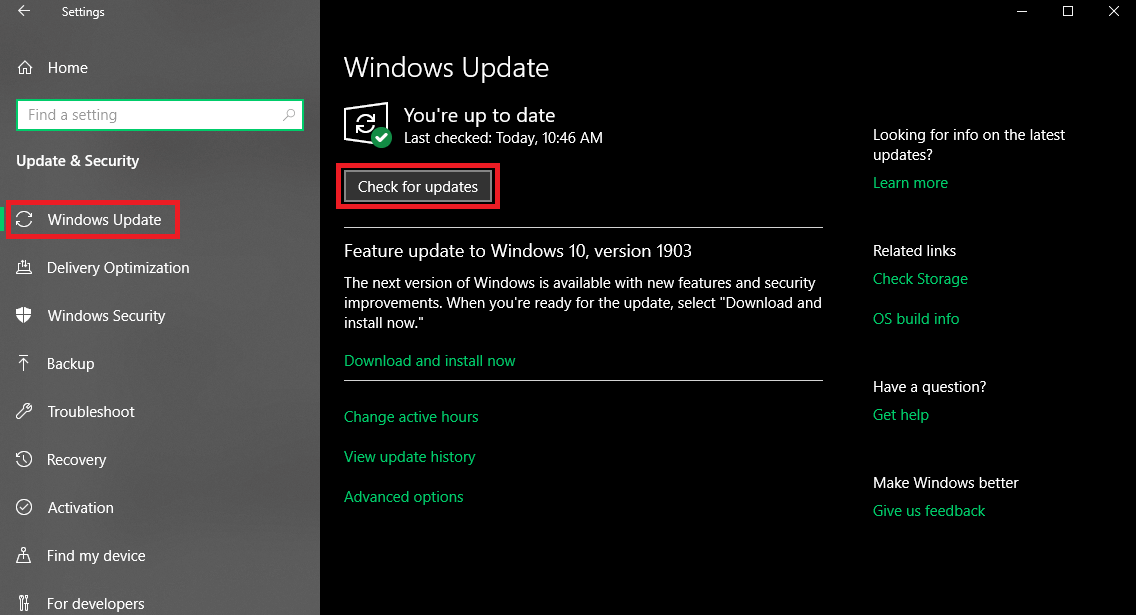
Step 3. On the left-hand side menu, Windows updates would be selected by default. Click on ‘Check For Updates’ to manually look for the latest Windows updates.
Step 4. It will look for the latest Windows updates and install them for you.
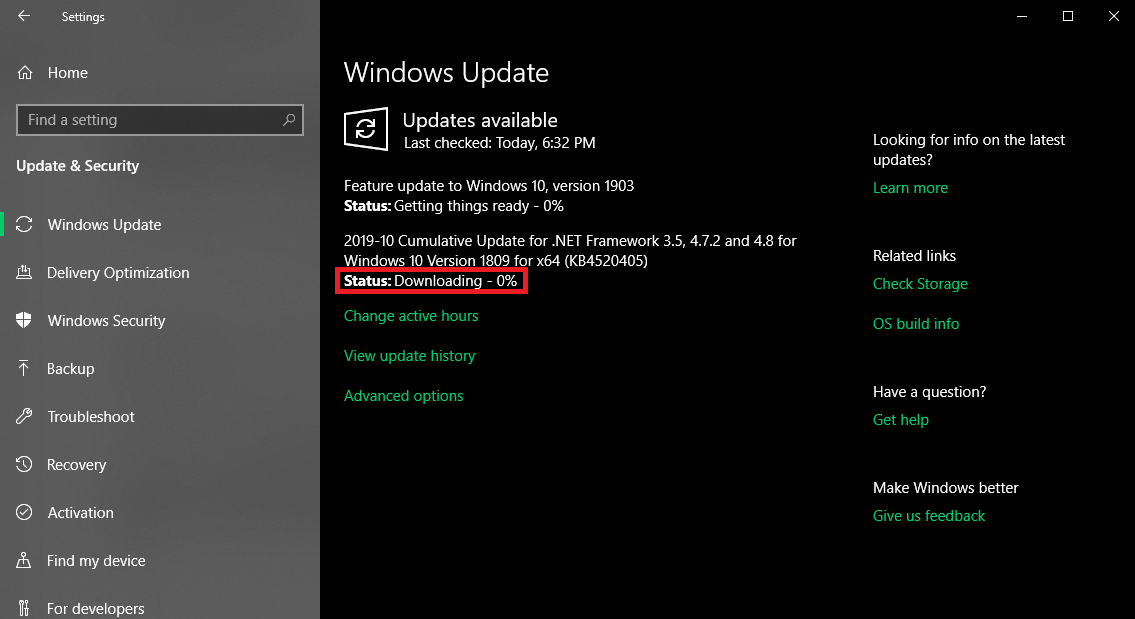
Step 5. If there is a critical update, it may ask you to restart the computer or it will just download the Windows update and install it once you restart the computer later.
How To Turn Off Windows 10 Update?
To setup Windows 10 updates to download and install manually or disable them to look for update, you can follow these steps.
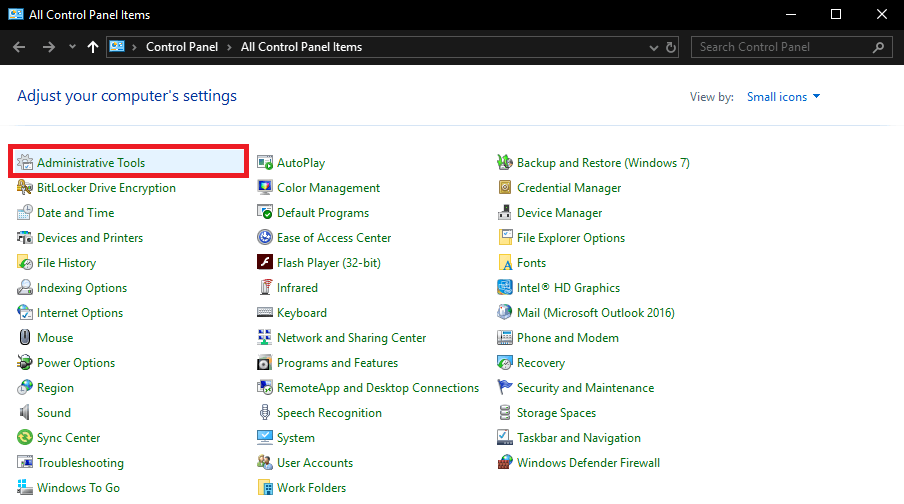
Step 1. Press (Win + R) and type control and press enter to get into Control Panel.
Step 2. Go to ‘Administrative Tools’ and click on ‘Services’.
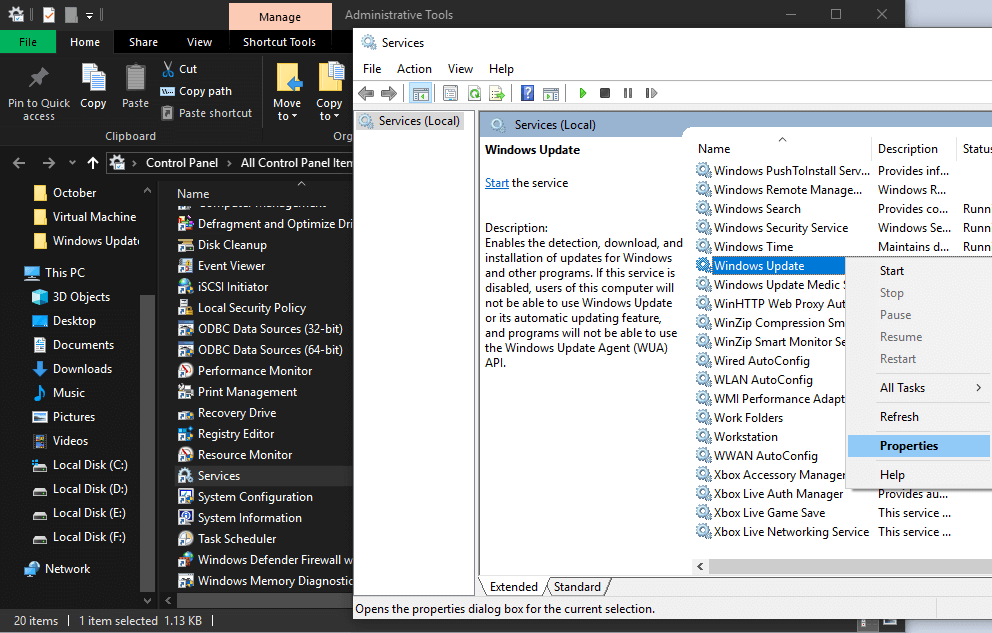
Step 3. In the Services window, scroll down and look for ‘Windows Update’.
Step 4. Right-click on ‘Windows Updates’ and click on ‘Properties’.
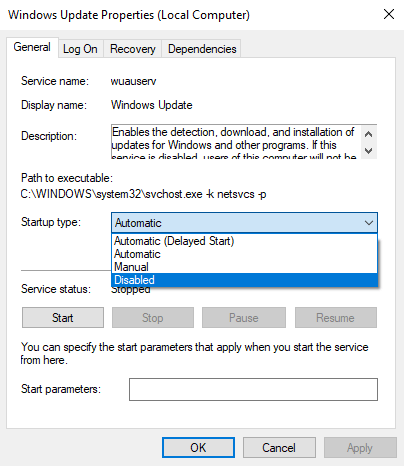
Step 5. On the ‘General’ tab under ‘Startup Type’ select ‘Disable’.
This will disable Windows Updates to download and install automatically on your system. Here is how to turn off auto update in Windows 10. If you disable Windows 10 update, you will need to keep on checking manually for the latest Windows 10 Updates.
“Please Note: If you want to know how to disable Windows 10 update permanently, the above steps will help you do the same.”
How to Manually Install Windows Updates?
If you want to manually install Windows 10 updates, you may follow these steps.
Click on the ‘Start’ button and go to the ‘Settings’ option. Click on ‘Update & Security’ and under ‘Windows Update’, click on ‘Check for updates’ option. If there are any windows update pending Install, they will be downloaded and installed on your PC.
Must Read: Windows 10 November 2019 Update
How Long will it take to install pending Windows Updates?
It may take a minute to an hour to download and install Windows 10 updates. It totally depends on the (Update Size, Network settings & Internet Speed). It may restart the computer once or twice depending on the criticality of the Windows update.
How to Ensure your Device Restarts at a Convenient Time to Install Updates?
To finish installing a critical update, your device may ask you to restart the system. Generally, Windows restart automatically when the system is in idle state. You can change the setting and restart the system at a convenient time with these steps.
Under ‘Update & Security’, go to ‘Windows Update’ and select ‘Schedule the restart’. It will allow you to choose a convenient time.
“Please Note: You can select active hours to ensure that automatic restart for updates takes place when the system is in idle state.”
Device Driver Update
Though Windows Update may get you some of the device drivers, however for a lot of devices, you will need to install them manually. To cut short this trouble of finding the right driver or updated driver, you can make use of Advanced Driver Updater that is proficient enough to find, download and install the latest device drivers and keep your system up to date.
Download Advanced Driver Updater to Update Your Drivers!!
Summing Up
We have covered almost all major issues related to Windows updates. Now you know how to turn off auto update in Windows 10, how to disable Windows 10 updates and how to fix ‘Windows Update Pending Install’ Issue. If you still face any issue in installing the latest Windows 10 update, you can drop a comment and we shall get back to you with a fix.
If this article turned out to be helpful to you, please like and share this with your colleagues. For more such tips, tricks and tech-related updates, click on the bell icon to get regular updates from Tweak Library. Do share your thoughts about this article in the comment section.







4 pics one word
I had the same issue with my laptop. I uninstalled the update, restarted, and reinstalled it.
Tweak Library Team
Hi, We thank you for sharing your experience here! We recommend installing Advanced Driver Updater to ensure all the device drivers, and updates are automatically installed on your PC and you never face any updates or driver related issues on your PC. Thanks!