| Blog Summary:
Are your apps taking ages to launch even when you have the right configuration for your Windows 11/10 PC? Even with enough RAM, enough storage, and a powerful CPU, many users still experience such a problem. In this blog, we are going to highlight 8 of the best probable approaches that can be used in fixing the problems of slow-loading applications. From closing apps, using Task Manager, reinstalling the apps to Clean Boot and using Windows App Troubleshooter we are here to help you. Follow these easy steps, and your apps will be back in action as they should be. |
“Despite my computer having decent specs and a Windows 11 updated version, some applications take forever to open. Please help.”
The above situation is not a made-up scenario. There have been users, who regardless of having a PC with enough RAM and hard disk storage, a decent graphic card, a powerful CPU, and all ideal hardware specs, observed that some of the software on their PC took forever to open.
If you are facing a similar issue where applications take forever to open on your Windows PC, by the end of this post you should be able to fix the problem.
Things You Can Do If Programs Take A Long Time To Open On Windows 11/10
Solution No. 1 – Close The App Via Task Manager
This step has worked out for many users. Here, all you have to do is fire up the Task Manager and close all instances of the problematic application. To do that –
Step 1 – Open the Task Manager by pressing Ctrl + Shift + Esc.
Step 2 – Locate the problematic apps.
Step 3 – For each of these apps – First, select the app instance and click on the End Task button at the top.
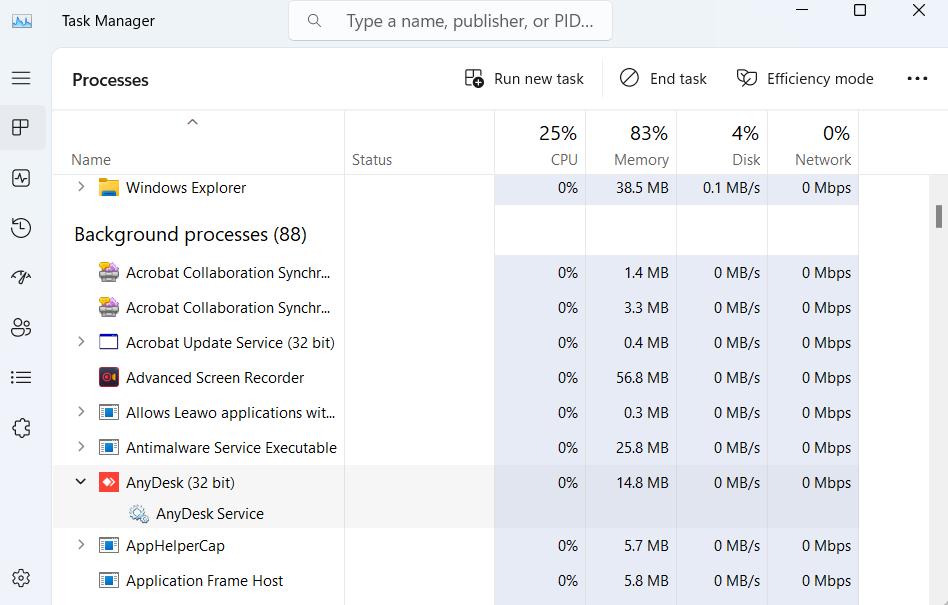
If this doesn’t work, move on to the next step.
Solution No. 2 – Uninstall and Reinstall The App
Uninstalling and reinstalling the problematic apps may work wonders if the installation of the apps was not completed properly the first time round.
Here it is important that you uninstall the apps in question completely. By this, we mean that you should aim at uninstalling these apps in a way that no remains are left after the app is uninstalled. To do that, you can refer to this post where we have discussed some of the best ways in which you can completely uninstall apps.
Once you have uninstalled apps, we urge you to install apps from a trusted source – For instance, from the software’s main website or platforms like the Microsoft Store.
Solution No. 3 – Perform a Clean Boot
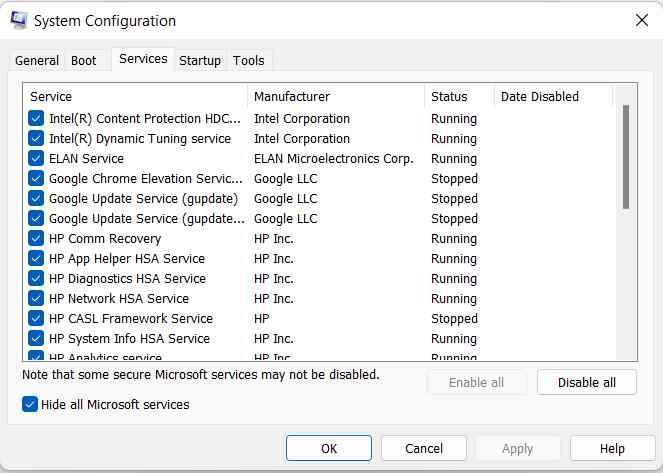
The Clean Boot option in Windows starts your operating system with the least number of startup programs and drivers. You must be wondering, how can a Clean Boot help me if programs are taking too long to open on Windows? By performing a Clean Boot you can determine if there are any background programs that are interfering with your application. If you are clueless about how to Clean Boot your Windows PC.
Solution No. 4 – Scan PC For Virus
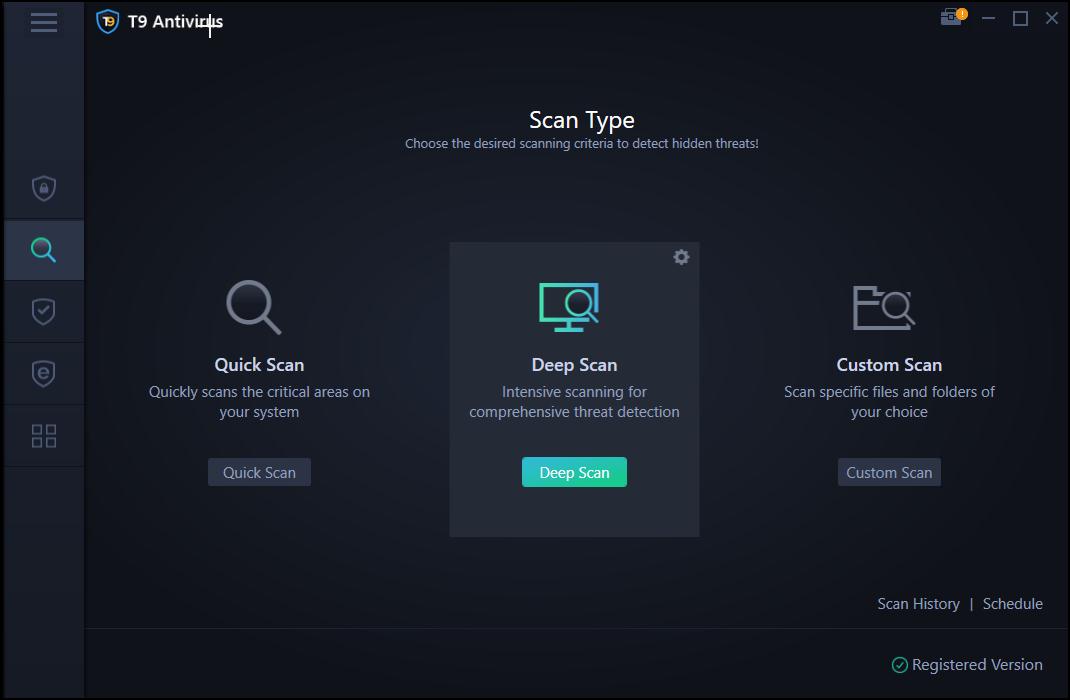
Up until now, if your PC still takes very long to open applications, there are chances that your PC has fallen prey to malware or viruses. In such an event, an Antivirus tool can be your biggest savior. It won’t just identify a malicious threat in real time, but it will also prevent your system or the data within from getting damaged. We have curated a list of some of the most powerful and lightweight Antivirus for Windows PC.
Solution No. 5 – Increase C Drive
It’s advisable to increase the C Drive storage as all files of installed software are stored here. If the space is insufficient, it may lead to app performance issues. Here’s how you can extend C Drive in Windows without formatting.
Solution No. 6 – Perform SFC Scan
Often corrupt or missing system files can cause issues with applications on your PC. A simple way to fix this is to run an SFC scan via Command Prompt. To do that, follow the steps mentioned below –
Step 1 – In the Windows search bar, type cmd, and from the right-hand side, click on Run as administrator.
Step 2 – When the User Account Control prompt occurs, click on Yes.
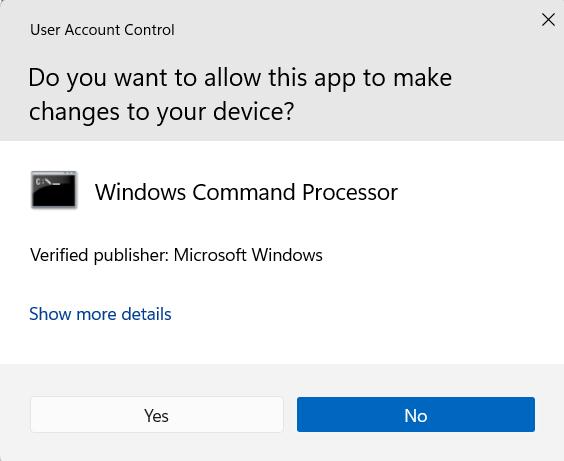
Step 3 – When the Command Prompt opens, type sfc /scannow and press Enter.
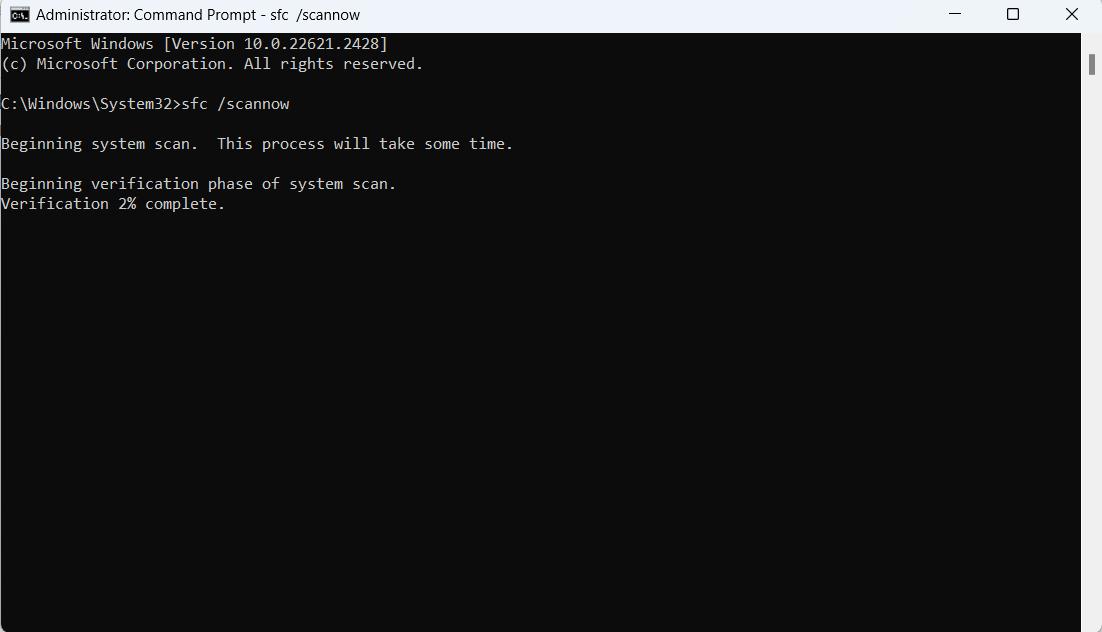
Solution No. 7 – Utilize Windows App Troubleshooter
Windows app cache corruption can sometimes be the reason for a computer’s slow program/app opening. In this situation, you can use the ‘Windows App Store’ troubleshooter, which offers the ability to scan for and fix Windows app errors automatically. Here is how to run it –
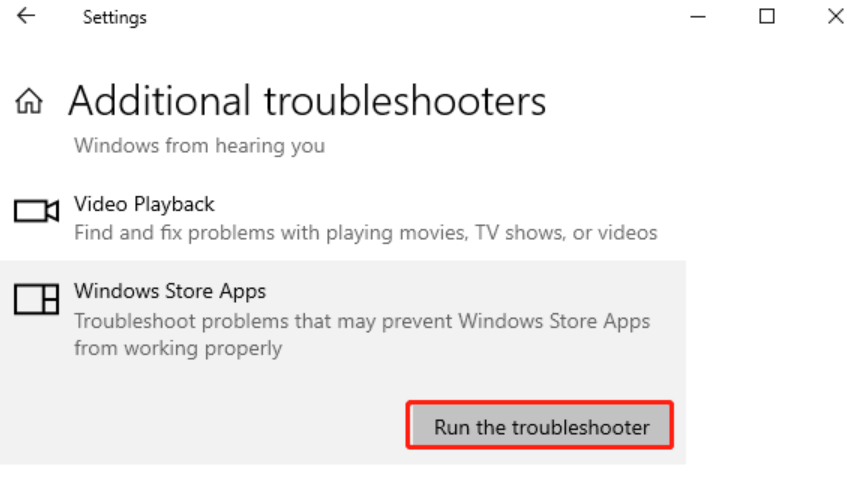
Step 1 – Press the Windows + I keys together to open Windows Settings.
Step 2 – Go to Update & Security > Troubleshoot > Additional Troubleshooters.
Step 3 – Now double-click on the Windows Store Apps option and then click on Run the troubleshooter.
Solution No. 8 – Turn Off Your Computer Properly
Instead of just restarting it, turn it off entirely and take a few minutes to yourself. By doing this, your computer will have an opportunity to clean out its memory and start over when it is turned on again.
Wrapping Up
It can indeed be frustrating when programs take too long to open on Windows. We hope that the solutions above would have helped you in such a situation. And, if they have, do share with us which of the above fixes helped you out.
Read Also:
How To Fix The Downloads Folder Not Responding On Windows







Leave a Reply