Like others, did you also install the preview build of Windows 11? How did it feel? Was it better than Windows 10? Probably it wasn’t as good as Windows 10. That is why you are here reading the post, right?
Therefore, in this guide, we will explain how to uninstall Windows 11 and get back to Windows 10
|
Fact: After installing Windows 11, within 10 days old OS files are deleted. This makes restoring Windows 10 difficult. However, you can always reinstall Windows. In addition to this, you can also rename the C:\Windows.old directory (where Windows files are stored) to C:\Windows.notold (new name). Thereafter, when you want to restore Windows 10, rename it to the original name C:\WIndows.old. Doing so allows extending Windows 11 trial beyond 10 days.
Note: The first renaming needs to be done within your initial 10-day window. |
Now that we know what can be done let us learn how to roll back to Windows 10. We assume that you are within the timeframe and hence the steps begin.
Also Read: Windows 10 Vs Windows 11 – What We Can Anticipate
How to Uninstall Windows 11
- In the Windows search bar, type Settings and look for the Recovery option

- Click the Go back button next to the Previous version of Windows option.
In case you have passed the 10 days, Go back will be greyed out.

- Select the reason for uninstalling Windows > Next.
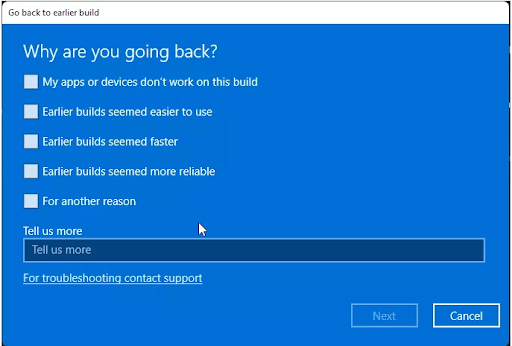
- When asked to check for updates instead of rolling back, click “No, thanks” > Next
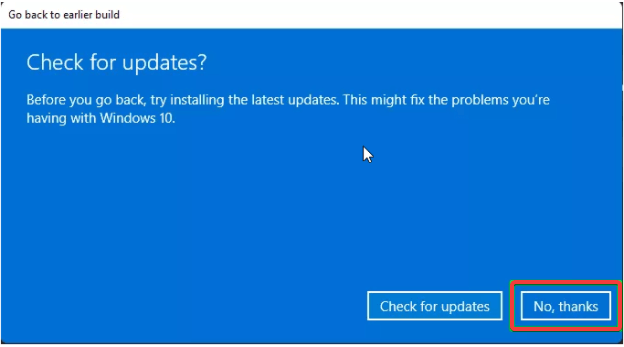
- You’ll now receive a warning message asking if you remember the password for the previous Windows builds. You need to know it, else will be locked out.
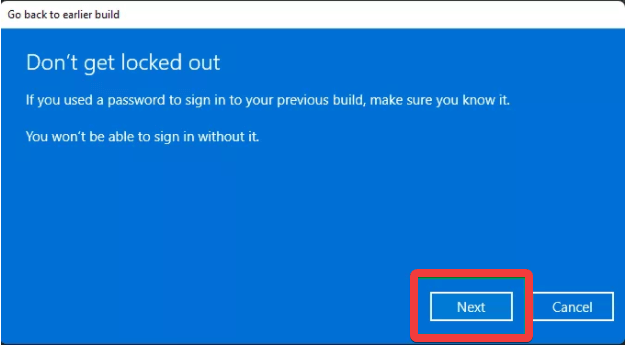
- Click Next to proceed > “Go back to earlier build.”
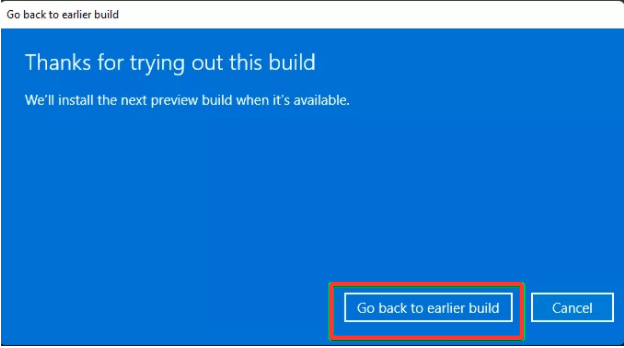
This will restart the system and you will see the restoration process in progress. This might take a while, so wait for the process to finish.
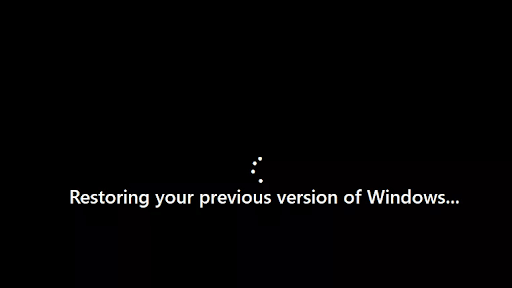
When done, you will get back Windows 10. Remember Microsoft wants you to stay with Windows 11 hence you might get a guide that will try to install Windows 11. Since we don’t want to and hence have rolled back, follow the steps to keep working on Windows 10.
- Press Windows + I to open Settings
- Click Update & Security > Windows Insider program.
- Disable Stop getting preview builds option
- To bring changes into effect you will now get a Restart Now button. In case you don’t get it to click another submenu and get back to the Windows Insider Program submenu.
- Hit Restart now.
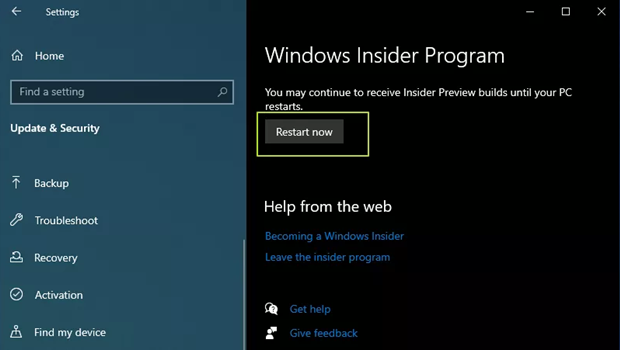
- Windows 10 should now be removed from the Insider Program. To confirm if that is done, press Windows + I to go to Windows settings. Click Update & Security > Windows Insider program. You will now see a Get started button here, this means you are unenrolled from the Windows Insider Program.
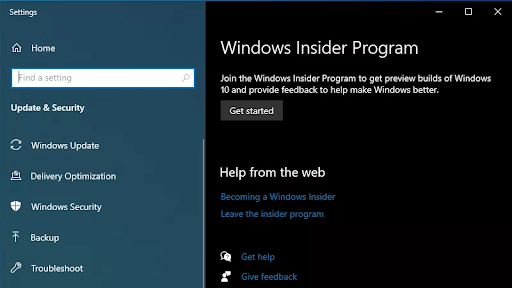
What to do if Windows 10 Tries to Update to Windows 11?
Sad news, even after leaving the Insider Program, if Windows was in the process of downloading the Windows 11 preview build, it will not be stopped. This means Windows 11 will be installed and you will be asked to Restart to install the newest Windows feature update.
If you don’t want this, what you can do before restarting the system is delete the downloaded Windows 11 update files from the C:\Windows\SoftwareDistribution\Download folder.
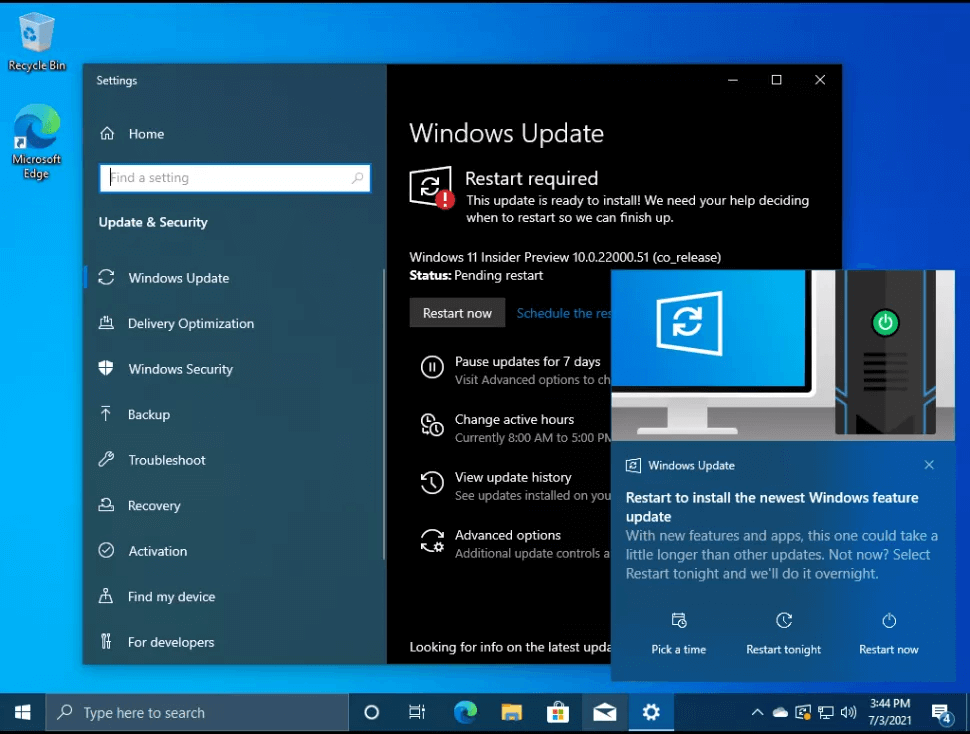
Press Ctrl + A to select all files and hit Shift + Delete to remove the files. Doing so requires administrative rights and this process might take some time. Therefore, please be patient.
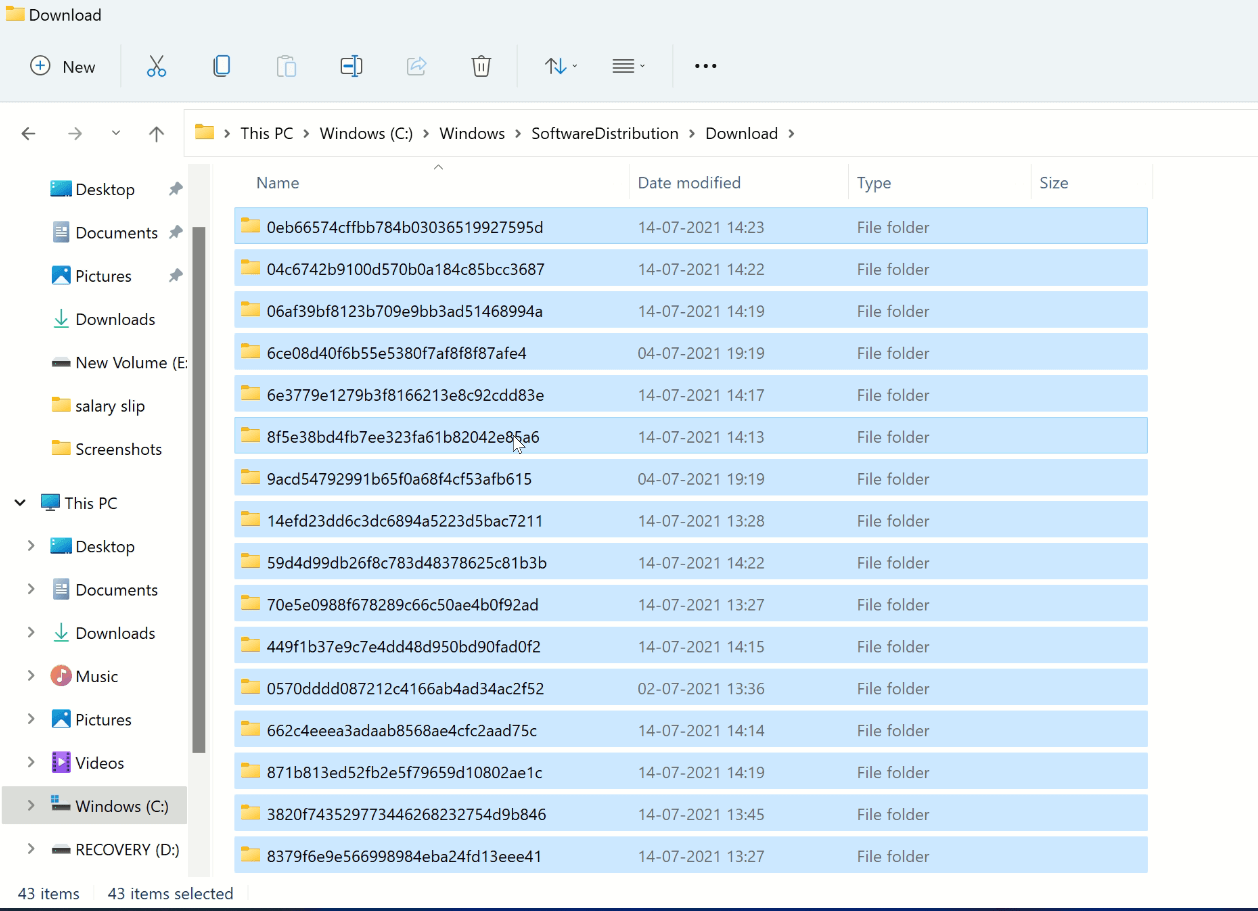
Once this is done, hit “Update and Restart” from the power menu. Windows will now try to update Windows 11 but since the files are deleted it might not update. However, if this does not work use Disk Cleanup app > to “Clean up system files” before restarting again.
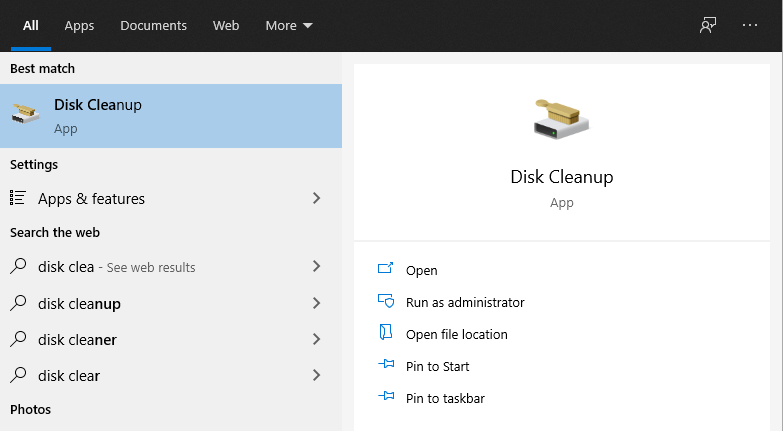
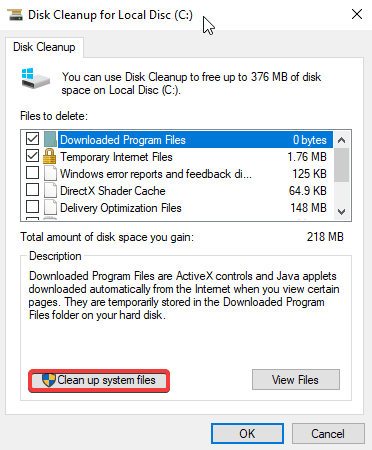
This will help stop installing Windows 11.
Hopefully, this guide helps uninstall Windows 11 and return to Windows 10. In the future, if you want to use Windows 11, go back to Windows Insider Program and click the Get Started button. Also, we would like to know why you decided to roll back to Windows 10, please leave your answers in the comments section.


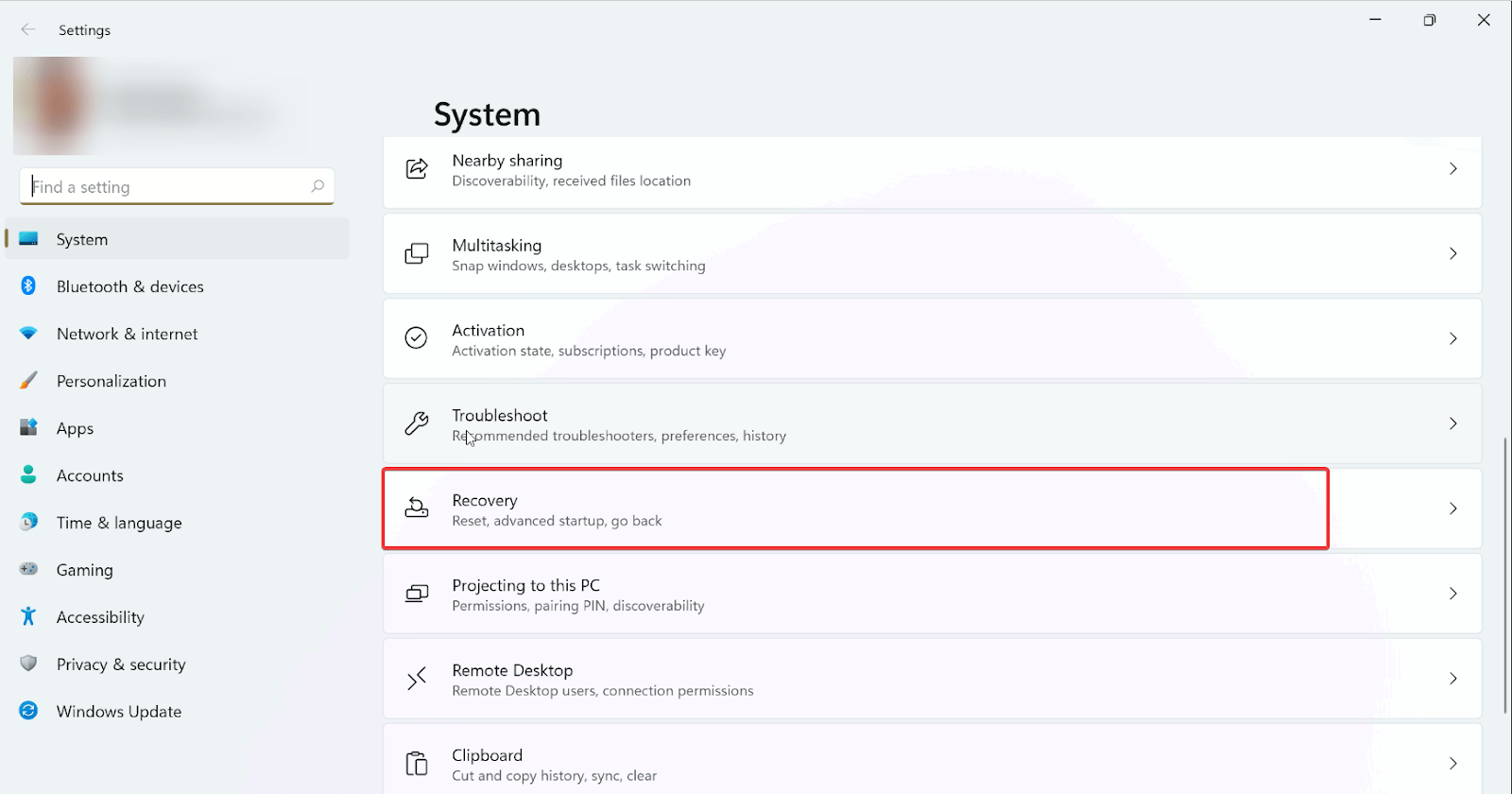





Leave a Reply