Microsoft account is an essential part of a Windows computer and just like any other accounts, this is no longer error-free. Without a Microsoft account, we couldn’t do a lot of stuff on Windows 10 and therefore, it is very important to keep our Microsoft accounts up-to-date and free from all the errors.
Wondering what issue we are covering today? Well, in this article, we will be discussing the ways to fix ‘unable to login to Microsoft account’ error. When it comes to the sign-in issues, here are listed the common issues experienced by people. Let’s read further to check them out:
Common Sign-in Errors To Consider
1. Windows 10 can’t sign in to Microsoft account something went wrong.
2. Can’t sign in with Microsoft account Windows 10.
3. Windows 10 won’t let me sign into my Microsoft account, computer.
4. Windows 10 can’t sign into your account.
Possible Fixes: Unable To Sign Into Microsoft Account
Checkout Basic Recovery Steps
The basic recovery steps include the actions provided by Microsoft. These recovery steps are helpful when you aren’t able to login to your Microsoft account or similar issues. For instance, when you won’t be able to login you either might have forgotten your password or other username, click on Forgot Password and follow the on-screen instructions to reset password.
If you are still unable to login to Microsoft account, there is a possibility that Microsoft has blocked your account for some reason. To sort this out, click this link.
Remove or Disable Antivirus
Sometimes antivirus might be a reason for you not being able to login to Microsoft account. It is because antivirus interferes in your operating system functioning and prevents users from logging into their accounts. Therefore, it is recommended to remove your antivirus and check if the problem persists.
Change Group Policy Settings
Even if you know all your credentials and still unable to login to Microsoft account, you can try changing your Group Policy Settings. Here’s how to do this:
- Go to the Search tab and type in Group Policy.
- Click on the first result that appears i.e. Edit Group Policy.
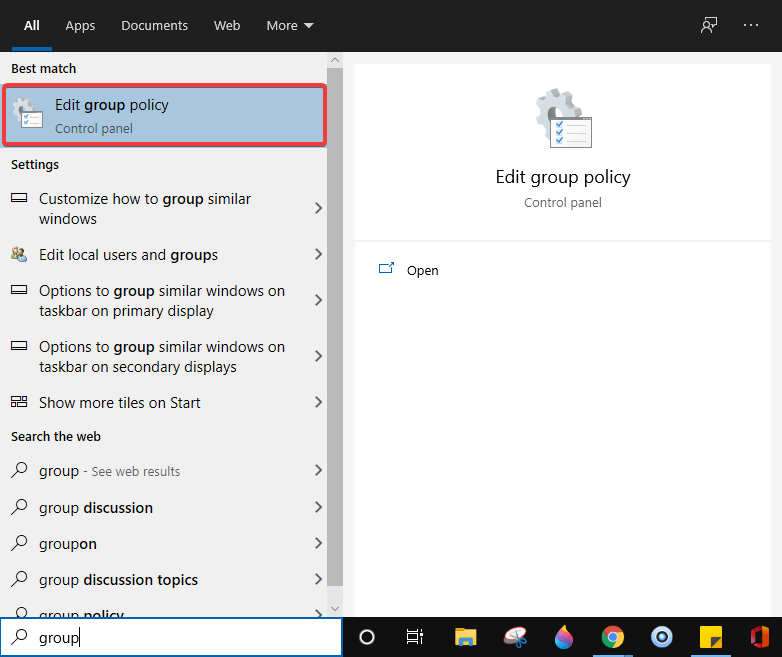
- Once opened, navigate to the path: Computer Configuration > Windows Settings > Security Settings > Local Policies > Security Options > Accounts: Block Microsoft Accounts.
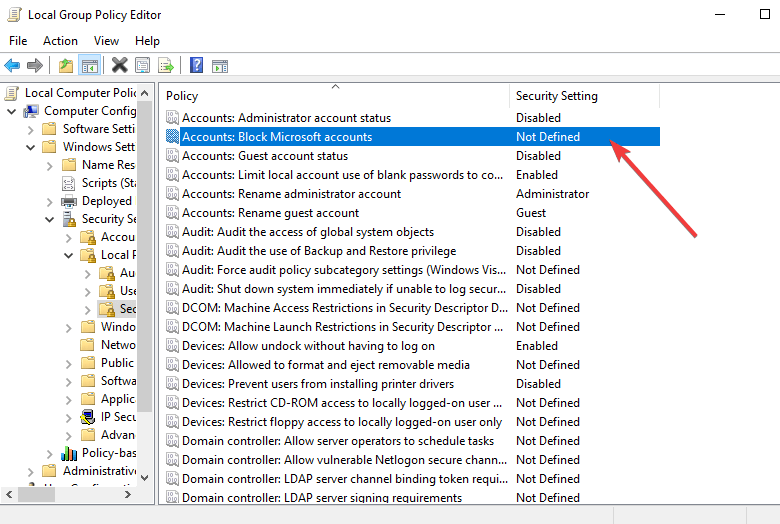
- You’ll see a window with drop-down options. Choose This policy is disabled and click Apply and then OK to make necessary changes.
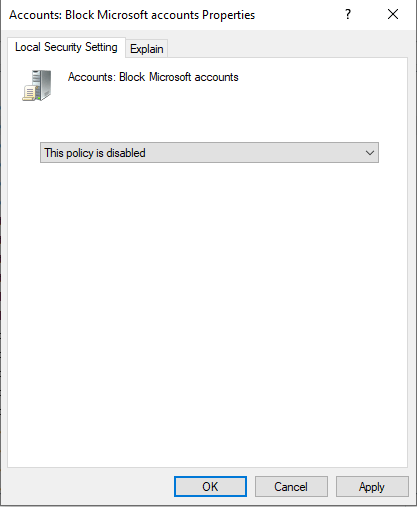
Doing this will help you recover your Microsoft account if it has been blocked, somehow, by Group Policy.
Edit Registry
There are chances that registry fix might help you fix Microsoft account is not logging in error. Here’s how to do this:
- Navigate to the Search bar on Windows 10 and type in regedit.
- Click on the first result to open the Registry Editor.
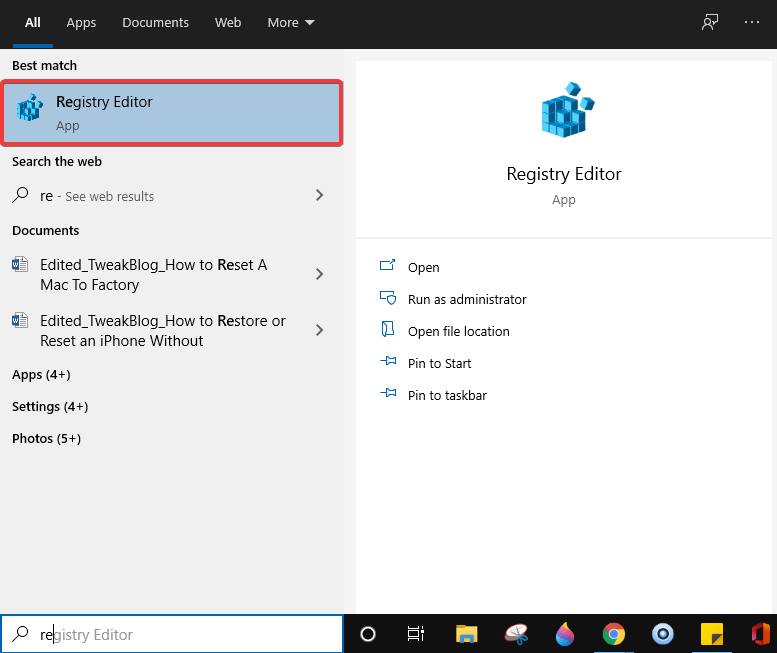
- Now, follow the path below:
DEFAULT\Software\Microsoft\Identity\CRLStoredIdentities
- You’ll find your account therein. Right-click on it and choose Delete from the menu.
- That’s it. Close the Registry Editor and navigate to Windows Settings.
- Select Accounts from Settings and try to add your account again.
Change EnableLUA Value In Registry
If Editor was of no help, you can use this way to fix the certain values that get modified and cause such issues. Here’s how to enableLUA value in Registry:
- Open Registry Editor and navigate to
Computer\HKEY_LOCAL_MACHINE\SOFTWARE\Microsoft\Windows\CurrentVersion\Policies\System key - Now click on EnableLUA on the right pane.

- If the value is set to 0, change it to 1. Click OK to confirm
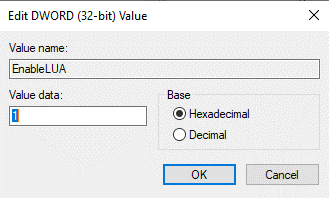
Delete Corrupted File From Registry
If nothing works, try looking for corrupted files and delete them from the Registry. Here are the steps to follow:
- Open Registry Editor, and follow the path:
Computer\HKEY_LOCAL_MACHINE\SOFTWARE\Microsoft\WindowsNT\CurrentVersion\ProfileList - Expand ProfileList. The best way to look for the corrupt file is to find the ProfileImagePath value.
- Once found, right-click on its associated key and click on Delete.
- Now, click on Yes to continue.
Check and Install Latest Updates
If you are facing issues and are unable to login to Microsoft account, a simple and quick Windows update might help you fix the issue. Here’s how to check and install the latest Windows update:
- Open Settings on Windows using either Start Menu, search bar or simply by pressing Win+I keys together.
- Navigated to Updates & Security.
- Click on Check for Updates.
Wait for Windows to look for system updates. If there are any updates, download and install them on your computer. Restart your PC to make changes. Try logging in to your Microsoft account now. Hope it works.
Wrapping Up:
So, these were some of the best methods to fix ‘unable to login Microsoft account’ on Windows PC. Try them out and let us know in the comments section below which one helped you out signing in back to your Microsoft account.
We hope this article and the methods explained could help you get your Microsoft account back. Feel free to contact us if you have any questions or suggestions.
Keep reading Tweak Library for more troubleshooting guides.
Recommended Readings:
Top Ways to Boost Security With Microsoft Defender on Windows PC
Facing Issues With Teams? Here’s How To Update Microsoft Teams On Windows 10
Want To Update Microsoft Office Apps On Mac And Windows? Here’s How






Leave a Reply