You’re almost ready to submit the financial summary report that your boss requested for an important customer meeting. However, when you open the Excel file to give it one more look, you see that many of the cells have distorted text and the key crucial graphs are missing. This could be disastrous, now what would be your next thought.
Your Excel worksheet may have become corrupted as a result of data overstuffing or another technical issue. Since you can’t afford to miss the meeting, which starts in less than an hour, & attempting to prepare the Excel starting from scratch in that time frame is impossible, you’re left with only one option: figure out how to make that failed Excel function!
Let’s have a look at each approach separately:
5 Proven Troubleshooting Techniques for Excel File Errors
Here are all the top five troubleshooting tips for damaged Excel files:
1. Copy and Paste the data from Excel into a new Workbook.
Note: This approach only works if you can directly open the corrupted Excel file.
- Open the Excel file that has been corrupted.
- Select all sheets by right-clicking on the sheet in the file.
- Right-click any sheet once more and select ‘Move or copy.’
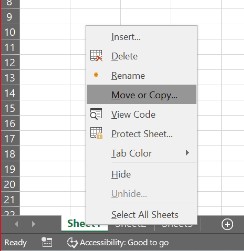
- Select a new book & remember to check the ‘Creates a copy’ box.
- ‘OK’ should be selected.
If you’re lucky, all of the data will be recovered from the damaged file and saved to the new file you selected.
2. Open File in a Different Application or a Different Format.
Note: If you can open the damaged Excel file directly, this approach will work. Also, you can only restore Excel text fields & VBA operations (macros) with this approach, not formulae.
- Open the Excel file that has been damaged.
- Click the ‘Save As’ option from the main menu.
- Choose a place for the file to be saved (preferably somewhere different than the location where the original file is saved)
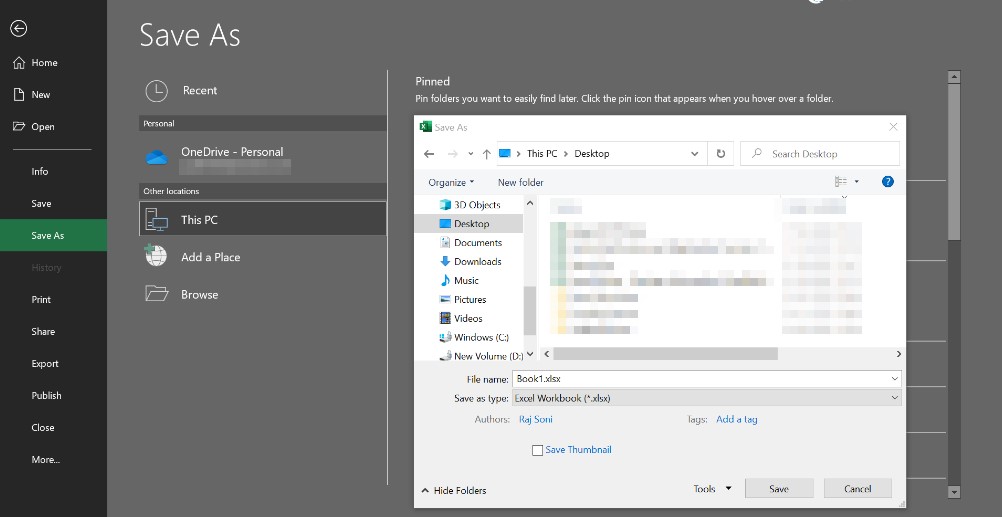
- Save the file with a new extension, such as HTML.
- Now, from the Windows start menu, open MS Excel and click to File -> Open.
- If the HTML file you saved opens, save it in XLS format again.
Minor corruptions in Excel files are automatically removed with this procedure. If it doesn’t work, open MS Word or WordPad and try to open the damaged Excel from File -> Open. You may only be able to extract the text & macros.
3. Set the Calculation to Manual Mode
Most of us use Excel because of the ease with which it simplifies difficult computations by automating formula execution on massive datasets. However, when these formulae are employed in large quantities, they might cause Excel to malfunction. As a result, disable automatic formula execution to access the damaged Excel. You can save all of its data to another worksheet and continue working after it has opened.
The steps are as follows:
- Open MS Excel and select File -> New.
- Select ‘Blank workbook’ from the drop-down menu.
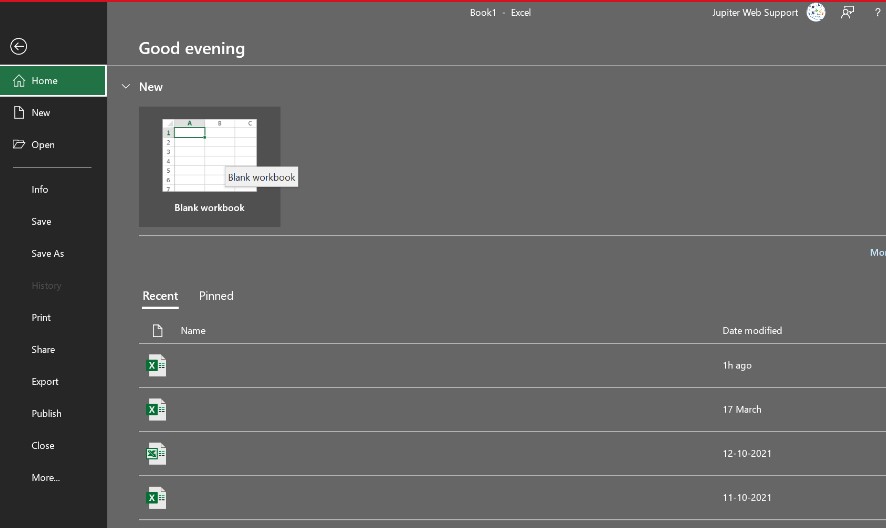
- Select File -> Options from the File menu.
- Select Manual under Calculation choices in the Formulas category, then click ‘OK.’
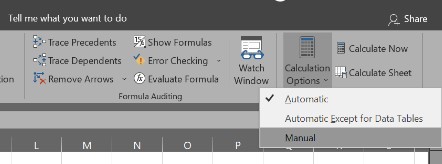
- Click File -> Open once again.
- To open the corrupted worksheet, find it and double-click it.
This should prevent the workbook from being recalculated on startup, allowing it to open quickly.
4. ‘Open and Repair’ utility for MS Excel
If the solutions suggested above don’t work, this is the quickest and easiest approach to fix a damaged Excel file. To manually fix a corrupt excel file, follow the procedures below:
- Open Excel and select File -> Open.
- Select a corrupt file from the list shown to you with a single click.
- Next to the ‘Open’ button in the open dialogue box is a little drop-down arrow. Select ‘Open and Repair’ from the drop-down menu by clicking on this arrow.
- Select the ‘Repair’ option when the Open & Repair wizard appears to begin the file repair procedure.
Note: In 80% of circumstances, this procedure will be able to fix damaged Excel sheets. Some circumstances, however, are too complicated for it to manage. In such cases, you should seek the help of a more capable Excel file troubleshooting program, such as Stellar Repair for Excel.
5. Resolve Excel file Error with Stellar Repair for Excel software
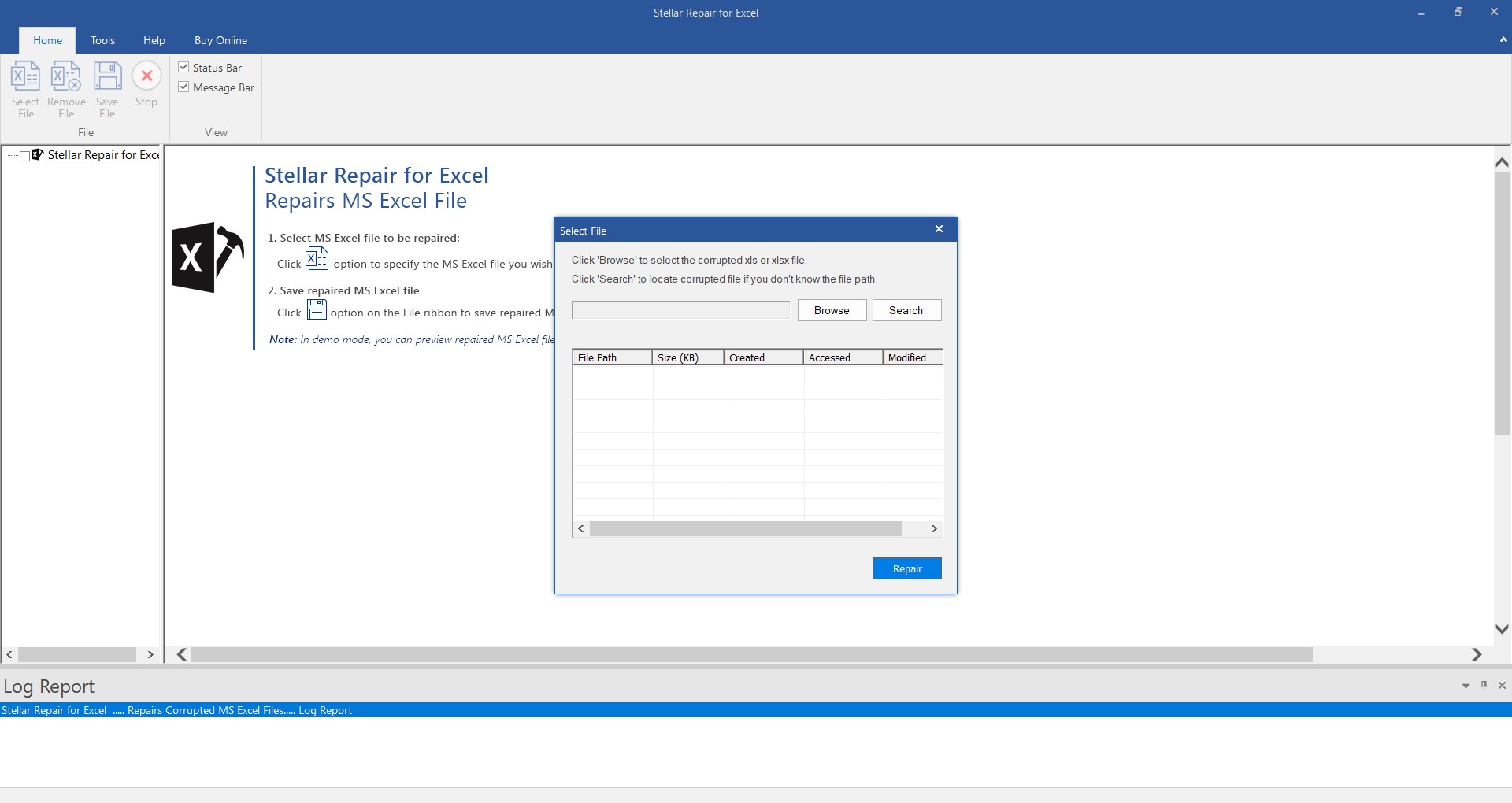
If all of the preceding methods have failed, don’t waste any time and use the one tactic that is certain to succeed. Download Stellar Repair for Excel and open the damaged Excel file with it. This software’s powerful scanning & repair algorithms enable it to detect and correct even the most serious corruptions in Excel files, as well as restore all data to a new Excel.
Download Stellar Repair for Excel
Conclusion
It is critical to identify the core cause of any problem before attempting to resolve it. In this scenario, for example, if the issue is caused by a flawed formula or file format, you can resolve the problem using the proper manual fix. Identifying the actual source of an issue, on the other hand, is not always easy. Therefore, it’s advisable to entrust the duty of repairing Excel problems in the quickest possible period to a professional like Stellar Repair for Excel.






Leave a Reply