Wondering if it’s true that Mac is safe from viruses? The answer is a big NO! Even after taking all the security measures, Mac is still not safe, and its time we accept that malware does exist in Mac.
Now, like Windows users and everyone else, Mac users too will have to be aware of the latest malware and vulnerabilities.
Recently, a new malware was found affecting MacOS, called ‘mshelper’, which uses extra resources of CPU to slow down your system. Let us know more about this malware.
What is ‘mshelper’?
To compromise system’s security for stealing personal and financial information, ‘mshelper’ is a trojan that can make it happen. It will try to use all the heavy Mac resources, which will make system’s processor work slow, and will take up more battery.
Mshelper gets into your system while you visit porn sites, or open some attachment from a spam email, or even when you install a freeware.
Once, mshelper enters your system, to weaken the firewall, it will change settings of registry. This will further create a way in for hackers to get into your system and invade your privacy.
That’s not all, it can also insert codes into system’s web browser, so that when you open a browser, it will redirect you to the website, which is hosted by hackers. By this, they can easily get access to your personal and financial information.
What else can ‘mshelper’ do to your Mac?
1. It weakens your firewall and antivirus suite to invade more infections.
2. It can also corrupt your web browser, after which, it will redirect you to the malicious and unsafe sites.
3. It will try to use all the heavy resources, making your system and processor slow and corrupt.
However, if your Mac is infected with ‘mshelper’, you can remove it easily, by following the tutorials given, which will assist you to kill it permanently.
How to Find ‘mshelper’ in Mac?
1. Go to Utilities Folder and search for ‘Activity Monitor’.
2. Open Activity monitor.

3. Now, in Activity Monitor, tap on ‘CPU’ tab given.
4. From the left panel, click on ‘Process Name’, which will sort all the processes in alphabetical order, or you can even tap on ‘%CPU’, to sort the order of processes based on the percentage of the processor that process or a task is using.

5. Once you are done with the above steps, start searching for ‘mshelper’, and when sorted by the %CPU, it should be in the top results.
NOTE: This process restarts even after you kill it. This can only be stopped by removing ‘mshelper’ from the system.
Steps to Remove/Delete ‘mshelper’ from Mac
To completely remove ‘mshelper’ from your system, there are two files that should be deleted from the Mac library. Let’s see how it is done.
1. Go to a ‘Finder’ window.

2. Now, from the Finder window, select your Mac’s internal storage.
3. In internal storage, select the ‘Library’ folder and open it.
4. After this, from the Library folder, select and open ‘LaunchDaemons’ folder.

5. Now, find the file named ‘com.pplauncher.plist’, and right click on it. Just after a right-click, from the context menu, select ‘Move to Trash’ option.
To delete the second file:
1. Press the back arrow in Finder window (Last window you were at).
2. Now, here search and find ‘Application Support’.

3. In Application Support, find the file named ‘pplauncher’, and right click on it. Just after a right-click, from the context menu, select ‘Move to Trash’ option.
These steps will completely remove ‘mshelper’ from your Mac, making it more safe and secure. Once you are done with these steps, restart your Mac, and check ‘%CPU’ tab again, if it’s no longer there, then you have successfully deleted ‘mshelper’ from Mac. Congratulations!!
If you found this helpful, please let us know. You can also drop your feedback in the comment section below.



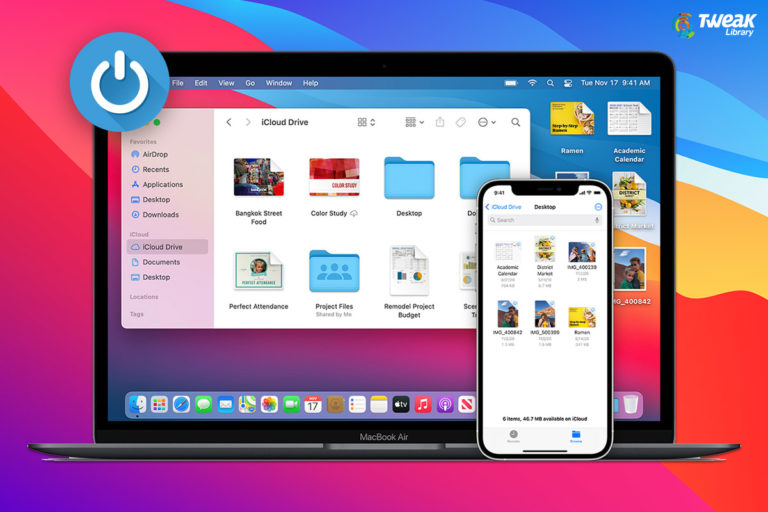
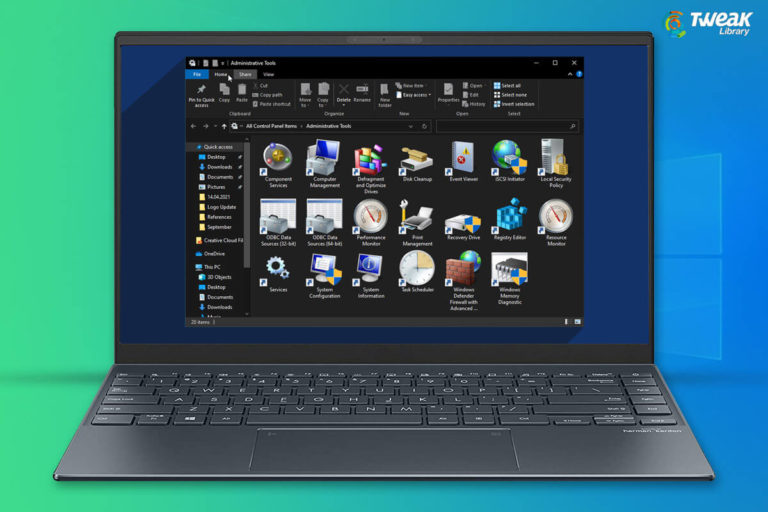

Leave a Reply