While downloading and installing any app on your computer, you get an option to create a desktop icon so that you can open the app quickie whenever needed. Similarly, when you make a shortcut of any app, you get it on the desktop, but the icon is not similar to the actual logo of the app.
Whenever you create any shortcut, then the icon of the app or link has a small arrow. This arrow is irritating for many, and users want to get rid of it because these arrows are of no use and lessen the beauty of the icon and desktop.
Many users want to remove this arrow from Windows 11 / 10, but unfortunately, there is no built-in option to remove these arrows. However, you can still deduct these arrows by making changes in registries.
In this blog, we have discussed some methods by which you can make your desktop more appealing by removing these arrows from the icons.
Ways to Remove Shortcut Arrows from the icon of Windows 11 or 10:
1. Remove shortcut arrows by editing the Registry manually.
In Registry, you get a vast database of the configuration settings for Windows. From this database, you can remove the shortcut arrow icon. You have to add a new shell icon, and the shortcut arrow icon will be removed. This process might look tricky, but this is a straightforward process that can be done in a few minutes.
Steps to Remove shortcut arrows by editing the Registry manually:-
- Press Windows + R keys to open Run
- Type regedit and click OK
- Type or copy-paste HKEY_LOCAL_MACHINE > SOFTWARE > Microsoft > Windows > CurrentVersion > Explorer in given space in Registry Editor.

- Right-click on Explorer and select New> Key
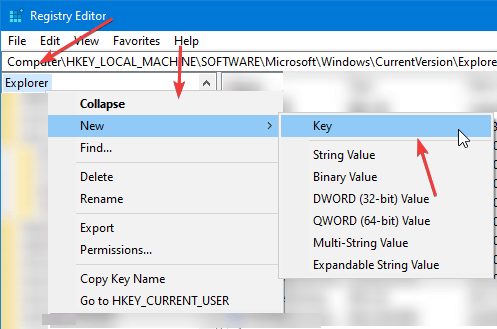
- Enter Shell Icons in the new key text box
- Select new Shell Icons registry key
- Right-click on blank space in the right pane and select New> String Value
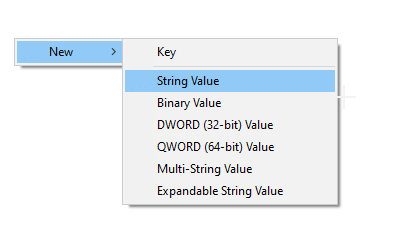
- Enter 29 to name new string
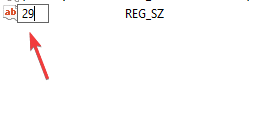
- Double click new string and copy-paste %windir%\System32\shell32.dll,-50 in Value data.

- Click OK and restart the computer.
After restart, you will see that all the shortcut arrows are removed.
2. Remove shortcut arrows by ShortcutArrow Changer 1.3.
While you can remove the shortcut arrow from the registry, that might be too lengthy for some users. To ease the process of changing or eliminating shortcut arrows from icons, some third-party software will do the needful.
ShortcutArrow Changer 1.3 is available free of cost and supports Windows 11, 10, 8, 7. It is freeware that will allow you to remove or change the shortcut arrow.
Download and Install ShortcutArrow Changer 1.3
- Open ShortcutArrow Changer 1.3 from desktop shortcut
- Select Remove shortcut arrow icon and click on Apply
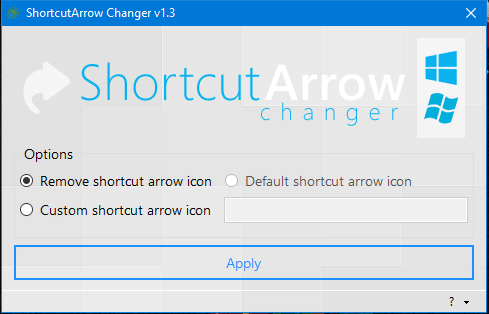
- As soon as you click on Apply, you will see all the arrows removed from the icons on the desktop in a few seconds.
- Not only can you remove these arrows, but also you can turn the icon into a more appealing one by choosing from the customizations.
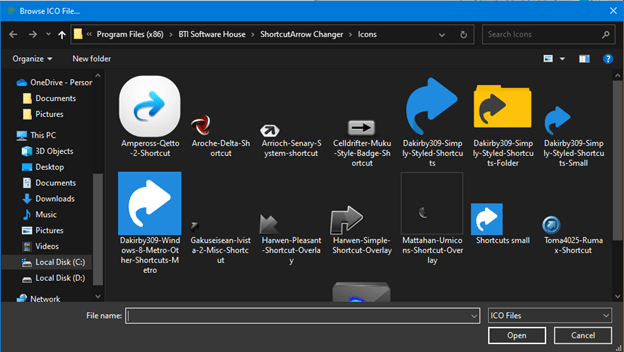
This is how you can make your desktop icons more appalling and sophisticated in appearance.
Conclusion:-
No one likes arrows on desktop icons because they are not appealing. Many users want to get rid of that arrow but do not know the correct procedure. In this blog, we have discussed a manual method by which you can get rid of those shortcut arrow icons. Manual methods might be tricky for some new users, but that is not the cause of worry. In this blog, we have advised using ShortcutArrow Changer 1.3. This is a freeware that will help you make your desktop more appealing.
Try this freeware and let us know your experience in the comments below.
Related Topics
,






Helen KEswani
Hi, I am using Windows 11 but the arrows are still there - when I used Windows 10 it was not - please help