Your Windows 10 registry contains a crucial database of important settings pertaining to the various applications or per se your operating system. Here we are going to talk about an important aspect of your Registry Editor and that is .reg files.
Since this blog will prove to be more enjoyable if you try on the steps, we recommend that you take a backup of your registry for which you can either use the manual steps as mentioned in the hyperlinked text or you can use a specialist third-party software like Advanced System Optimizer which is one of the best optimization tools for Windows. Here is how you can use Advanced System Optimizer to backup your registry –
We’d highly recommend that you even create a System Restore point and backup your data as well. By creating a backup of your registry, creating a System Restore point, and creating a backup of your data beforehand, you can rest assured that if anything goes wrong, you can fall back on previously saved settings, registries, and data.
1. Download Advanced System Optimizer and run the installation wizard
2. Once the tool is installed and the interface pops up, click on Registry Optimizers from the left-hand pane
3. Follow this path-
Registry Cleaner > Undo Changes > Full Backups (from the left-side pane) > Click on Take Full Registry Backup
4. In a matter of few seconds, Advanced System Optimizer will take the backup of the complete registry.
| Other Features of Advanced System Optimizer At A Glance |
|---|
| Disk optimization and cleaning
Game and memory optimization File encryptor and shredder Delete browsing history Backup data Create system Restore |
Download Advanced System Optimizer Now and optimize your PC like never before!
What Is A Reg File In Windows 10?
A REG file, as the name suggests, is a text-based Windows Registry File that is created by exporting values from Windows 10 Registry and thereby contains the extension .reg. It contains hives, values, and keys. It can also be used to change Registry values as well.
When Can a Reg File Be Dangerous?
If a reg file is correctly created by you or someone else, i.e. it doesn’t have any grave mistakes or if you have downloaded a reg file from a trusted source, you should be good to go. However, if the reg file comes from a suspicious source, it can wreak havoc on your computer since then you may risk messing up the settings of your Windows 10 computer. Even worse! A reg file from an untrusted source may be disguised as malware and then, needless to say, you would jeopardize the data on your computer.
.Reg File Example – How To Create And Execute One?
We’ll discuss two ways of creating reg files. Things become more clear by exemplifying, so here is an example of the .reg file.
(I) Using The Registry Editor
Do you know that you can add a shortcut to Windows desktop’s context menu using the Registry Editor? This functionality will let you use the most used applications at the right-click on the desktop. And, we’ll even tell you how you can create a .reg file for the same. You’ll be clicking on this .reg file and see that your desired application will appear in the context menu –
1. Open the Run dialog box and type Regedit to open the Registry Editor. Here are some more ways to open a Registry Editor
2. Once the Registry Editor window opens, navigate to the below-mentioned path –
HKEY_CLASSES_ROOT\Directory\Background\shell
3. Right-click on Shell, click on New, and then on Key. You will now see New Key#1 will appear
4. Rename it to your desired application. E.g. Photoshop
5. Again, right-click on the newly created key and click on New. Rename this key as well as command

6. Before moving on to the next step, copy the path to .exe of your application. For example, to copy Photoshop here is a likely path – C:\Program Files\Adobe\Adobe Photoshop CS3
7. Now, look for the exe file, shift+right-click on it, and select Copy as path from the context menu

8. Now, come back to the Registry Editor and quickly reach the previously created path i.e.
Computer\HKEY_CLASSES_ROOT\Directory\Background\shell\Photoshop\Command
9. On the right-hand side double click on (Default)
10. In the Value data field enter the path
There you have it, you can now go back to your desktop, right-click and see that your application will appear in the context menu. But, that’s just one part of what we intend to tell you. Let’s say you are planning to format your Windows and want to keep a backup of this registry. Wouldn’t you want to save yourself the plight of going through the above 8 steps again? How about importing this key in the form of a .reg file.
Before we move to step no 2, here is how you can export a.Reg file? All you have to do is –
1. Head to the Registry Editor
2. Copy the path of your newly created application. E.g Computer\HKEY_CLASSES_ROOT\Directory\Background\shell\Photoshop\Command
3. Right-click on Command
4. Click on Export
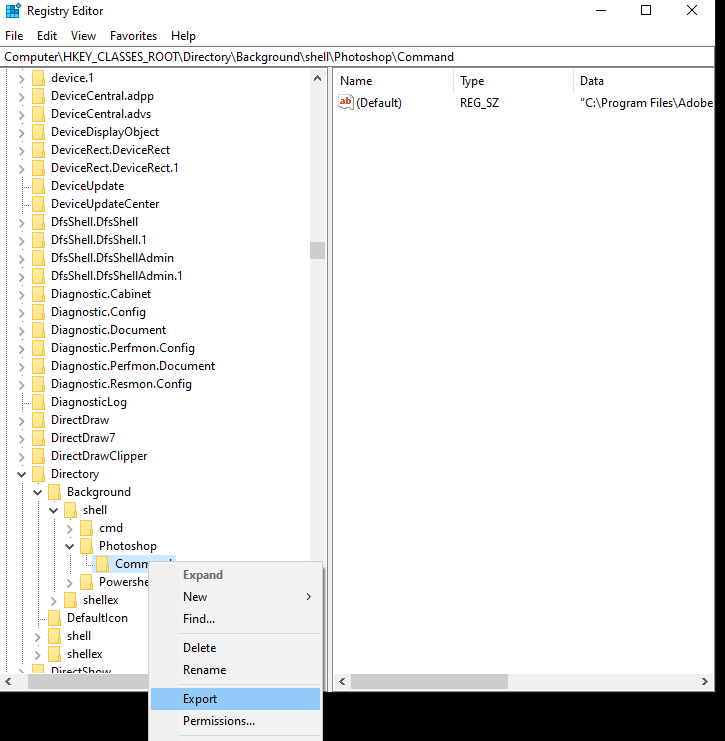
5. Choose your desired location
6. Create a File Name and then click on save
You will understand in part (ii) why we asked you to export this key especially if you are new to this concept.
(II) Creating a .reg file Using The Text Editor
A .reg file can be created using a notepad. Each registry key has a separate line of commands. Let’s consider the above key. To see the line of commands for the above reg file –
1. Right-click on the reg file
2. Click on Edit
3. A notepad will open where you will see a line of commands
4. Copy these commands by pressing Ctrl + A and Ctrl + C
Now, open a fresh notepad or any of your favorite text editors and paste the line of commands. Save the file as a text file but suffix the name with .reg. You will see a .reg file will pop up at the desired location.
How To Import Registry Files (.Reg Files) in Windows 10?
Want to import the reg file quickly without having to open the Registry Editor? Here is how that can be done –
1. Right-click on the .reg file you wish to import
2. Choose Merge
3. Click on Yes when the User Account Control appears
4. Again, click Yes when asked Do you want to continue
5. Click OK
Wrapping Up
Windows 10 is a wonderful operating system, and you can delve into its various facets such as the Registry Editor and learn, and explore so much. Having said that, do keep your guard up by backing up your registry and data, and by creating a system restore point before making modifications in your registries or creating new ones. Share the same zeal for technology as us? Love fiddling with the settings of your computer or any device? Do share your adventures in the comments section below.




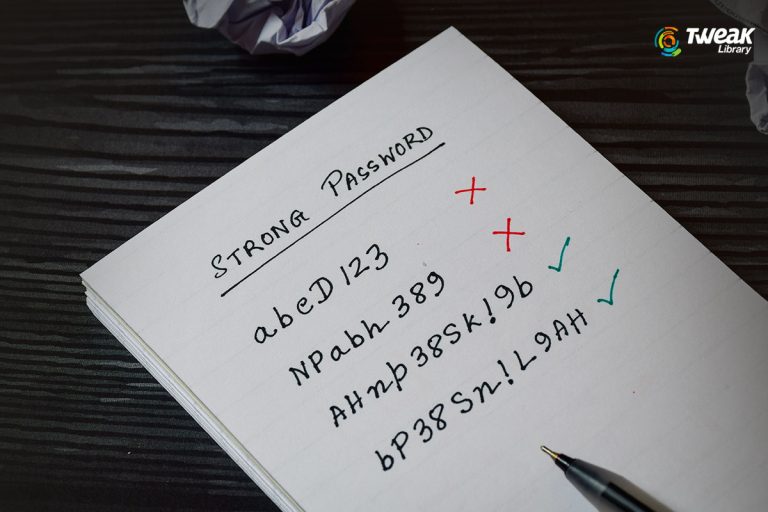

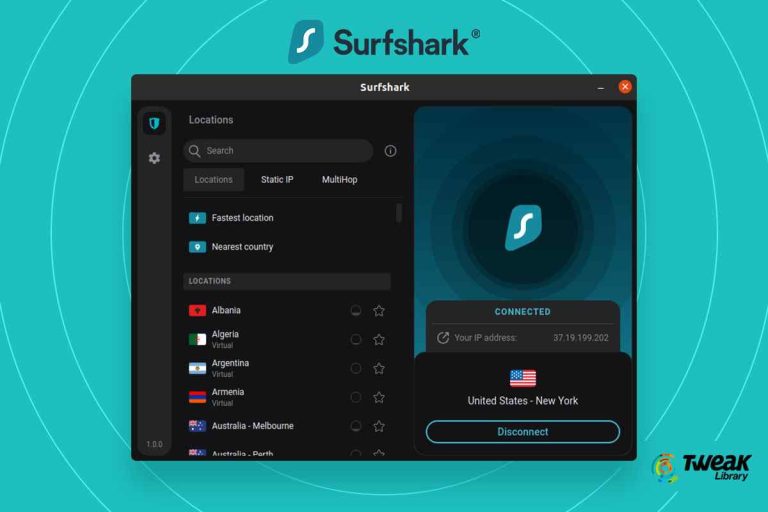
Leave a Reply