Undoubtedly, Steam from Valve is a fantastic repository of hundreds and thousands of games. Here, you can play games by yourself or enable family sharing or play with others too. What if you wanted to record your winning streak against your friend or sibling or learn a skill or two that the latter exhibited while playing a game? That’s what this post’s for – here’s a simple guide that’ll get you started on your gameplay recording journey on Steam.
Some Prerequisites –
Before we jump down to the various ways to record Steam gameplay, here are certain prerequisites that’ll come in handy based on the method you have chosen –
- Download the Steam desktop application
- Also, Download a screen recording utility (recommended)
Steam First Download –
1. First and foremost, install the Steam desktop application that you can get by visiting this hyperlink. Once you have downloaded the desktop application, log in using your credentials or create an account if you haven’t.
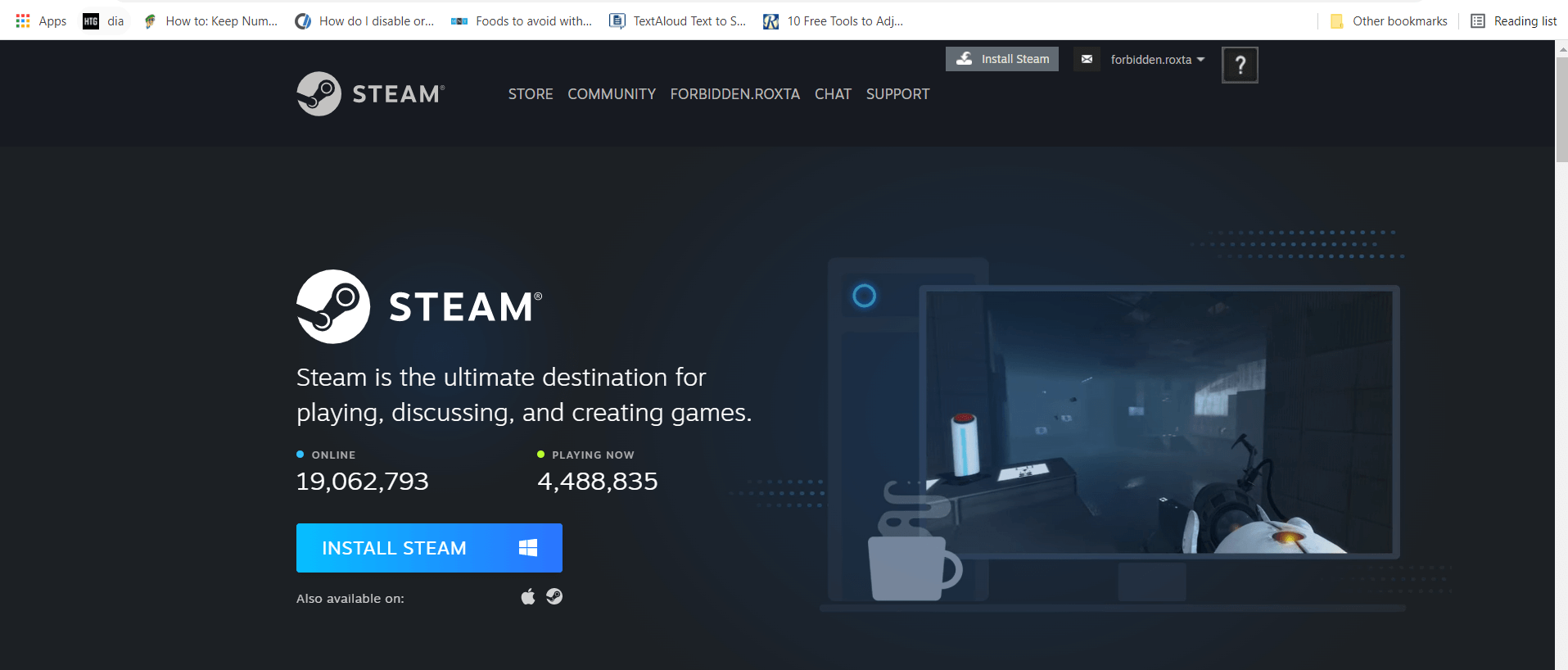
2. Download the game whose gameplay you want to record. For this-
- Type in the name of the game in the search bar
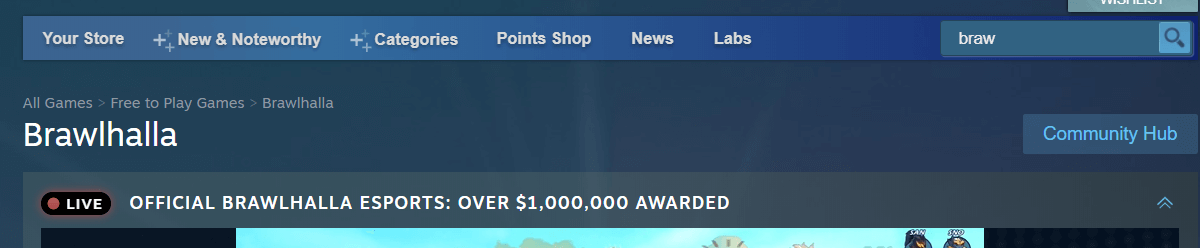
- Then, click on the Play Game button

- Click on Next
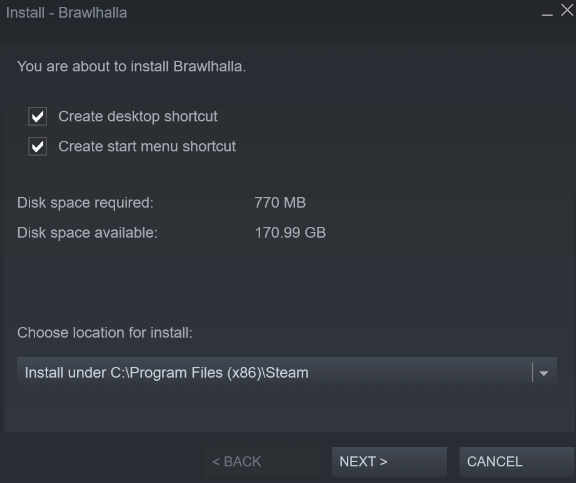
Great! Now, we shall dive into ways you can record your gameplay on Steam.
Ways To Record Gameplay On Steam On Your Windows PC
– Employ A Screen Recording Utility
Assuming that you want to just jump right into recording your favorite game, here are the steps –
1. Download a screen recording utility like TweakShot Screen Recorder
Click Here to Download Tweakshot Screen Recorder
2. Click open the game whose gameplay you want to record. For instance, I have chosen Brawlhalla
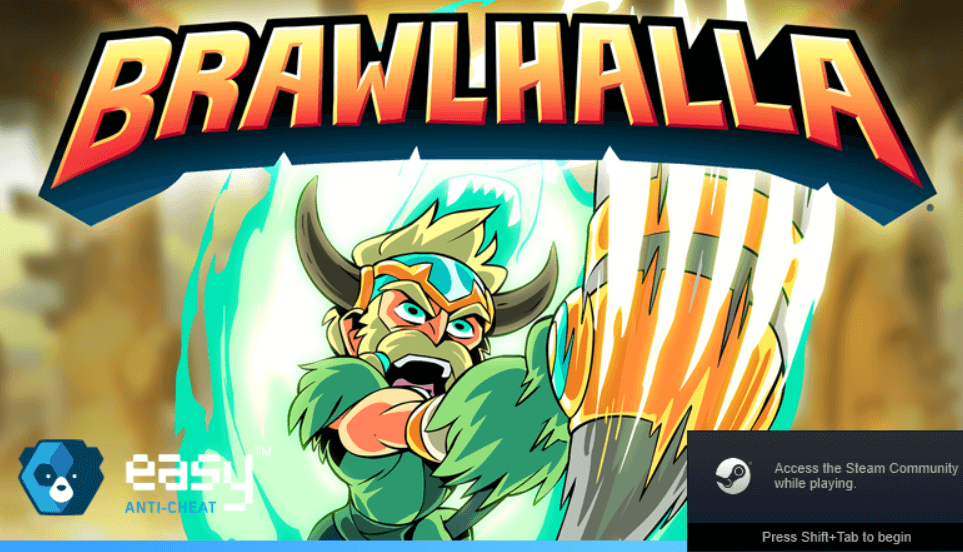
3. Once you are ready to brawl (as this game says!) or race or fight, click on the red-colored Record button. The moment, you’ll do that you’ll see a play/pause bar at the bottom-right
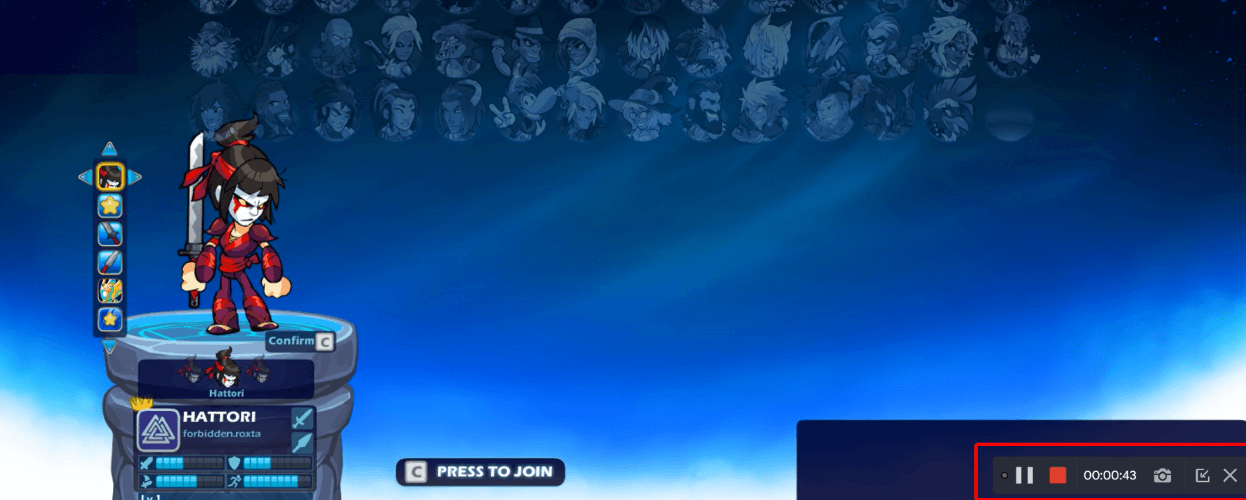
4. Shortcut savvy? You can instead choose F9 to record and F10 to pause in between.
![]()
5. Once you have recorded your Steam gameplay to your heart’s content, click on the small red-colored stop button
![]()
6. Want to share your recorded gameplay with friends? You can access your recording right from the dashboard itself. For that, simply click on the Recordings dropdown. From here, you can even head directly to the recording’s location on your computer, or you could even change the location of your recording as well and do a lot of other things as well.
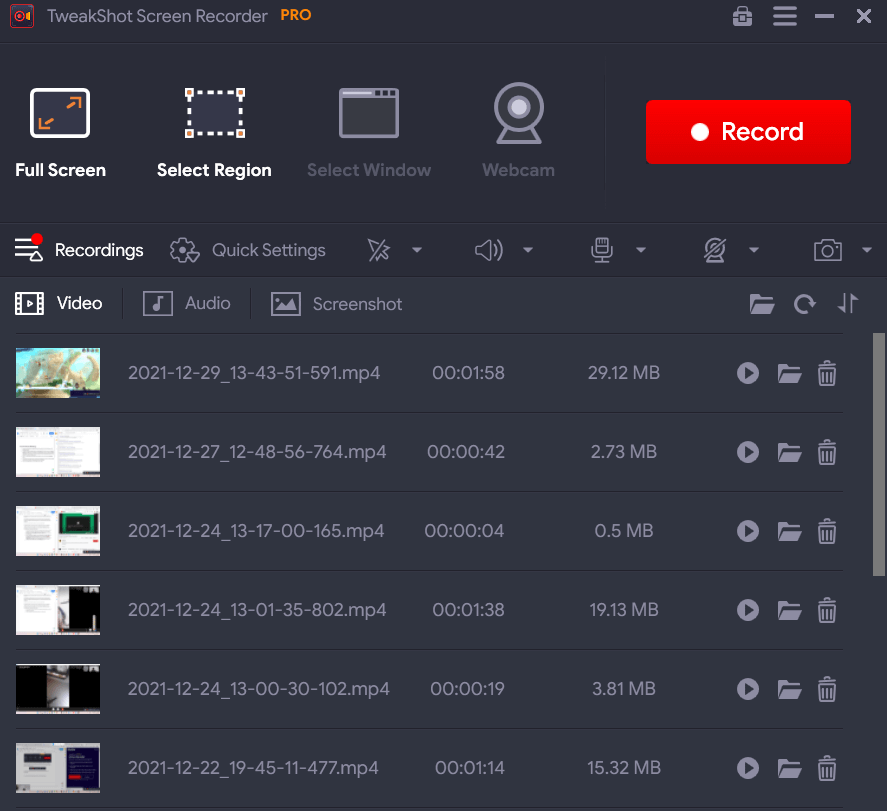
Why use a screen recording utility like TweakShot Screen Recorder?
That’s because a screen recording utility like TweakShot Screen Recorder comes packed with several features. For instance, you can choose which screen area to capture – whether you have to select a region where the steam game is being played or whether you want to capture the active window, the choice is entirely yours. Let’s take an example of TweakShot Screen Recorder, which I found to be a very simple, hassle-free, and feature-rich screen recording utility. The utility even allows you to disable the sound of clicks, or choose your default recording device (e.g. the microphone you have put on).
– Xbox Game Bar In Windows 11/10
How can we forget Xbox Game Bar as a way to record gameplay on Steam, a great option indeed, if you don’t want to install third-party software? To record Steam Games using the Xbox game bar, we are going to let you in a real quick way you can do that –
1. Click open the Steam game you want to record
2. Press Windows + G that’ll pop up the Xbox Game bar

3. Select Windows Default Input and Windows Default Output sound

4. Click on the Start Recording button as you can see in the screenshot below
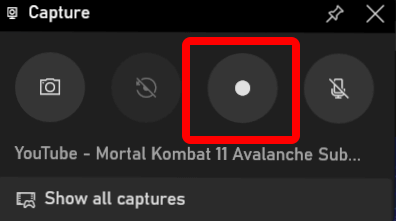
5. Once you are done with recording, click on the Stop Recording button
Where Can I Find My Recording?
1. From the bar, click on the Capture button
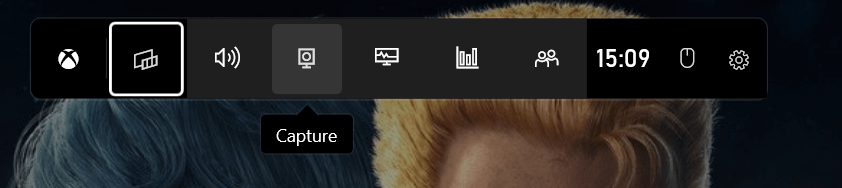
2. You’ll now see another widget appear called Capture. Here click on Show all captures
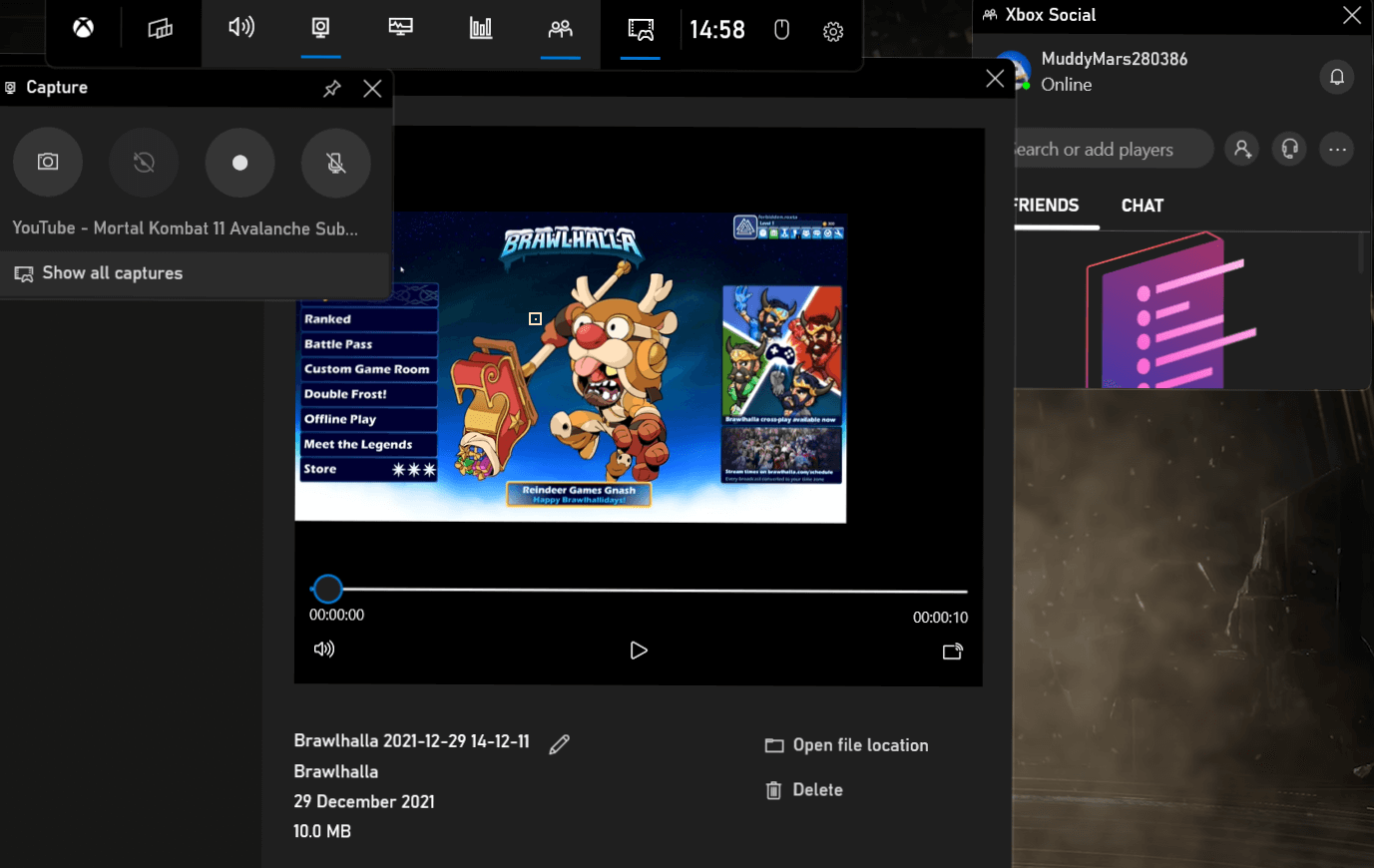
3. Again, this is one place from where you can do a lot many things. You can rename the file, visit the recording’s location if, for example, you want to share the recording with someone
Wrapping Up
Know-how of ways of recording gameplay on Steam can help you capture your precious gameplay moments, be it your winning streaks or awesome combos. And, if you have a screen recording program like TweakShot Screen Recorder, not only will you be able to record Steam gameplay but even those voice chats as well. If you liked what you read, do share it with other fellow gamers. For more such content, keep reading Tweak Library.







Leave a Reply