The Internet is such an important part of our lives. So much so that we can’t do a moment without it. And, if you can’t access the internet on one device, maybe another device with internet connection can help. Mobile hotspot, for instance, can help you connect your laptop to the internet, provided you have a stable internet connection on your smartphone.
However, things might not go as smoothly as you desire. Not being able to connect to a mobile hotspot is one such hindrance. So, in this post, we’ll fix the hotspot not working on the laptop issue.
Reasons Why My Laptop Is Not Connecting to Mobile Hotspot
There could be multiple reasons why your laptop is not connecting to your mobile hotspot. Here are some common ones –
- The Mobile’s hotspot is disabled.
- You are trying to connect to the wrong Wi-Fi.
- Network outage in your area.
- Outdated network adapter drivers.
- You have entered the wrong mobile hotspot password.
- You have reached the maximum data limit on your carrier.
- Conflict between frequency band between your laptop and mobile
- Bluetooth interference. In this case, try turning off the Bluetooth both on your laptop and mobile.
How To Connect Laptop With Mobile Hotspot?
Here is how you can connect your laptop to a mobile hotspot. The steps mentioned below may differ slightly based on your smartphone model.
Step 1 – Turn on Mobile data on your smartphone and choose a stable mobile carrier (especially, if you use 2 SIM cards).
Step 2 – Next, look for the Hotspot feature on your smartphone and turn it on. It is essential that you take note of the Hotspot name. You might also want to take note of your Hotspot’s password.
Step 3 – Go to your laptop and click on the Wi-Fi icon on your laptop’s taskbar.
Step 4 – Click on the right arrow key which will enlist all the Wi-Fi networks.
Step 5 – Locate your mobile’s hotspot name, click on it, provide the password (if required) and you will be good to go.
Also, the steps above will help you connect your laptop to a hotspot on an Android device. If you are an iOS user, you can refer to this post.
How To Fix Mobile Hotspot Not Working On Laptop
1. Try Updating/ Installing Or Roll Back Network Adapter Driver
It could be that the mobile hotspot in Windows 10 is not working because of one of the following reasons-
(i) You either need to install the network drivers from the manufacturer’s website or
(ii) You need to update the network adapter driver
We will address each of these issues and we’ll see if resolving these can help set up a hotspot for your PC.
Using A Driver Updater Utility Can Resolve Mobile Hotspot Issues In Windows 10
You can update outdated network drivers using a driver updater utility such as Advanced Driver Updater.
It is a driver updater that scans, downloads, and installs the latest driver for your system. And, you wouldn’t have to worry about scanning your PC for updating or installing the Network driver updater manually. Advanced Driver Updater also lets you schedule driver scans and update drivers to run the task regularly on your computer to keep all device drivers up to date.
Download Advanced Driver Updater
1. Download and install Advanced Driver Updater.
2. Launch the application and click on ‘Start Scan Now’.
3. Find the Network driver from the Scan summary for the Driver list.
4. Click on ‘Update Free’ and the latest version of the Network driver will be downloaded and installed on your PC. Restart your computer and you will be able to easily connect to the internet.
Manually Update Network Adapter
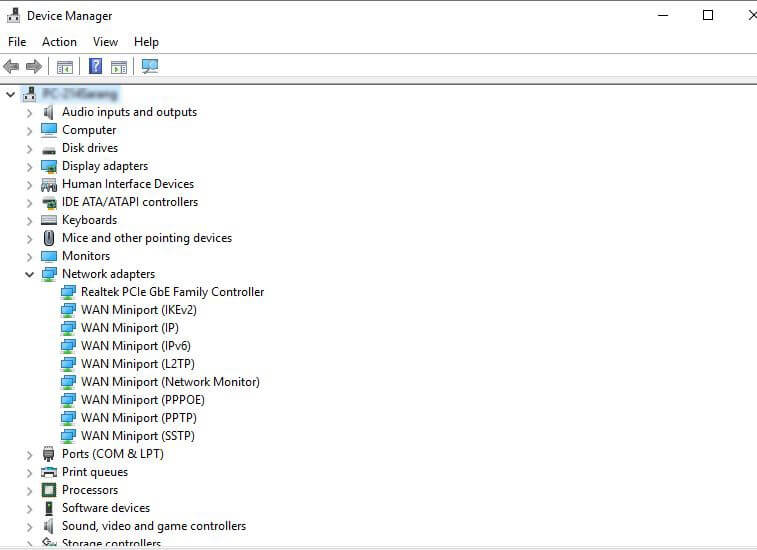
While the above solution would resolve your issue, you could also try the manual steps to update the network adapter-
For this, first, you will have to find the name of your network adapter. To find the name of your network adapter, follow the path mentioned below –
Start > Control Panel > Network and Internet > Network Connections
Under Local Area Connection, you will find the name of your network adapter. Once you have found the name of your network adapter follow the steps mentioned below –
- Press Windows Key + R
- Type devmgmt.msc and press enter
- From the given options in the window that opens, select your Network Adapter
- Right-click on the adapter and choose Update driver
Roll Back Driver
Rolling the network adapter driver back to a previous version may also help in resolving the WiFi hotspot in Windows 10.
2. Resolve Network Adapter Issues
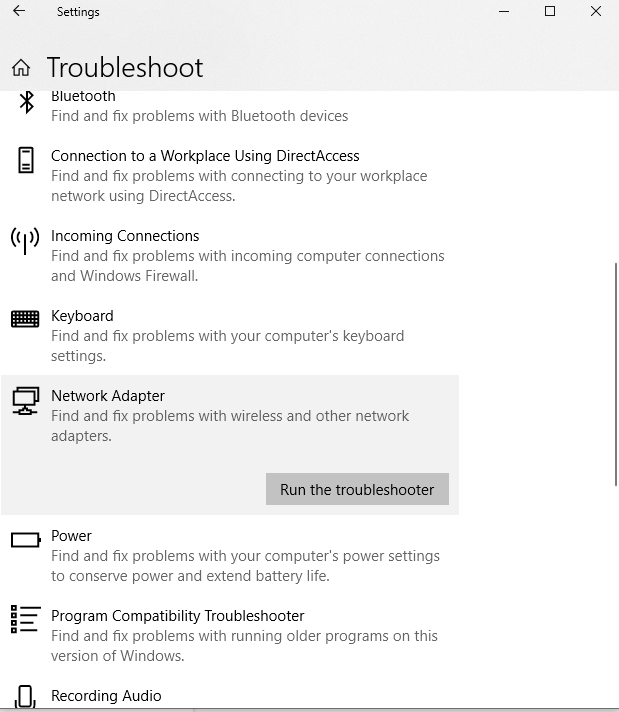
For fixing Windows hotspot issues, to start with you can take the help of in-built Windows tools that are capable of fixing common network adapter settings. It checks if there are any glitches with the network adapter hardware and if the network adapter drivers are updated or not.
Steps to fix mobile hotspot in Windows 10 by resolving network adapter issues –
- In the search box next to the start button type troubleshooting
- Now click on Troubleshoot
- From the right side of the pane that opened, locate Network Adapters under Find and fix other problems
3. Temporarily Disable Firewall
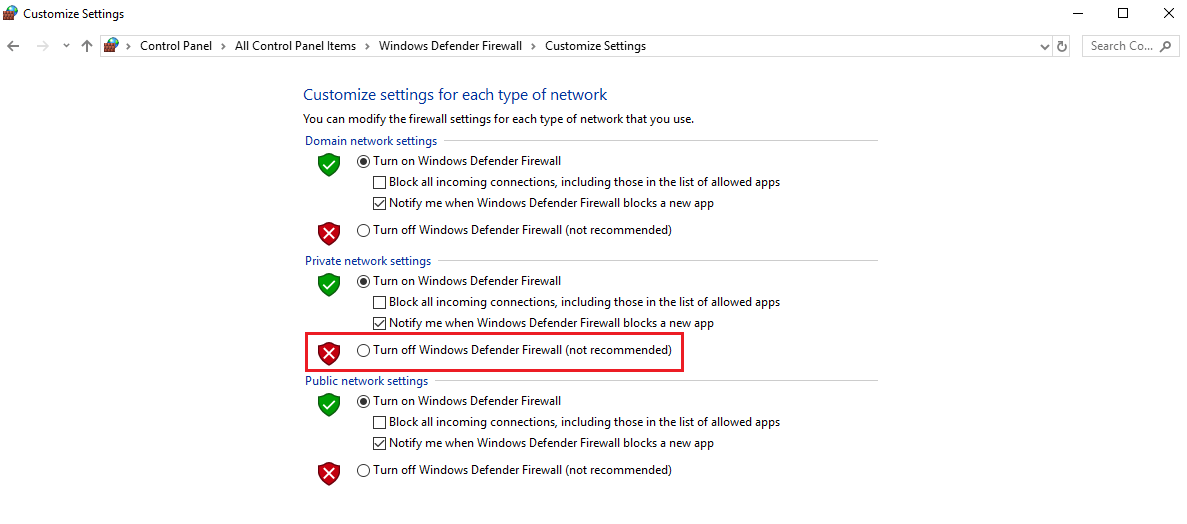
Every modern operating system has a firewall and it is indeed very beneficial as it protects your computer, laptop, and smartphone from impending malware dangers.
Sometimes, instead of being productive, your firewall can cause hindrances in the hotspot setup in Windows 10. In that case, you can turn off any antivirus software or firewall temporarily and check if you can access the mobile hotspot in Windows 10.
Here is how you can temporarily disable the firewall –
- Press Windows Key + S and type control panel. Press enter
- From the given options select Windows Defender Firewall
- From the left-hand side, choose Turn Windows Defender Firewall On Or Off
- Select Turn off Windows Defender Firewall
- Restart your PC
Wrapping Up-
Hope the above solutions have proved to be helpful or do you have other ways up your sleeves that could help others easily set up hotspot for Windows 10? For more such tech-related updates, keep reading Tweak Library.
Frequently Asked Questions
Q. Why isn’t my laptop connecting to Wi-Fi?
There could be multiple reasons why your laptop isn’t connecting to Wi-Fi. It could be that there is an outage in your area or the speed of the internet is unstable. Another reason could be that your laptop has corrupted, or outdated network drivers.
Q. Why does my laptop say it can’t connect to a network?
Outdated drivers, weak signal strength, and incorrect network settings are some of the most common reasons why your laptop says that it can’t connect to a network. Also, you might want to double-check your Wi-Fi password just to ensure that you are entering the correct password.
Q. Why is my mobile hotspot not working on a laptop?
Apart from a weak or unstable network in your area and an outdated or corrupted network driver, it is likely that you haven’t configured mobile hotspot correctly on your smartphone. It is also likely that you are selecting the wrong hotspot. You might also want to check if you are entering the correct mobile hotspot password.







Leave a Reply