Microsoft Office Picture Manager helps you manage pictures in your system. You can view, edit and share your favorite images through email or by creating a picture book on the internet. Microsoft Picture Viewer is easy to use photo editing software that is helpful to a beginner user for showing their basic photo editing skills. However, if you are using the office 2013 or later version then you will not get MS Office Picture Manager. But you can always install it as standalone software.
We will discuss the Microsoft Office Picture Manager’s features in this section that will include its interface, process of photo editing, and other basic features.
User Interface
Microsoft Picture Viewer has a simple interface where all the photos are shown on the screen dashboard. It offers basic clutter-free layout where you can edit images according to your preferences.
In the right-side panel, you will get the options to browse, edit and share the pictures. Moreover, apart from the above-mentioned tools, the user interface of Windows Picture Manager has menus, task panes, toolbars, and a shortcut pane.
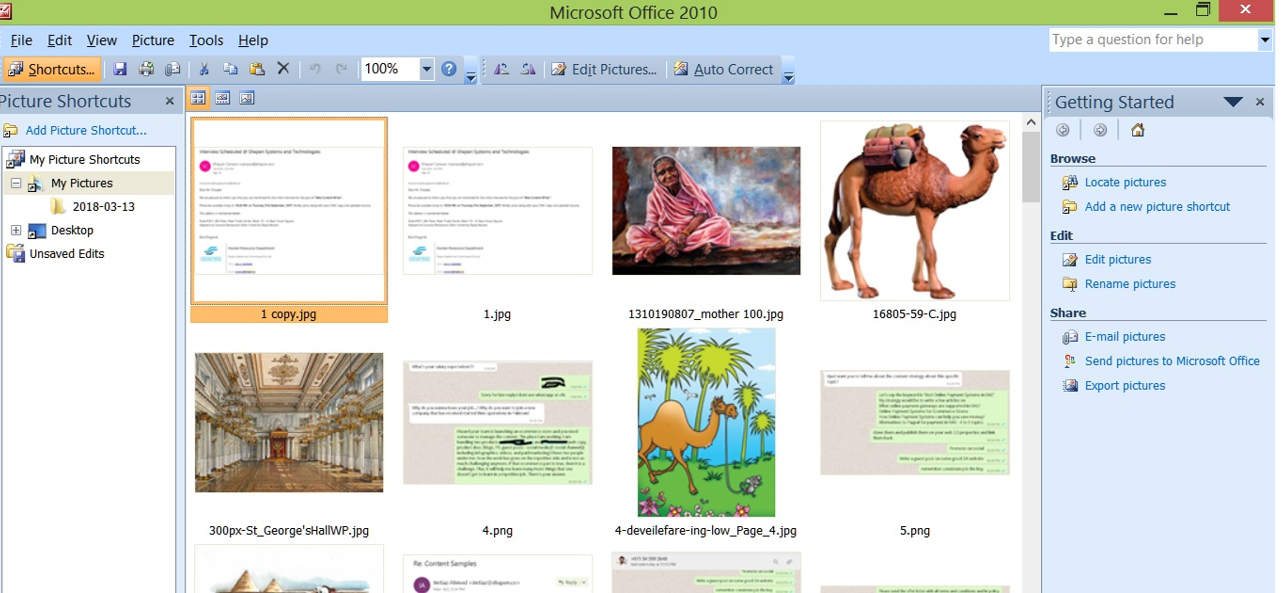
There is an option to add folder shortcuts on the left side “Shortcut” feature under the File tab. You can also modify the zooming percentage on the image by tapping on the drop and down arrow.
If you are looking to display GIF animation, you can’t find this on Microsoft Photo Viewer.
Also Read: Office 365 vs Office 2019: Which One is Made for You?
Editing
Microsoft Photo Viewer offers basic photo editing options for your images. This tool can crop, re-size, and change in contrast to your images with a single tap. Some other basic photo editing features are color correct, flip, rotate adjusting the hue, saturation, compression, red-eye removal, and batch processing.
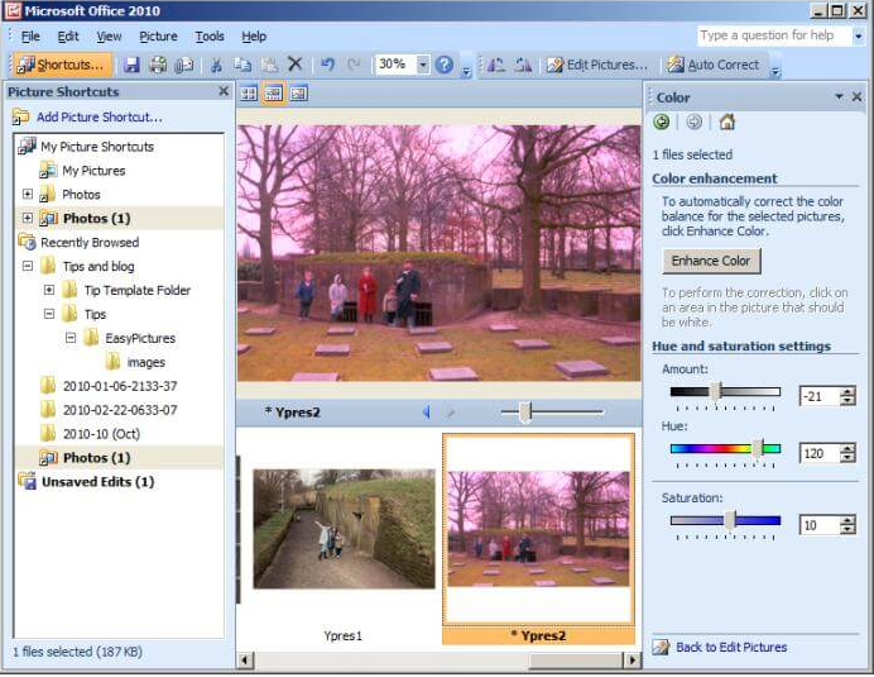
You can choose all the editing options from the task pane. Users can also share images in email. SharePoint library or intranet.
Basic Features
MS Office Picture Manager is curated to help you in basic photo editing needs. Apart from this software, there are some other professional programs that are also available in the market but when it comes to implementing changes in bulk pictures at one time, nothing can beat Microsoft Photo Viewer.
You can perform the following actions to your bulk pictures:
- Image compression and sharing them in an email.
- You can edit multiple pictures at one time.
- Cropping to the bulk photos by selecting them all together.
- You can rotate and flip loads of photos at once.
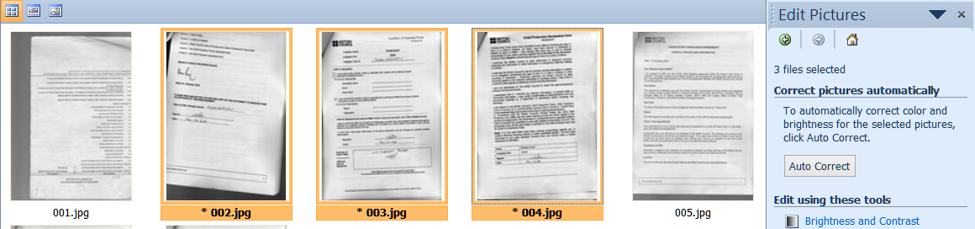
Who Can Use Microsoft Picture Manager?
Microsoft Picture Manager is useful to newbies who are willing to do basic photo editing to their images. If you are new to tech and don’t know much about editing images this software is for you.
Issues
It has been reported that Windows Picture Manager itself reduces image sizes without implementing change from the user’s side. According to some users, if they want to amend some changes to their images, the “Save As” option doesn’t work. Furthermore, there are no more options to edit and to apply filters on specific photos in Microsoft Photo Viewer.
Solution
Microsoft Office Picture Manager is helpful to those who are beginners and want to perform basic photo editing.
However, Windows Picture Manager is no longer available but if you wish to get this, you can download it as standalone software. We can use this software for basic photo editing which comprises cropping, re-size, and adjustments.
Final Words
It is to be hoped that we have shared the fair review on Microsoft Office Picture Manager and have given justice to it with our critics. If you have any other view or opinion for this software let us know in the below comment section.
We hope you like this article. Don’t forget to follow us on social media platforms and subscribe to our newsletter for more tips and tricks. You can also share our work with your social group and keep encouraging us!!






Jack
Hello. When I had MS Office Picture Manager with Windows Seven, the color of the picture manager (toolbar area) was red with a grey background surrounding the photos. Since I downloaded this to use with Windows 10, everything is the same except the toolbar color is blue with a yellow background surrounding the photos. The grey background was much better for viewing and editing photos as it's neutral. How do I change this? Thanks.