Whenever we step into the airport or shopping mall, our devices/laptops automatically manage wireless networks and we can enjoy internet surfing without much fuss. Well, it is an important and difficult task at the same time to manage Wi-Fi settings, but Windows 10 has made it easy.

To manage known networks on Windows 10, we often use Control Panel and Window Settings. But in this article, we will show the best trick for managing wireless networks through Command Prompt.
Go through the complete article and get the best commands in CMD to handle these networks.
Trick 1- To Manage Wireless Networks Through Ping Command
Introduction To Ping
The Ping command is executed in Command Prompt and used to examine the capacity of a source computer to target a particular computer destination. You can use this command to check the communication of a computer network with another network device or computer. You can execute this command by the following steps.
- Launch Command Prompt by typing CMD and run it as administrator.
- Now in the CMD enter the following command “ping www.google.com -n 10” to execute.
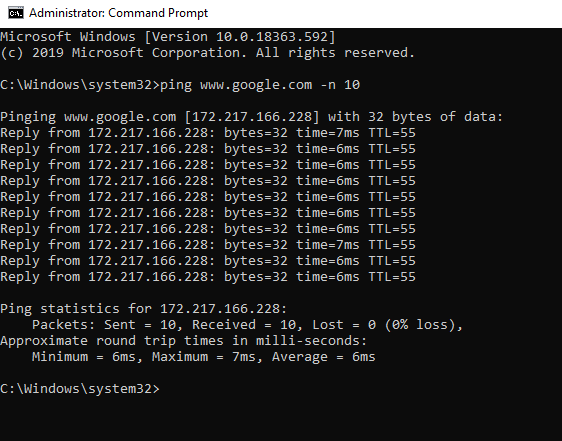
This command sends multiple data packets and identifies how many of them return. If any of the data packets don’t return it will show after Lost.
Also Read: Get Rid of ‘No Internet Secured Windows 10’ Error?
Trick 2- To Manage Wi-Fi Settings Through TRACERT
TRACERT refers to Trace Route that helps in providing several details about the network packets taken from the computer.
Launch CMD> Run it as administrator > Enter the following command “tracert www.google.com” to execute.
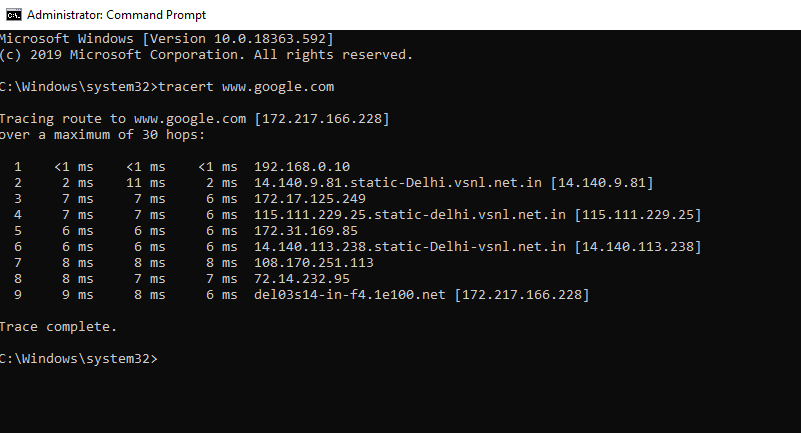
The executed tracert command helps identify the path from the computer to another network device through hostname (www.google.com)
Moreover, Hop refers to the number of routers that passes from its source to a destination.
Trick 3- To Manage Wireless Networks Through PATHPING
PATHPING is a combination of Tracert and Ping command line in CMD. it is more informative and helps in finding the location of the lost packet between a host and computer. This command will initially identify the connection of each hop and trace the route to the destination.
Launch CMD> Run it as administrator > Enter the following command “pathping www.google.com” to execute.
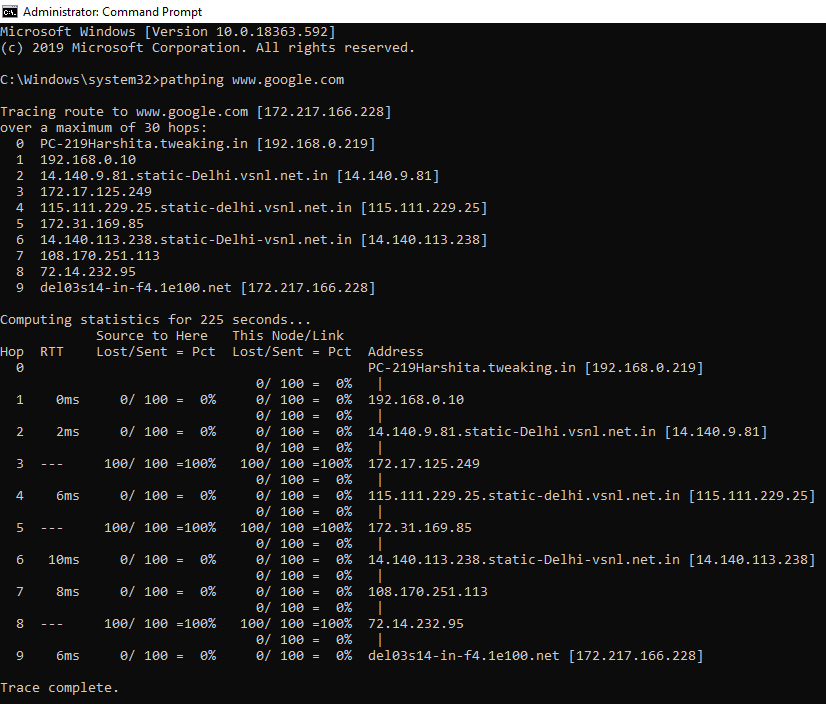
Trick 4- To Manage Known Networks On Windows 10 With IPCONFIG
IPCONFIG is a mostly used command line on Windows 10. With this command, you can use IPCONFIG to check the IP address, network adapter of your computer.
Launch CMD> Run it as administrator > Enter the following command “ipconfig” to execute.

Now, this command “ ipconfig /all” will show all the available options such as adapters, DNS and WINS settings.

Additionally for an instance, if you are facing connectivity issue on your Windows 10, then try this command “ipconfig /flushdns”
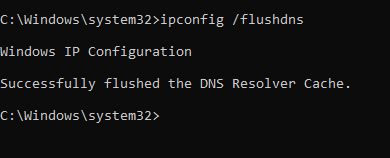
Trick 5- Manage Wi-Fi Settings With NETSTAT Command
NETSTAT command stands for network statistics and gives information about network protocols, routing tables, number of network interface and transmission control protocol. By executing this command you will get the complete network analysis on your system in the form of “Active Connections”
Launch CMD> Run it as administrator > Enter the following command “netstat” to execute.
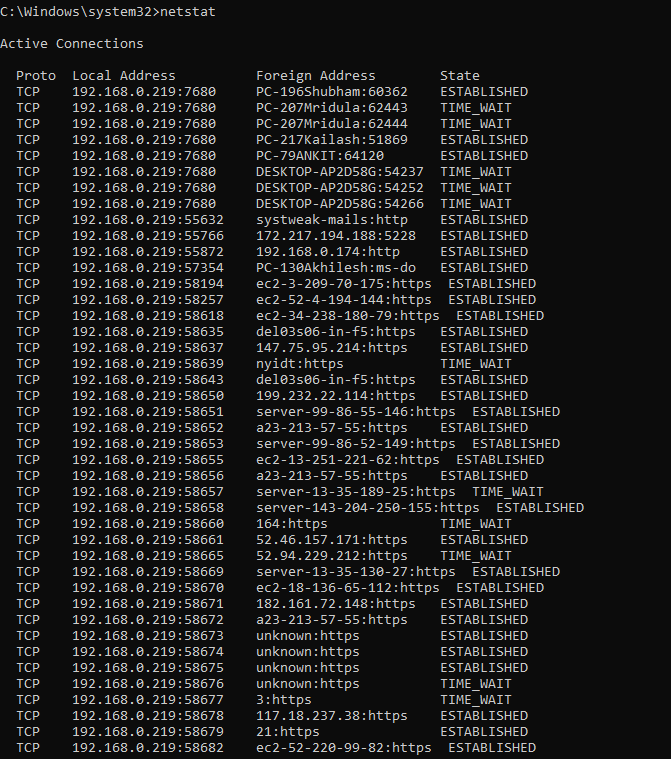
Trick 6- Manage Wireless Networks Through NETSH
NETSH command stands for Network Shell that makes changes to the system’s network configuration that is currently running.
Launch CMD> Run it as administrator > Enter the following command “netsh /?” to execute.
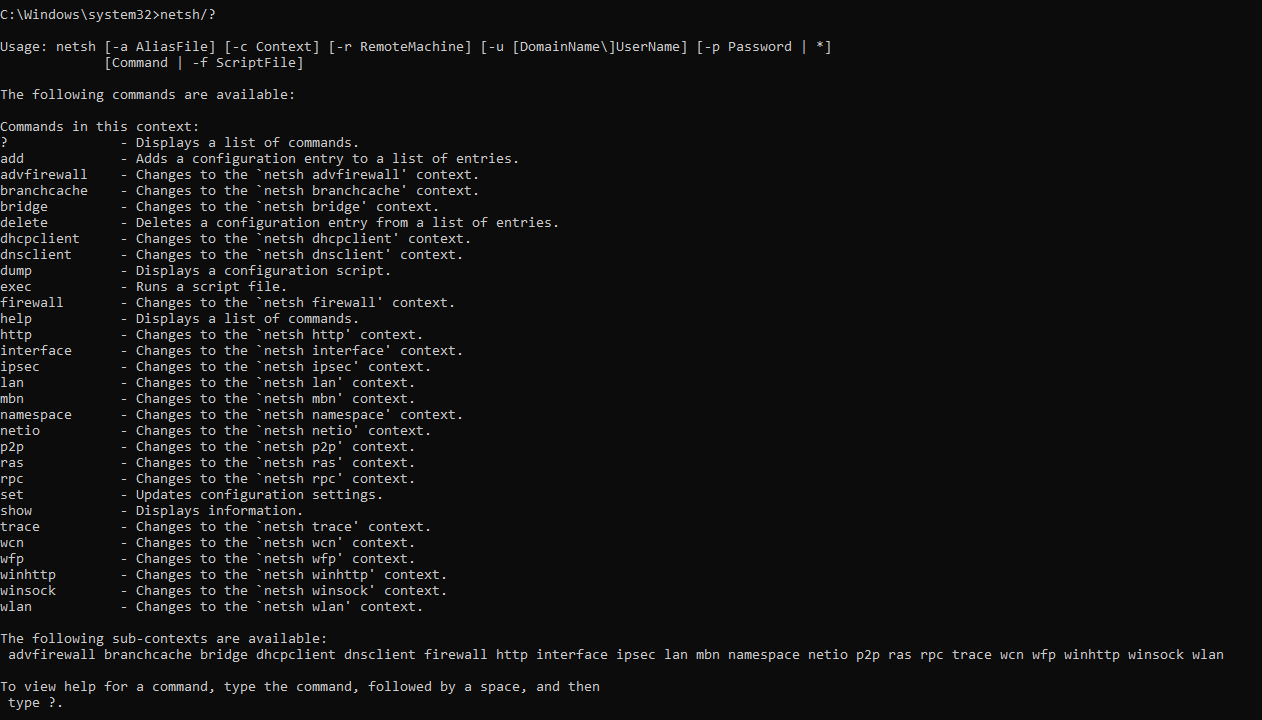
Other Tricks To Manage Wireless Networks On Windows 10
- Netsh WLAN
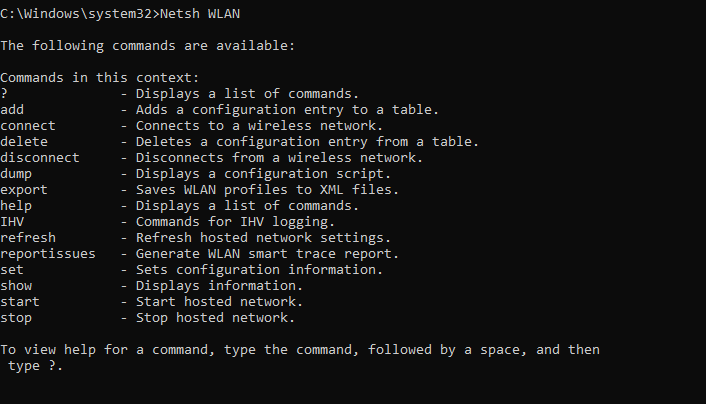
- NETSH /?
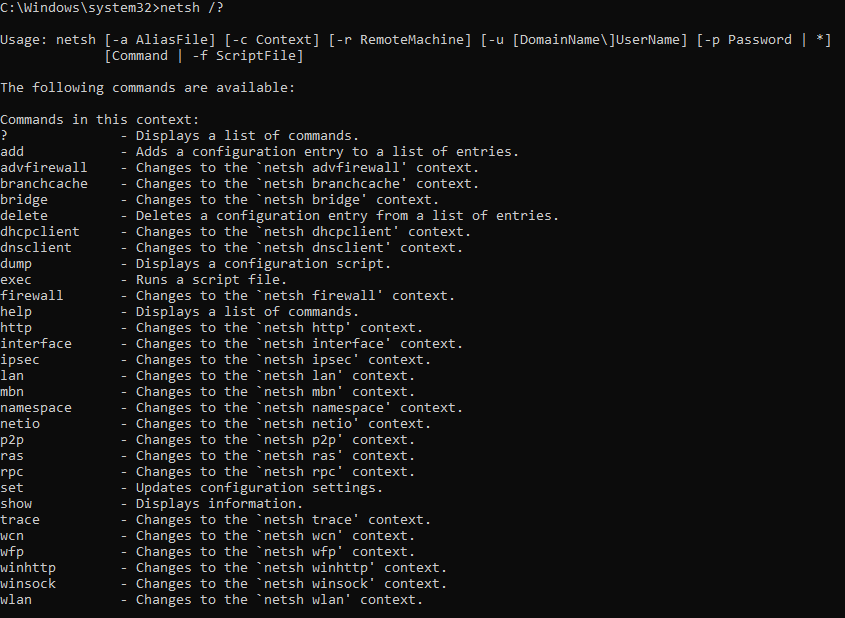
Final Words:
It is good to find new tips and tricks that help in finding a new path of resolving an issue. We have shared the tricks to manage wireless networks on Windows 10 through command prompt. Prior, we used to control wireless networks through the control panel and Window settings. Now you can tweak a little with CMD commands! If you are using any other command to manage Wi-Fi settings, let us know in the below comment section, we will update them on our list.
We’re Listening!
Yes, our readers are valuable to us. We keep an eye on all your views and comments, which help us thrive even more! We hope you like this article. And, yes, don’t forget to follow us on social media platforms and subscribe to our newsletter for more tips and tricks. Don’t forget to share our work with your milieu. Keep encouraging us!!






Leave a Reply