Whenever a Windows 10 PC is connected to active Wi-Fi network then by default the Wi-Fi icon displays on the taskbar of your Windows 10.
However, if Wi-Fi icon is missing from taskbar then you need not to worry as in this article, we have listed all the possible solutions that will help in resolving this issue.
How to Fix Wi-Fi Icon Missing in Windows 10 Problem
There can be several reasons for the problem of Wi-Fi icon not showing in windows 10. Like it may be possible that you have accidentally dragged Wi-Fi icon to system tray, you have disabled Wi-Fi icon settings, or it may also be possible that your network adapter driver is outdated.
So, without further ado, let’s start with the resolution methods:
Check Wireless Icon in the System Tray:
It may be possible that accidentally you have put the Wi-Fi icon in the system tray. To put back Wi-Fi icon back to taskbar follow the below listed steps:
On Windows Taskbar that is located at the bottom right corner of the screen click on the upward arrow.
This will show all the System Tray icons.
![]()
If you find Wi-Fi icon hiding there, then drag it back to the Taskbar.
Also Read: How to Show or Hide People Bar From Windows 10 Taskbar
Enable Wi-Fi Icon From Windows Settings:
If you are not the only one using your Windows 10 PC, then it might be possible then someone else has changed System Icon settings and have disabled Network Icon from taskbar. To place back Wi-Fi icon on the taskbar simply follow the steps given below:
Open Windows Settings by clicking on the Windows Start button > Setting icon (gear icon).
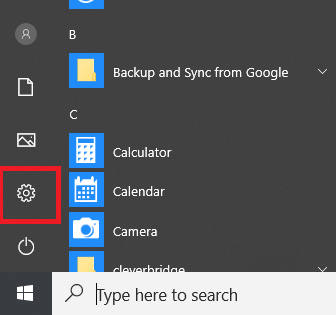
On Windows Settings page click on System.
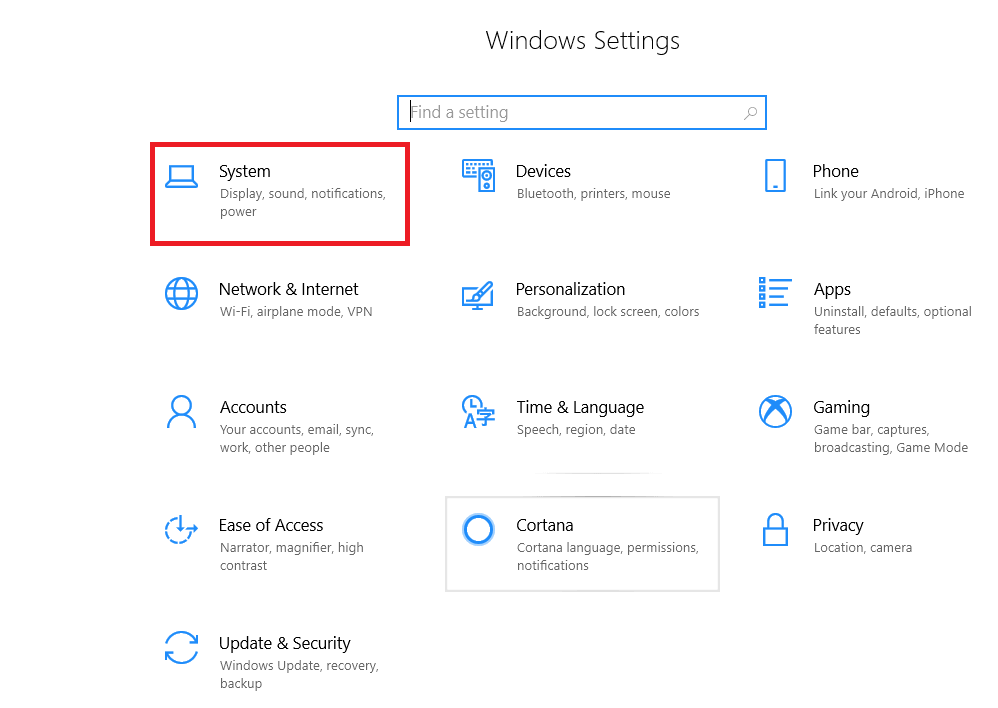
Now on the left pane, select Notifications & actions setting. Once selected click on Turn system icons on or off in the right pane.
![]()
Toggle the Network Icon to On if disabled.
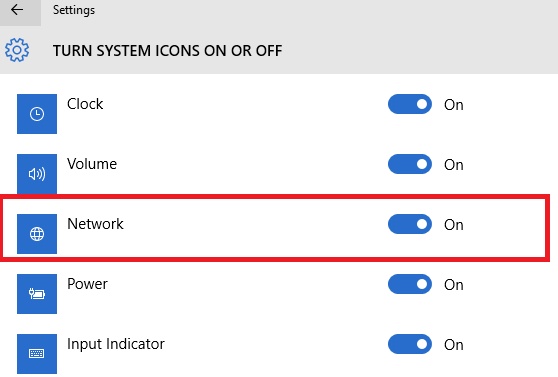
Restart Windows Explorer:
If the above two solutions don’t work for your problem, then restart Windows Explorer. Manu users who were unable to find Wi-Fi icon in the taskbar have reported on various forums that restarting Windows Explorer has resolved their problem.
Right click on the Windows task bar and select Task Manager from the menu that populates. You can also press Ctrl+Shift+Esc button all together to launch Task Manager.
Now in the Task Manager select Process tab and locate Windows Explorer.

Once located then right-click it and click End Task.
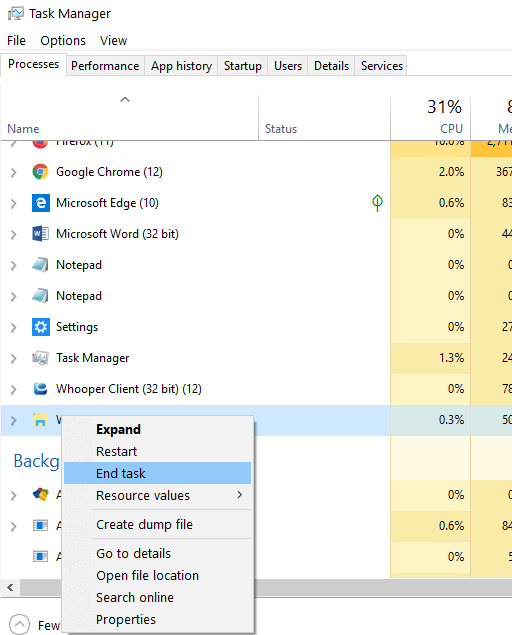
Now click on the File at the top of Task Manager screen and select Run New Task.
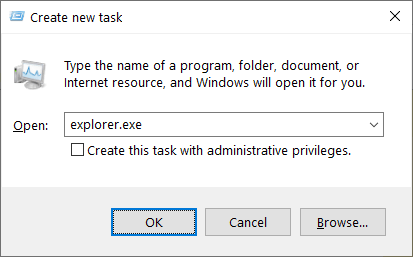
In the create new task window, type explorer.exe, check mark Create this task with administrative privileges and press Enter. Now check whether your Wi-Fi icon missing problem is resolved or not.
Update Network adapter driver
If you have an outdated network driver on your Windows 10 machine, then also you will face the Wi-Fi icon missing problem. Therefore, updating network adapter driver will fix this problem.
You can update the driver manually or automatically. For manually updating the driver you have to visit the driver manufacturer site and locate for the most compatible driver. This is a tedious process that may lead in getting an incompatible driver.
Therefore, our recommendation is using a driver updater software like Advanced Driver Updater that helps to locate and update all the outdated drivers of your Windows 10 machine.
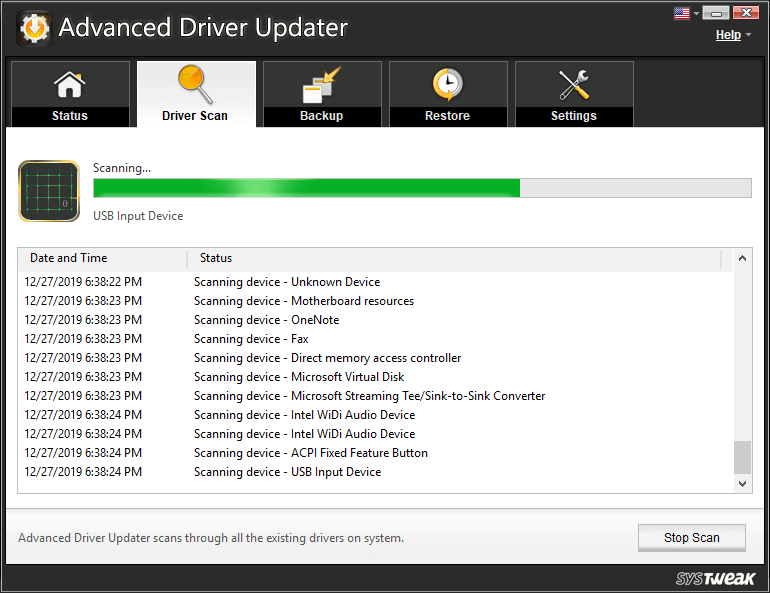
You can try downloading the Advanced Driver Updater from here.
Moreover, for updating the latest drivers on your machine using Advanced Driver Updater is one of the easiest process that doesn’t require any technical knowledge.
Next Read: Do You Really Need a WiFi Signal Booster?
So, guys, these were some of the best possible resolutions that will help you to resolve Wi-Fi icon missing problem in Windows 10. If you have any other suggestions, then do share it in the comment box below.







Leave a Reply