Summary: Keyboard shortcuts or hotkeys not working in Windows 10 could be really annoying as it saves a lot of time. In this article, we have discussed the best ways to fix this issue. Let’s discuss.
Also Read: How To Fix Laptop Keys Not Working?
How to Fix keyboard shortcuts and hotkeys not working?
If hotkeys and keyboard shortcuts refuse to work on your PC, then it is time for some quick fixes. Let’s discuss some of these solutions you should try right now.
Solution 1: Check Keyboard
The first thing you should check is the hardware malfunctioning. You need to ensure there is nothing wrong with the keyboard. To do this, you can try to connect an external keyboard or you can also try using an on-screen keyboard on your PC to check if shortcut keys are working. If these keys are working by changing the keyboard, then it is time to buy a new keyboard. You can also try connecting your keyboard to another computer and check if you are able to access hotkeys. In addition to that, you can also try keyboard cleaning to check if it fixes the issue.
Also Read: Keyboard Keys Not Working On Windows 10?
Solution 2: Restart your PC
If hotkeys have started causing trouble all of sudden, then you can try to restart your PC to check if it fixes the issue. Sometimes simple system reboot helps you fix many temporary performance issues effortlessly. So you can try that as a quick fix.
Solution 3: Run the troubleshooter
Next solution to fix keyboard shortcuts not working in Windows 10 is to run hardware troubleshooting. In this particular case, you need to troubleshoot the keyboard. You can try following below steps to do this.
- Go to Start menu > Settings > Update & Security.
- Now from the left pane, you need to click Troubleshoot.
- Expand Keyboard category and click on Run the troubleshooter in the right pane.
It will take some time to complete the troubleshooting process. Once done, check if you are able to access shortcut keys.
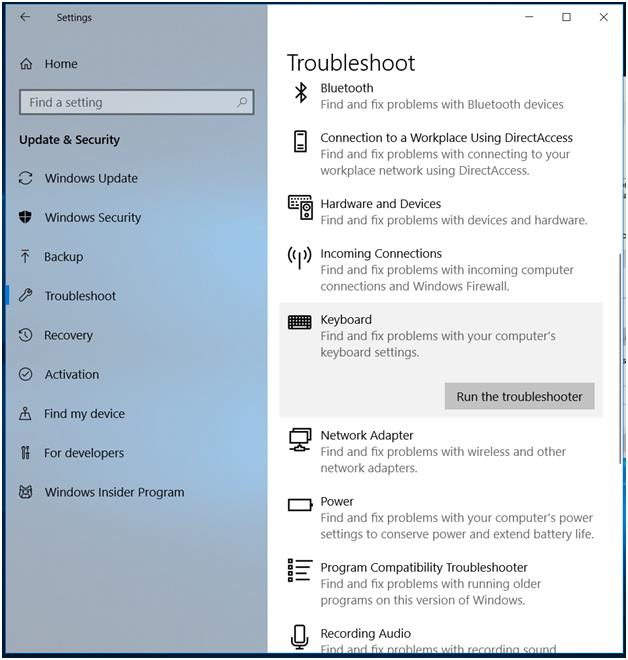
Solution 4: Update keyboard drivers
Device drivers are the small piece of software that is designed to help your system hardware communicate with the OS. It makes the functioning of your PC smooth and error-free. In case you have outdated or incompatible drivers on your PC or in this case if you have outdated keyboard drivers, then it could cause performance issues. Now to fix hotkeys not working in Windows 10, you need to update keyboard drivers. To do this, follow these steps:
- Select Device Manager by pressing Win + X keys.
- When prompted on Device Manager window, expand the Keyboards
- Now from here, you need to right click on device type and select Update driver.
Here it will show you two options to select from. You can use the first option to let Windows search and install latest drivers automatically or you can select the second option to manually update drivers. Remember, if you select the second option, then you need to visit device manufacturer websites first to download latest driver file. Later, you can browse the downloaded file location to update drivers manually.
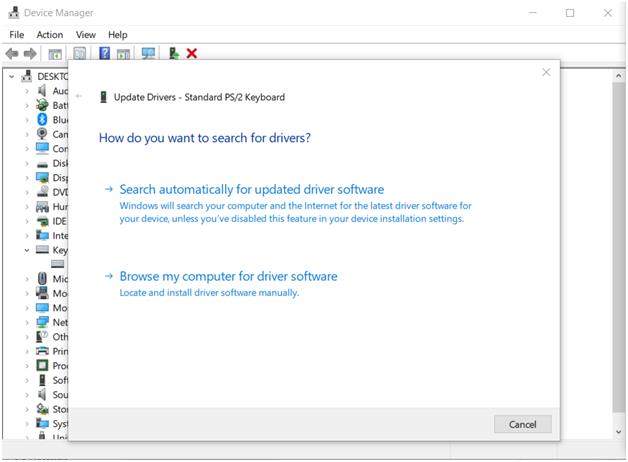
Use best driver updater software
Now that you have tried manual process to update drivers, there is advanced solution available to it that helps you update all outdated drivers automatically in no time. We suggest you should use best driver updater software for instant driver updates. You can use these advanced tools for secure driver update process. You can try software like Smart Driver Care for instant and effective results. It not only helps you update outdated drivers, but it allows you to take back up of existing drivers before updating them. It is done to keep driver update process secure.
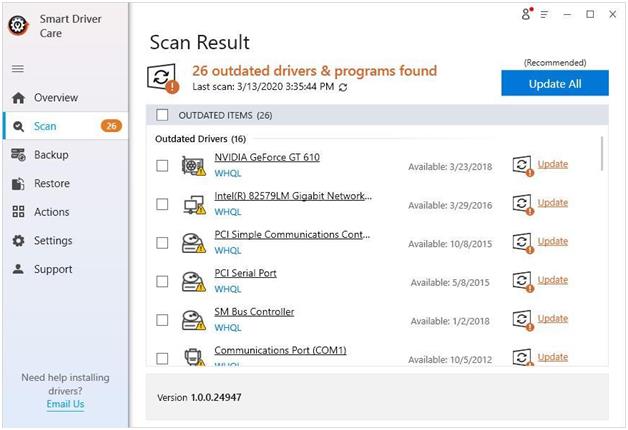
Solution 5: Reinstall keyboard drivers
If updating drivers don’t work, then you can consider reinstalling keyboard drivers. To do this, follow below mentioned steps.
- Open Device Manager by pressing Win + X keys.
- Once you have expanded the Keyboards category on the device manager window, right click on device type.
- Here, click Uninstall device.
Restart your PC and it will install the latest drivers automatically. Check if keyboard shortcuts not working issue is fixed.
Solution 6: Enable HID Human Interface Service
If Human Interface Service is disabled on your PC, then you may find hotkeys won’t work. To fix this, you need to change this setting. To do this, follow these steps:
- Press Win + R keys to open the Run
- Here, type msc and hit Enter.
- Now on the Services window search Human Interface Device Access
- Once found, double-click on it.
- A pop up window will appear. Select Startup type and change it to Automatic.
- Click Ok.
You are done. Check if the keyboard shortcut is not working.
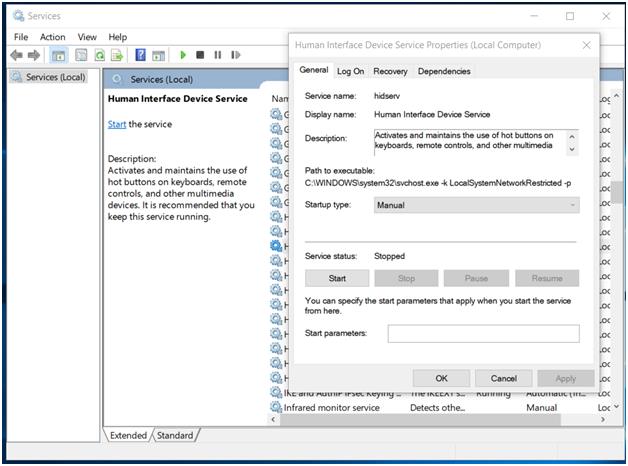
Conclusion
So, these were a few quick steps to fix keyboard shortcuts or hotkeys not working in Windows 10. Do try these steps and share your experience in the comments below.
Next Read:
How to Disable Automatic Driver Updates Windows 10







Leave a Reply