Google Drive is a cloud storage service that offers almost 15 GB of storage. You can save PDFs, photos, presentations and videos in your G drive. Apart from this, you can also share files with your friends or colleagues by giving them rights to view and edit.
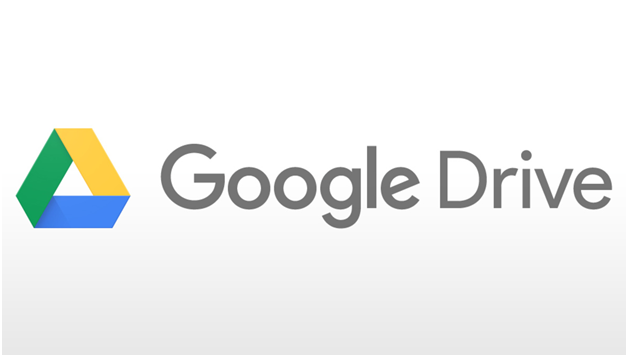
It has been that many users are now complaining about Google drive synchronization errors. Behind this issue, there could be many reasons, some of them are internet connectivity, bad installation and so on.
But we are here to help you! Follow the below mentioned topic that will solve “Google drive sync problems”.
Also Read: How To Recover Deleted Files From Google Drive
Best Fixes To Deal With Google Drive Not Syncing On Windows 10
Fix 1- Pause It!
The easiest way to solve this problem is to Pause sync process. According to some of our users when they initiate a pausing procedure, it helps them to solve this sync glitch. You can follow the below steps to proceed with these steps.
- Click on the Backup and sync icon located on the system tray. If you are unable to get the icon, tap on the arrow icon to get the option.
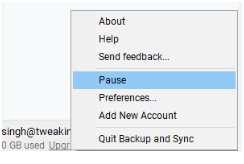
- Here, tap on the three dots to get the pause button.
This process may take a few minutes until you see the resume option. You can tap on the resume and see if the issue is resolved or not.
Fix 2- Restart Backup and Sync
- After the fix 1, now we will again go to the system tray and tap on the Google drive icon.
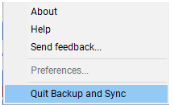
- Go to the three dots and here click on “Quit Backup And Sync”
After this fix, you can check whether Google drive synchronization error is fixed or not. If this method does not help you much, jump to the next fix.
Fix 3- Reinstall Google Drive Backup
If you have outdated Google drive installed on your system, there are chances that you are not able to sync all the files. Hence, in this fix we will reinstall Google drive with an upgraded version. To proceed with this fix, follow the steps below:
- Launch Windows settings by pressing Win key and I together.
- Here, navigate to the Apps feature as shown in the below image.
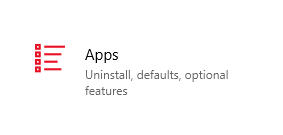
- Check the list of Apps and Feature and you will find Backup and Sync from Google. Tap on install to proceed further.
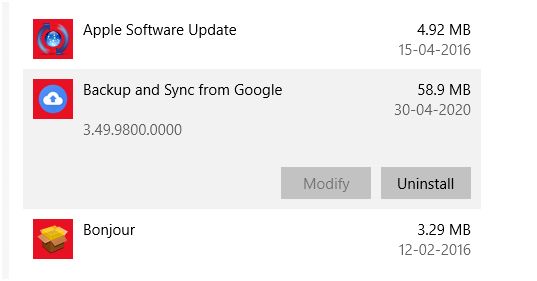
- This process will uninstall Backup and Sync from the list.
You can again download Back and Sync from Google from here
Also Read: Unable to upload files on Google Drive? Here’re The Fixes
Fix 4- Modify Sync Folder Settings
Google drive offers the freedom to use select individual folders that they wish to sync on their system. In this fix we will check the folders that have sync featured on or not. This feature is helpful if you are not can’t sync some specific folders. Below are the steps to follow:
- Go to the Gdrive icon on the system tray. Here go to the three dots and tap on “Preferences”
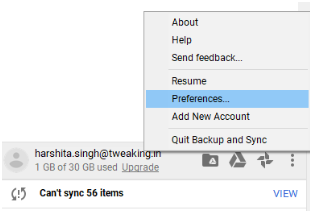
- Choose Google Drive from the list [left side pane]
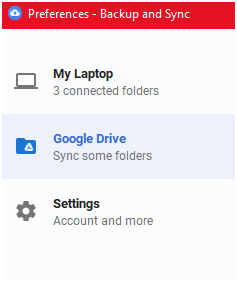
- On the right side, choose “Sync My Drive to this computer” and “”Sync everything in My Drive”, followed by Ok.

Now check whether the issue of “Google drive sync problems” is resolved or not.
Fix 5- Run Backup and Sync as Administrator
Getting an error of “Google Drive Is Not Syncing” can be because of incorrect or no administrator right to this app. In this fix, we will give the administrator rights to the backup and sync app. Listed below are the steps to start with.
- Search Backup and Sync on the Cortana search.
- On the right side, tap on Run as administrator. As shown in the below image.
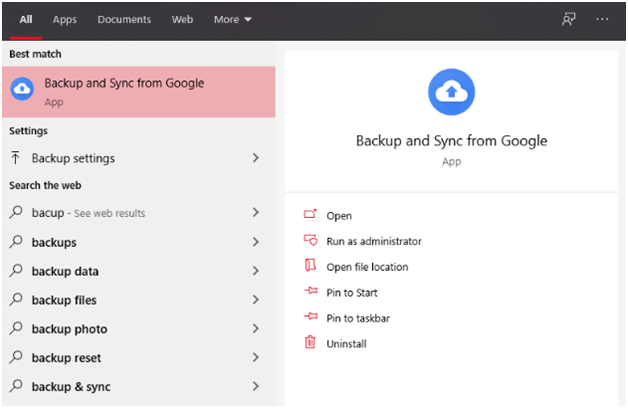
Follow the screen instructions and check whether the issue related to Google drive sync problem is resolved or not.
What’s Your Method To Solve Google Drive Synchronization Error?
That’s all folks! This is how we can solve Google drive issues. If you have any other better way to resolve this solution, let me know in the comments section below.
I hope you like this article and have shared this troubleshooting guide with your family and friends. We are open for suggestions too!






Leave a Reply