Smartphone keyboard is really important to work correctly. For instance, you are drafting an email which starts with “TECH” and because of iPhone keyboard issues, it typed “HECK”! No matter how much you tried to write correctly but sadly the iPhone keyboard types wrong letters.
In this ridiculous situation, we need an immediate solution that can fix iPhone keyboard lagging issues. In this article, we will share the best methods by which you can halt the iPhone keyboard glitches and start typing without errors.
Best Methods To Solve iPhone Keyboard Not Working
Method 1 – Reset Keyboard Dictionary
This is an easy method to solve iPhone keyboard problems. While texting someone, your iPhone’s keyboard responds slowly, then this method will work for you.
- Launch Settings on your iOS device and then tap General.
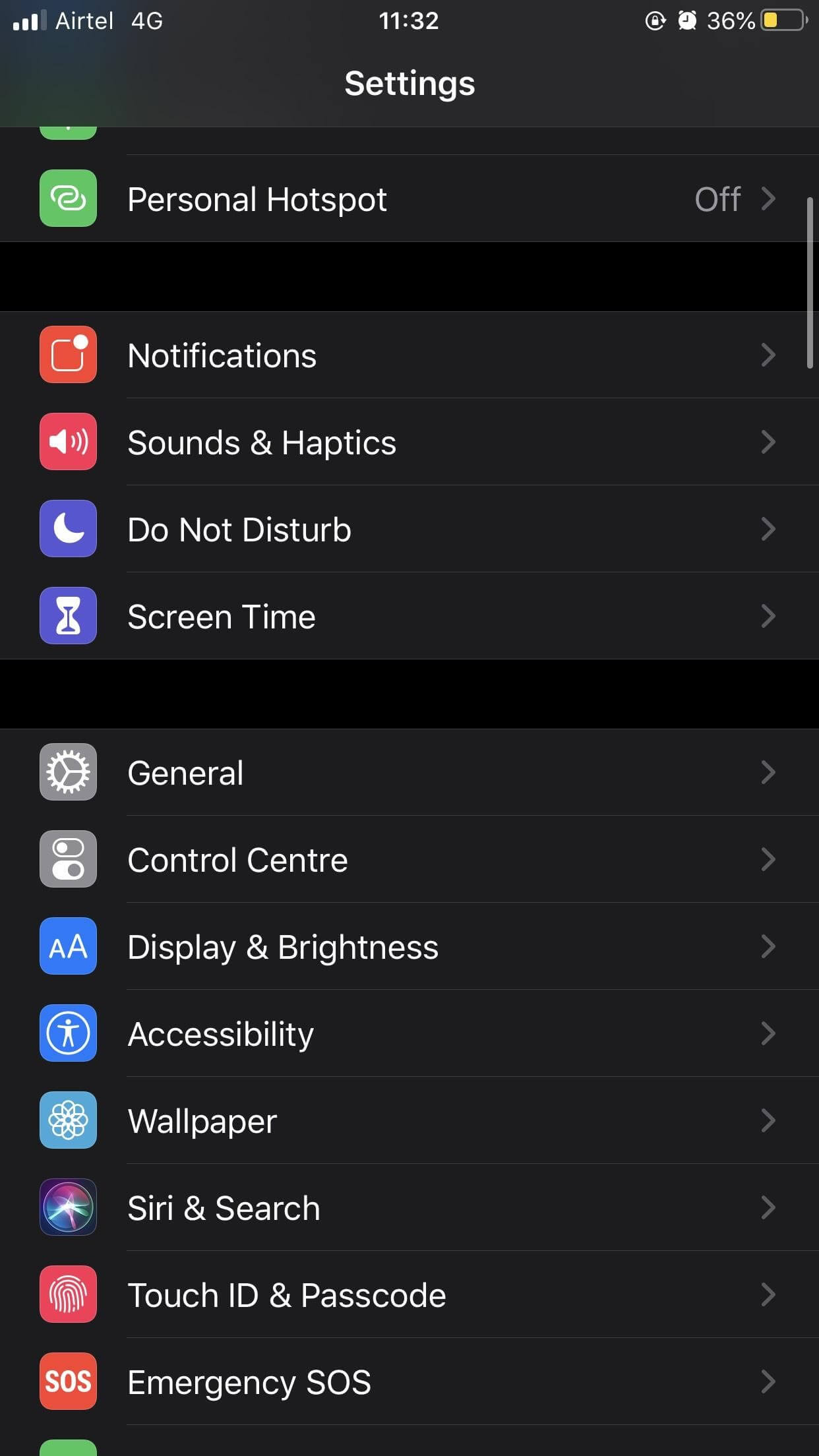
- In the General, choose the Reset option, located under Legal & Regulatory.
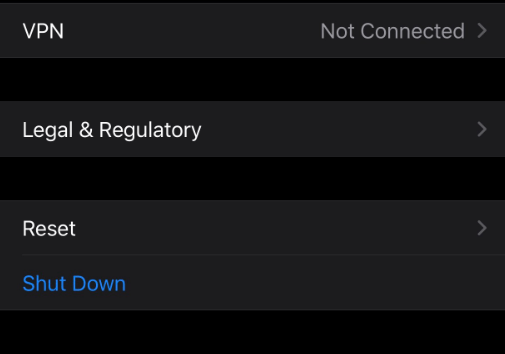
- Once you tap on Reset, click on “Reset Keyboard Dictionary”
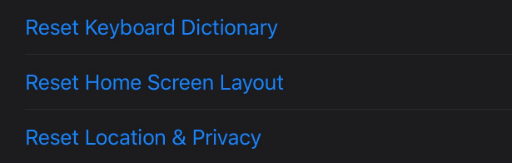
After implementing this method, try using the keyboard and check the issue still persists. We hope this method will help you to get rid of iPhone keyboard glitches. If you think this solution doesn’t help much, jump to the next one.
Also Read: All About Windows 10 Keyboard Shortcuts
Method 2 – Choose Reset to Unfreeze
Have you encountered an incident when the keyboard suddenly stops? This is called Freezing issues. This is yet another common iPhone keyboard problem faced by iOS users.
To deal with this glitch we can start hard reset on your iOS device. If you are able to shut down your phone easily, follow the below method.
- Hold the power button till power off notification appears.
- Move the slider to the right and restart your iPhone.
If you are unable to shut down the iPhone, follow the below method:
- Hold down the power button and home button simultaneously.
- (iPhone 7 and 7+) press power and volume down together, until the Apple logo appears. Once the logo is on the screen, release the buttons.
- (iPhone 8 and X) Hold volume up and down button till the Apple logo shows up on the screen.

With this method, the iPhone keyboard lagging issue will get resolved. You can also try typing on your iOS keyboard and check if the issue is still there or not.
Method 3 – Disable Reduce Motion When iPhone keyboard numbers Not Working
Apart from keyboard letters, many users have witnessed when iPhone keyboard numbers don’t Work. In this situation, we will disable reduce motion. To start the procedure, follow the below steps:
- Go to Settings options and now tap on Accessibility for iPhone 7.
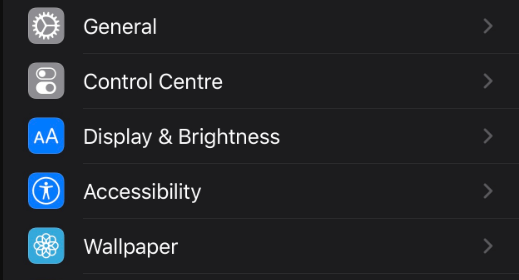
- Navigate to the Motion and tap on it to proceed.
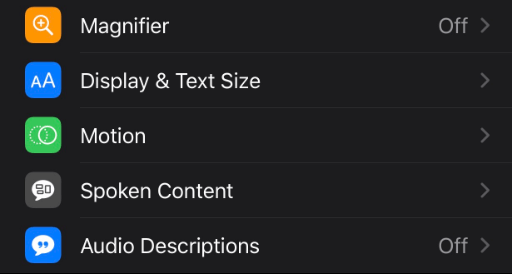
- Here, move the slider to the left to disable the Reduce Motion feature.
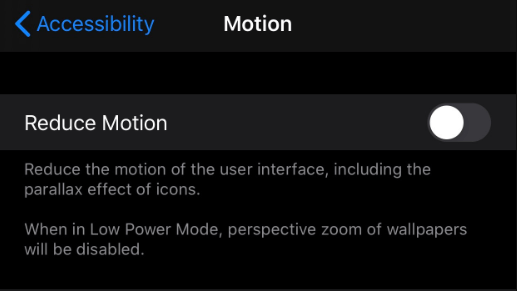
This method will help when you encounter iPhone keyboard numbers that are not working. Make sure to slide the toggle to the left. Hope this method helps!
Method 4 – Turn Off the Reachability Feature
Reachability Feature is a feature when you operate your iOS device with a single hand. Hence, when you double press the home button everything is accessible to your hand. In this method, we will disable the reachability feature and identify whether this will help in solving the iPhone keyboard glitches.
- Head to the iPhone’s Settings > General > Accessibility > Touch > Reachability
The above step is for iPhone 7 users. After turning off the Reachability feature check that you are again witnessing iPhone phone keypad, not working problems.
Also Read: How to Deal with Android Keyboard Not Working Properly
Method 5 – Restore iPhone through iTunes or iCloud
If the above methods didn’t help you much, you can restore the iPhone through iTunes or iCloud. But don’t forget to take a backup of your device data. Hence this method will wipe everything from your iPhone. Make sure to have a working Wi-Fi connection. Below are the methods to proceed.
Restore through iTunes
- Settings > General > Reset > Erase All Contents and Settings
- Enter passcode to confirm the changes.
Restore through iCloud
- Launch iTunes on your computer or a laptop.
- Take all the required backup. Now, tap on the “Restore iPhone” option.
Make sure to take data backup as you will lose the important materials from your iPhone.
This is how we solve iPhone keyboard issues with iCloud and iTunes.
Final Words
That’s all, folks! With the above-stated methods, you can easily halt when the iPhone keyboard type wrong letters. If you need further assistance with the iPhone phone keypad is not working issues, let us know in the below comment section. If you have any other method to solve this glitch or another fix you have used before, share with us we will update them on our list. Hope you like this article and follow us on social media. Don’t forget to subscribe to our newsletter for more tips and tricks.






Leave a Reply