Whether you are a seasoned gamer or are building a gaming PC to pander to your newly found gaming interest, a GPU is a component, you just can’t do without. But, here’s the fact – getting a new GPU for that high-speed, high-quality gaming is not an easy feat. It could be that the GPU you want doesn’t fit your budget or maybe the new GPU isn’t giving you the worth that you desire whether in terms of performance, speed, quality, whatever the parameter. So, how on earth can you boost GPU performance without replacing it fully? That’s what this post is for. Here some nifty ways to increase GPU performance.
How To Boost GPU For Ultimate Performance?
List of Contents
Disable V-Sync and Anti-Aliasing In The Game You Are Playing
If you have a slightly older GPU, even games like GTA 5 and Assassin’s Creed will put a load on them. In that case, you can turn off the Anti-Aliasing and V-Sync setting. Not only will this reduce the load on your GPU but it will help you get better FPS. Not saying that you will get a tremendous frame rate but at least your game will not become unplayable and you will only notice some deterioration in the quality of textures.
To disable V-Sync, here is a probable path. Let’s say you are playing GTA 5. Simply head to the Settings > Click on Graphics from the left-hand pane > From the right-hand side, turn VSync to Off.
As for disabling Anti-Aliasing, let’s say you use an NVIDIA graphic card. In that case, here is how you can disable anti-aliasing and improve GPU performance –
1. Open NVIDIA Control Panel by clicking on the NVIDIA icon in the Start Menu or system tray
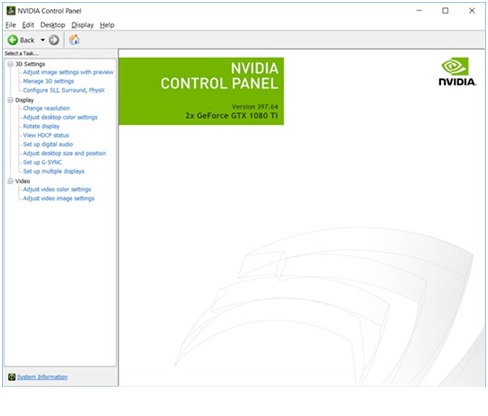
2. Head to Manage 3D Settings present in the 3D Settings
3. Click on Antialiasing mode and then choose the Off option next to it
4. Click on Apply
Update Your Existing Graphics Card Driver
It has been tested that when you play a game with old drivers and when you play a game with new drivers, the difference is shocking. A game with an updated graphic driver will give you 15 % better performance than its older counterpart.
Want to optimize your game for peak performance, give this post a read!
One way to update the driver you have is to go to the manufacturer’s website, look for the right model and update it. This is not that difficult, however, you might end up downloading the driver for the wrong model. This is where you can take an easier route, you can take the help of a driver updater software like Advanced Driver Updater.
How To Update Drivers Using Advanced Driver Updater?
1. Download and install Advanced Driver Updater
2. Click on Start Scan Now. Advanced Driver Updater will now scan your computer for outdated drivers
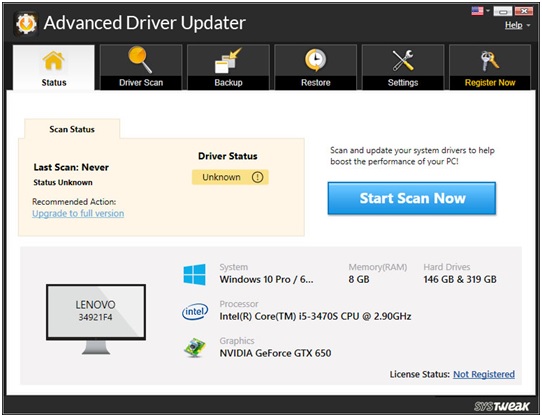
3. You will then be able to see all outdated drivers amongst which you will even be able to see your outdated graphic cards drivers as well
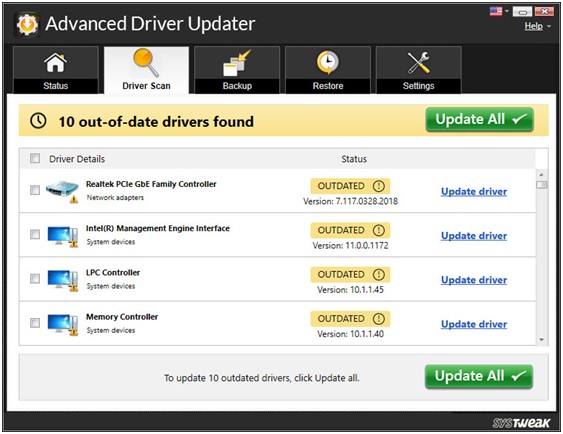
4. Click on the checkbox of the individual graphic cards driver and click on the Update driver next to it
5. The driver will be downloaded
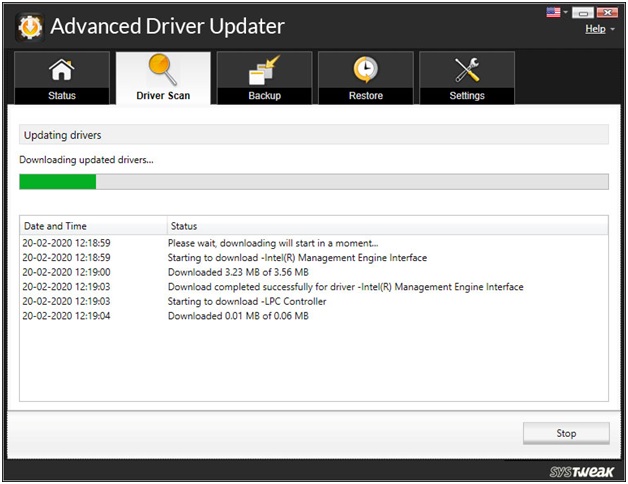
Why Do We Recommend Using An Advanced Driver Updater or Any Other Such Utility?
- You won’t have to manually search for outdated drivers
- You can create a backup of drivers before updating them
- Schedule drivers as per your desires
- If needed exclude drivers that you don’t want to be scanned
Install Advanced Driver Updater
Read Complete Review on Advanced Driver Updater
Tweak Power Settings
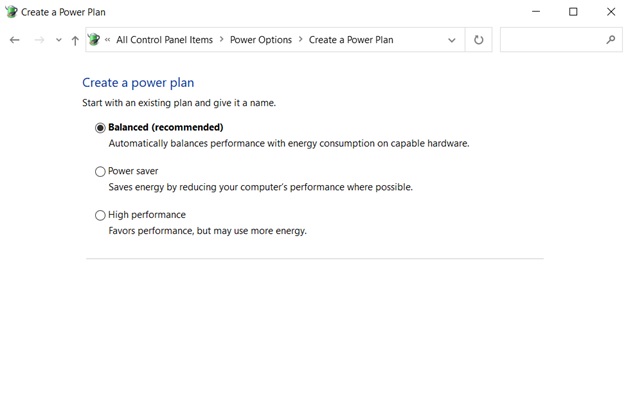
Whether you are looking to improve GPU performance on a desktop or laptop, adjusting power settings can be of great help. Here is how you can adjust power settings –
1. Open Settings by pressing Windows + I
2. Click on System
3. From the left-hand pane click on Power and sleep
4. From the right – hand side click on Additional power settings
5. Click on Create Power Plan and then click on the HIgh-performance radio button
Overclock Your GPU

At the outset, it is recommended to try overclocking only if you are planning to increase GPU performance on your desktop, however, if you have a laptop it’s better not to overclock since laptops usually can’t handle the process well and might not be able to dissipate heat properly. On the other hand, desktops have sufficient cooling space.
If you have the time and have a certain amount of experience and patience playing with your graphics card’s pre-configured settings, you can tweak settings here and there and overclock the GPU. Here, we’d recommend that you keep a GPU benchmark software handy. But, for an average gamer, we’d recommend using a specialist and easy-to-use overclocking software like MSI Afterburner, Intel XTU, or AMD Ryzen Master.
Small Tweaks Can Render Big Results
There are games where all that would matter for you will be the performance, so even if your game is a little short of eye candy, it shouldn’t be much of a problem. Delve into the settings and lower down visual aspects like the ones mentioned below –
- Tessellation
- Ambient occlusion
You can also delve into more advanced options and reduce the sliders. Not only will your GPU be able to perform better but you might notice a 5-10 percent increase in the frame rates.
Check For Unofficial Patches
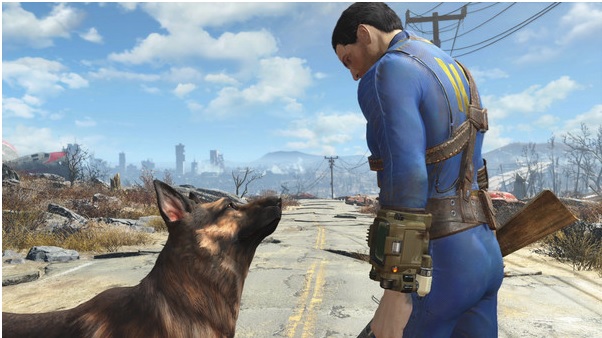
Some games receive unofficial patches specifically aimed at optimizing game textures and boost game performance on computers that have low RAM capacity. Examples include Fallout 4, Skyrim, and many others. In such cases, you can check for any unofficial patches or online tweaks that you can take on yourself.
Last but not the least
You may consider pushing your bucks a little and investing in some new case fans. Also, consider opening your PC’s cabinet and cleaning the various components – the GPU, CPU fan, motherboard, RAM. Make sure you use a clean soft brush.
Wrapping Up
Try these ways and let us know if you were able to improve GPU performance and can enjoy your games even more. If you found value in the blog, do give it a thumbs up and for more such content, keep reading Tweak Library. You can also follow us on Facebook, Twitter, YouTube, Pinterest, Flipboard, and Tumblr.







Leave a Reply