| If you are tired of seeing a blank screen or a loading icon when you try to send or receive photos on iMessage, you need to read this blog post. We will show you the ultimate solution for iMessage photos not loading on iPhone. |
Have you ever experienced the frustration of trying to send or receive a photo on your iPhone, only to see a blank screen or a loading icon that never disappears? You’re not alone! Many iPhone users have reported this issue, where their iMessage photos are not showing up or not loading properly. This can be annoying, especially if you want to share a memorable moment with your friends or family, or if you need to view an important image that someone sent you.
But why can’t I see pictures on iMessage? There are several possible reasons why your iMessage photos are not loading, such as:
- Your Internet connection is slow or unstable.
- Your iPhone storage is full or nearly full.
- Your iMessage settings are incorrect or outdated.
- Your iPhone software is outdated or corrupted.
- Your iMessage app is glitchy or buggy.
Fortunately, there are some easy ways to fix this problem and get your iMessage photos back. Luckily, one of the quickest solutions to get rid of the problem is to close the Messages app and reopen it. You can also swipe up from the bottom of the screen and close the app from the app switcher. Then, tap on the Messages icon to open it again. This refreshes your conversations and should hopefully load your photos.
Sometimes, turning iMessage off and on again can resolve service-related problems. Go to Settings > Messages and toggle the iMessage switch off and on. Wait a few seconds for it to activate again.
How to Solve iMessage Pictures Not Downloading in iMessage on iPhone?
If the aforementioned fixes didn’t help with the iMessage photos not loading issue on iPhone. Keep reading this post to learn a few more effective tips to resolve the problem.
List of Contents
1. Restart your iPhone:
This simple and effective solution can fix many minor issues. Press and hold the power button until you see “slide to power off.” Turn off your iPhone and then turn it back on by holding the power button again.
2. Check your Internet connection:
Make sure you have a strong Wi-Fi or cellular data connection. You can test your internet speed using an online tool like [speedtest.net]. If the connection is slow or unreliable, try switching networks or reset your network settings in Settings > General > Reset > Reset Network Settings. Remember to back up your Wi-Fi passwords and cellular settings before doing this.
You might want to read: How to Fix iPhone Keeps Disconnecting From Wi-Fi Network
3. Clear iPhone Storage:
If your iPhone storage is full or nearly full, it can affect performance and prevent photo downloads. Check your storage in Settings > General > iPhone Storage. Free up space by deleting unused apps, offloading photos and videos to iCloud, or clearing your Safari cache.
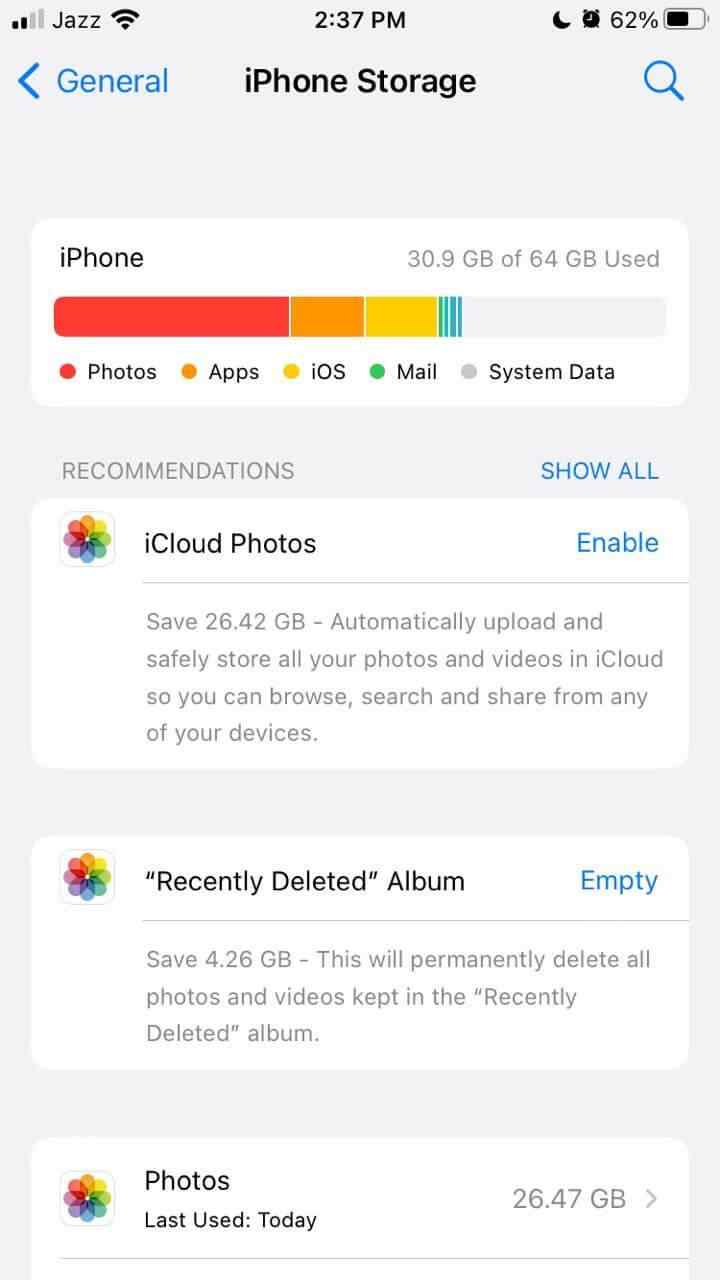
Must Read: How to Find and Remove Duplicate Photos from iPhone?
4. Update your iPhone software:
Outdated or corrupted software can cause issues. Hence, make sure you keep your device updated with the latest version to fix the “iMessage images not loading” issue. For this, you need to check for updates in Settings > General > Software Update. Make sure you have enough battery life and a stable Internet connection before updating.
5. Update your iMessage app:
Glitches or bugs in the app may be the cause. Go to the App Store, tap on the Updates tab, and look for the Messages app. Update it if available, or delete and reinstall it.
If you are constantly facing issues with the iMessage app, check out this detailed article: iMessage Not Working On iPhone: Fixes
6. Check your date and time settings:
Incorrect date and time settings may cause issues. Go to Settings > General > Date & Time and ensure the “Set Automatically” option is on with the correct time zone.
7. Reset network settings:
This is a more drastic solution for network-related issues. Go to Settings > General > Reset > Reset Network Settings. Be aware that this will erase Wi-Fi passwords and cellular settings, so back them up before proceeding.
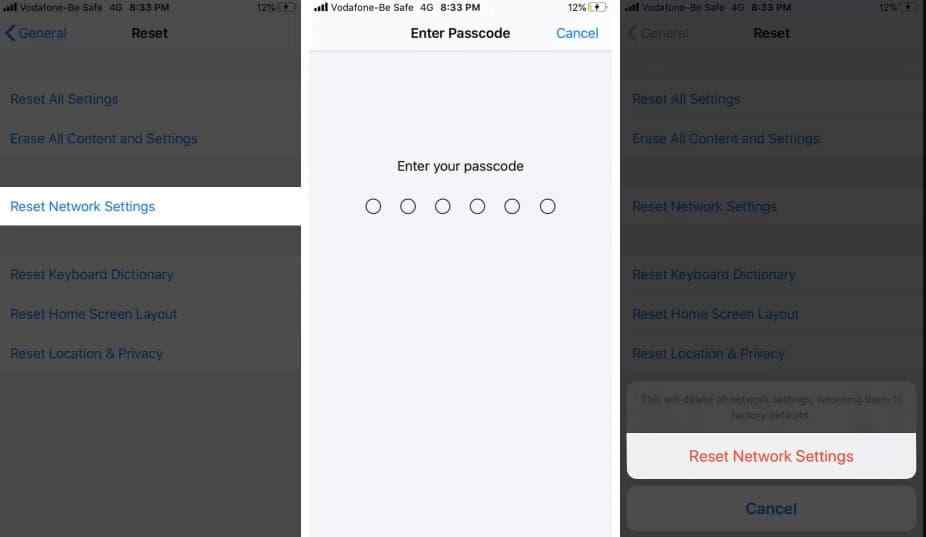
8. Repair corrupted iMessage cache files:
Use a third-party tool like [iMyFone D-Back] to scan and fix iOS issues. This tool can help you repair corrupted or damaged iMessage cache files that may cause this problem. To use this tool, you need to follow these steps:
Download and install the tool on your computer, connect your iPhone, and follow the instructions to repair the iMessage cache.
- After this, on the main UI, select the “Fix iOS System” option.
- Connect your iPhone and click “Next.”

- Choose “Standard Mode” and click “Start.”

- Follow instructions to enter DFU/recovery mode.

- Click “Start to Fix” to repair iMessage cache files.

- iPhone will restart, check if the photos load properly.
Try the iMyFone D-Back for free. The app can help in recovering lost data too!
9. Check MMS settings:
Ensure MMS messaging is enabled in Settings > Messages and that your cellular carrier supports MMS. Verify you have enough credit or data plan to use it.

Conclusion: Troubleshooting Solutions for iMessage Images Not Loading
Hopefully, one of these solutions will work for you and bring back your ability to send and receive photos on iMessage. If not, consider reaching out to Apple support or visiting an Apple store for further assistance, as there may be a hardware issue that requires professional repair.
Thank you for reading this blog post. If you found it helpful, please share it with others who might be facing the same issue.
NEXT READ:
How to Print Text Messages from iPhone in 4 Easy Methods
7 Genius iOS Tips, Tricks & Hacks to Become an iPhone Ninja
7 Best Battery Saving Apps for iPhone & iPad | Boost Battery Life



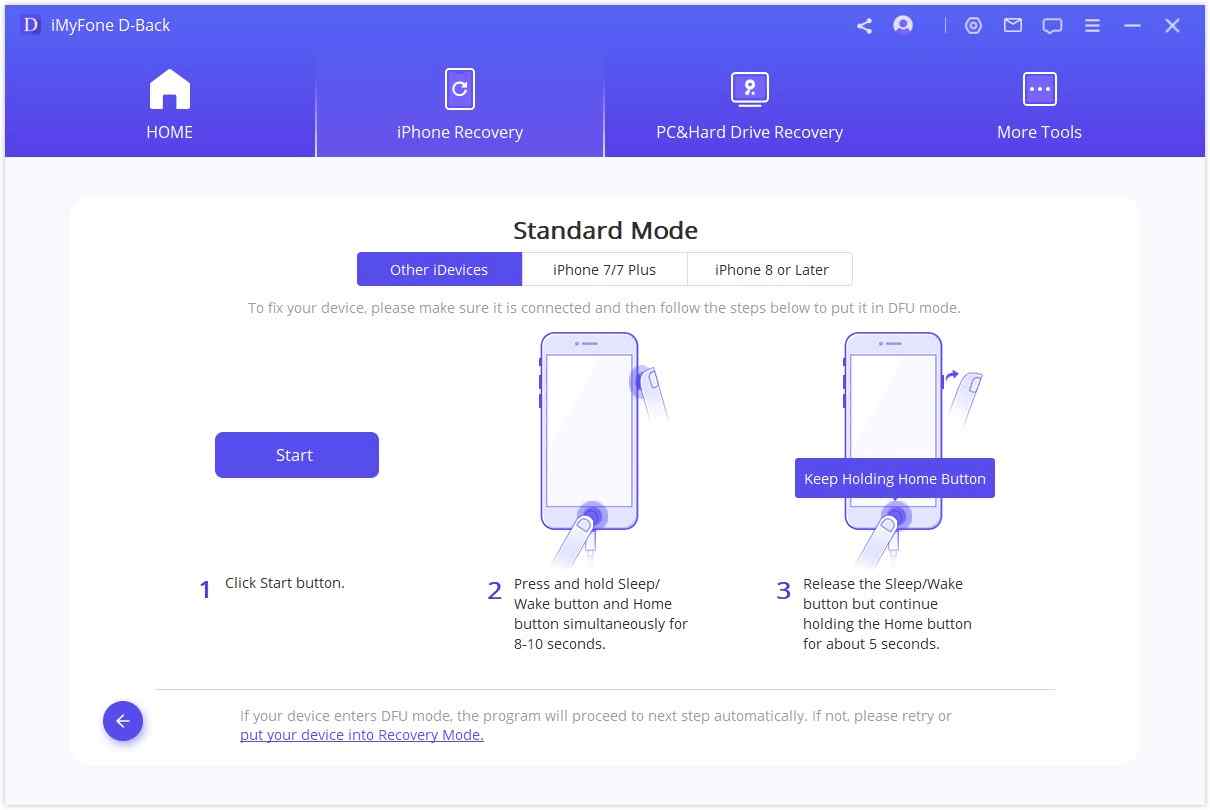
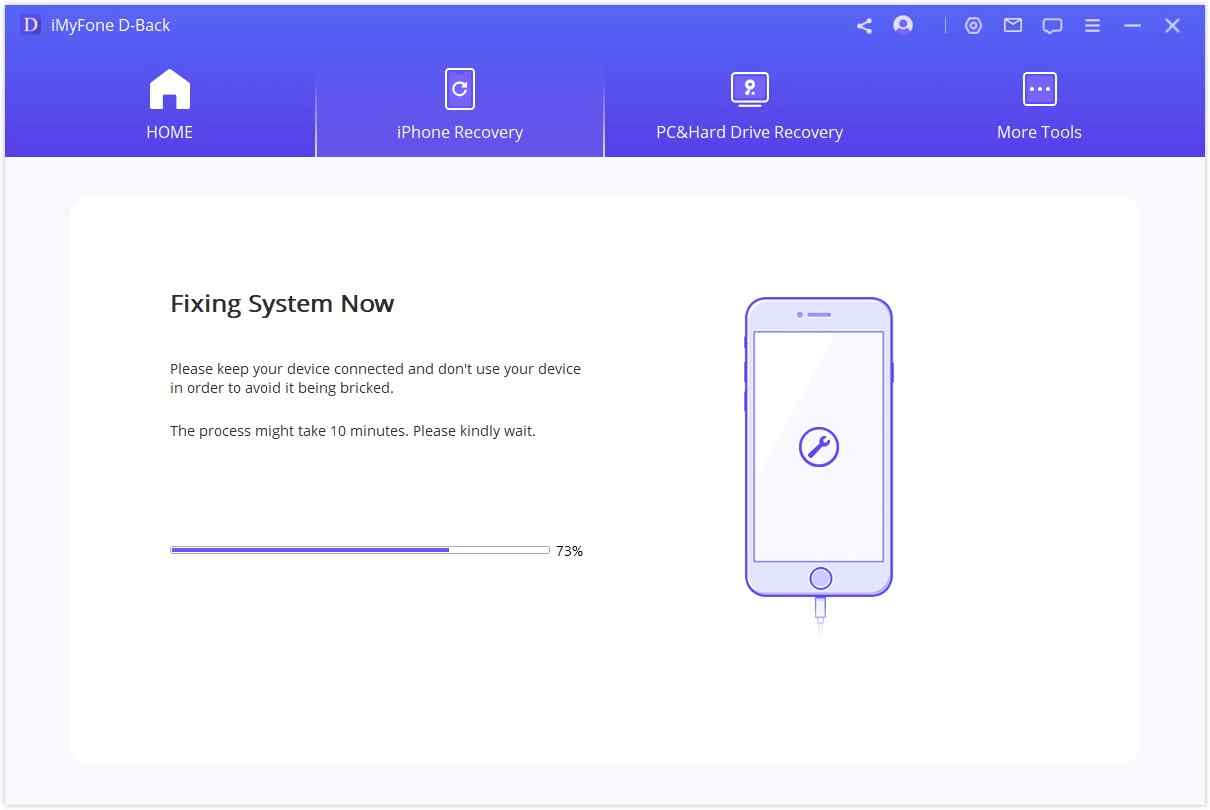





Leave a Reply