iPhone users, when sending a message to people in contacts, a part of them displays in blue color while some in Green. This denotes that the blue messages are the messages sent through iMessage- Apple’s own messaging service, while the green colored messages are standard SMS/MMS messages.
When a user turns iMessage off, all the messages sent thereafter are considered as standard messages and hence, displays in green.
Didn’t turn off iMessage and still get messages displayed as green? This is where the problem lies, and it is difficult to identify what wrong is happening.
What is iMessage and why is iMessage not working?
iMessage is one of the most popular and convenient features of the iPhone, allowing you to send and receive text messages, photos, videos, and more with other Apple users. But what if iMessage stops working on your iPhone? How do you fix iMessage problems for normal communication?
Well, that’s exactly what happened to me a couple of weeks ago, I was trying to send a message to my friend, but it kept saying “not delivered”. I checked my internet connection, but it was fine. I tried to resend the message, but it didn’t work. I wondered if my friend had blocked me, but that seemed unlikely. I was frustrated and confused.
If you have ever faced a similar situation, you are not alone. Many iPhone users have reported iMessage problems at some point or another. Fortunately, there are some simple and effective ways to troubleshoot iMessage on your iPhone and make it work again.
Must Read: 7 Genius iOS Tips, Tricks & Hacks to Become an iPhone Ninja
Some common issues with iMessage on iPhone are:
- iMessage not activating: This can happen if you have a weak Internet connection, an outdated iOS version, or incorrect date and time settings.
- iMessage saying not delivered: This can happen if you have a poor network connection, if iMessage is down on Apple’s end, or if the recipient has blocked you.
- iMessage sending from email: This can happen if you have multiple email addresses linked to your Apple ID, or if your phone number is not set as the default sender.
- iMessage is greyed-out: This can happen if you have restricted iMessage in Screen Time settings, or if your device is in Airplane Mode.
- Messages not sending after switching to Android: This can happen if you forgot to turn off iMessage before switching to an Android device.
- iMessage not syncing on iPhone: This can happen if you have different settings for Messages on your devices, or if there is a problem with iCloud.
| The quickest way to fix iMessage not working on your iPhone = Restart your device. This can help to clear any minor glitches and refresh the iMessage service. To restart your iPhone, you can either hold the power button and slide to power off, or go to Settings > General > Shut Down. Then, turn your iPhone back on and check if iMessage works. |
How to Fix iMessage Not Working On iPhone
1. Send A Test Message (Or Two)
Try sending out messages to one or two of your contacts who uses iMessage. If both of these contacts display green color instead of blue, the issue is with your iMessage or your device.
If you barely have contacts who use iMessage, but you have different devices with iMessage, send a message from each to ensure if the problem is with your device or with iMessage communication channel.
2. Check if iMessage Is Correctly Configured
Sometimes the iMessage configuration is not correctly made. It means that you have iMessage enabled, but only for a few contacts. You can check for this by going into your device settings. Here are the steps to follow:
- Open Settings on your iOS device.
- Go to Messages.
- Check if iMessage is enabled.
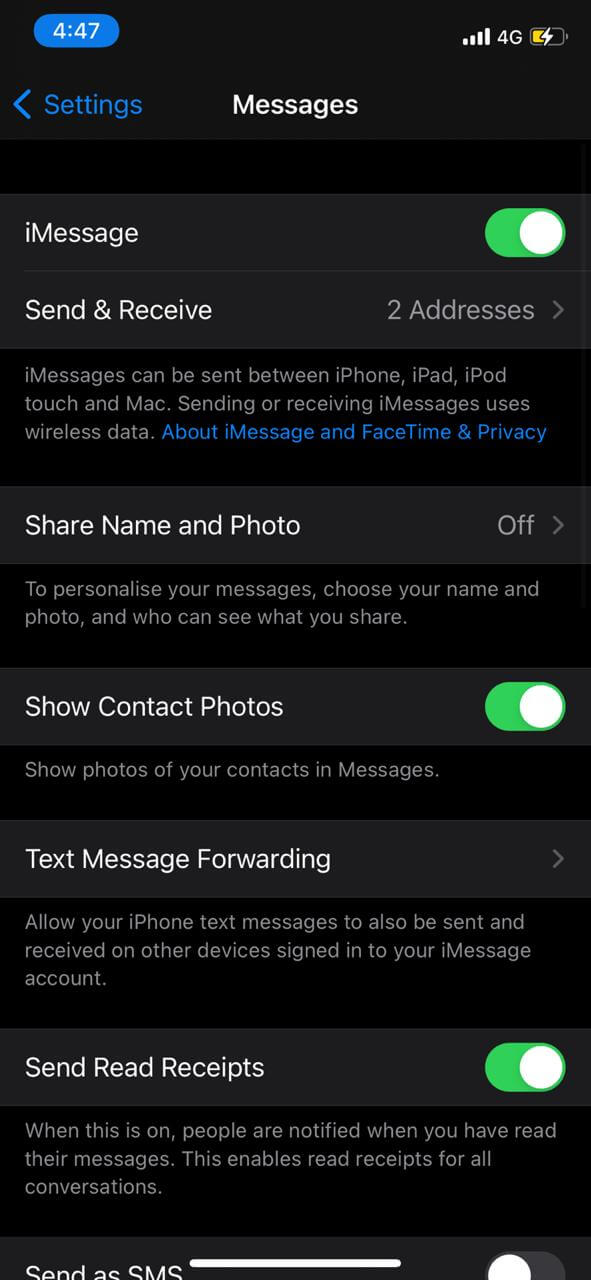
- Locate Send & Receive and click here for more options.
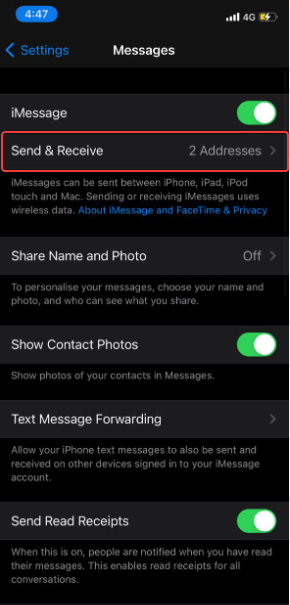
- You’ll see a list of contacts associated with iMessage. Ensure that they are enabled for a hassle free use of iMessage.
While on your Mac, under the Messages app and select Preferences. Locate iMessage here again and check if the contact details you are trying to use with iMessage is enabled or not.
3.Try A Reboot
Rebooting is one of the simplest yet the most helpful way to sort things on whatever device we are using. If you are experiencing iMessage not working on iPhone, try rebooting your device. But ensure that you disable iMessage first and then reboot. For this,
- Open Settings on your iPhone.
- Under Messages locate iMessage and toggle it off.
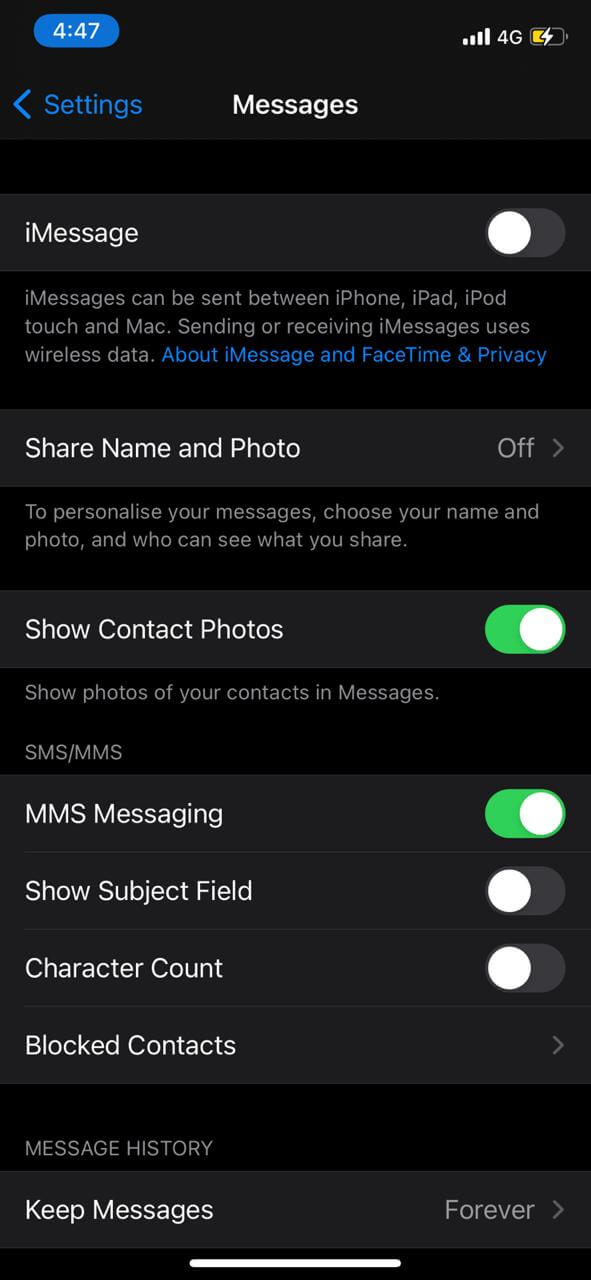
- Now, reboot your device.
- When the device restarts, enable iMessage toggle using the steps as above.
While on your Mac, open the Messages app, choose Preferences, then the iMessage tab, and uncheck Enable this account. Now, reboot your Mac, and then start it again.
Also Read: What To Do When You Forgotten Your Apple ID
4. Sign Out And Back In To iMessage
Another fruitful way to get back your iMessage working is: ‘log out of, then back into, iMessage’. To do this, follow the steps below:
- On an iPhone or iPad, open the Settings
- Locate Messages > iMessage.
- Locate and click on Send & Receive.
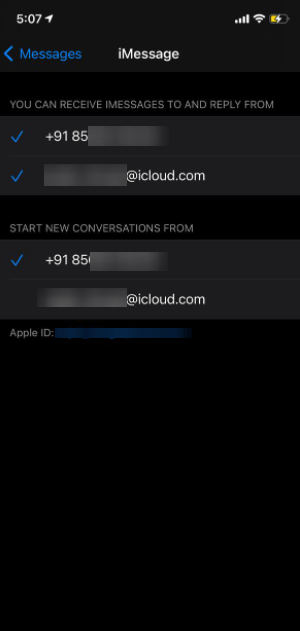
- Now, click on your Apple ID.
- Tap Sign Out on the next dialog box that opens.
After signing out of iMessage, click on the ‘Use your Apple ID for iMessage’. Tap on your Apple ID to login back to your iMessages.
Alternatively, go to the iMessage tab on your Mac and click on Sign out from the right side corner of this screen. Then again click on the Sign Out button. You’ll see a login screen after that, wherein your Apple ID email address will be present already. All you have to do is enter your password, and tap Next. That’s it.
Must Read: How to Enable Two-Factor Authentication For Apple ID
5. Reset Network Settings
iMessage still not working? Try resetting network settings. This fix applies to only iOS devices. For this, you need to follow the steps below:
- Launch Settings.
- Scroll down and choose General.
- Here, scroll until you find
- Then, tap on Reset Network Settings.
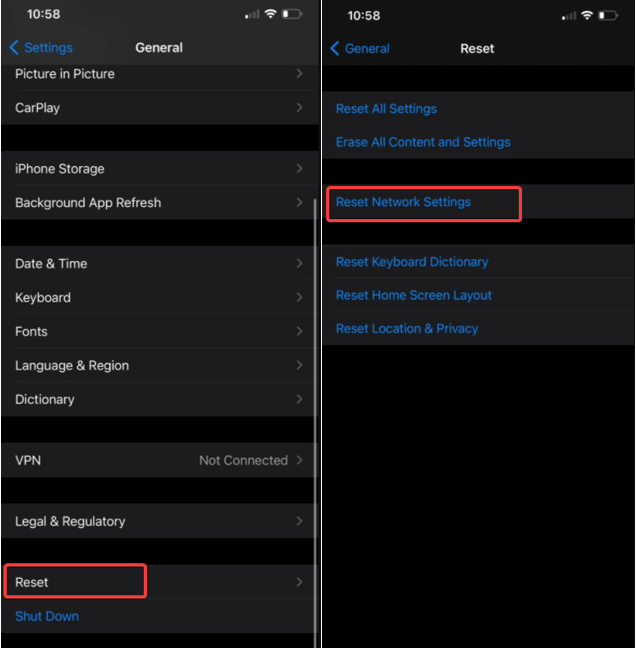
The network settings are now reset. All your data and apps will remain intact and safe. However, your phone memory will forget all the saved credentials including Wi-Fi passwords.
6. Check your date and time settings
Make sure that your date and time settings are accurate and synchronized with your network provider. This can help to ensure that iMessage activates correctly. You can check your date and time settings by going to Settings > General > Date & Time. Make sure that the option “Set Automatically” is turned on.
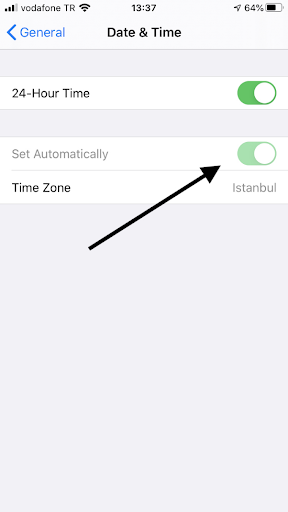
Hopefully, by making these nifty tweaks, you’d be able to troubleshoot the common problems on the platform, including the “iMessage not activating on your iPhone”.
7. Check Apple’s system status
Make sure that iMessage is not down or experiencing issues on Apple’s end. You can check Apple’s system status by visiting this website. If iMessage is green, it means that it is working normally. If iMessage is yellow or red, it means that it is having problems or is unavailable. In that case, you may need to wait until Apple fixes the issue.
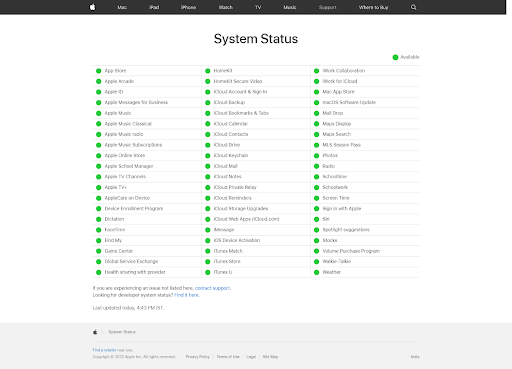
8. Remove any unwanted email addresses from your Apple ID
If you have multiple email addresses linked to your Apple ID, you may want to remove any unwanted ones that you do not use for iMessage. You can remove email addresses from your Apple ID by going to Settings > [your name] > Name, Phone Numbers, Email. Tap on “Edit” next to “Reachable At” and delete any email addresses that you do not want to use with iMessage.
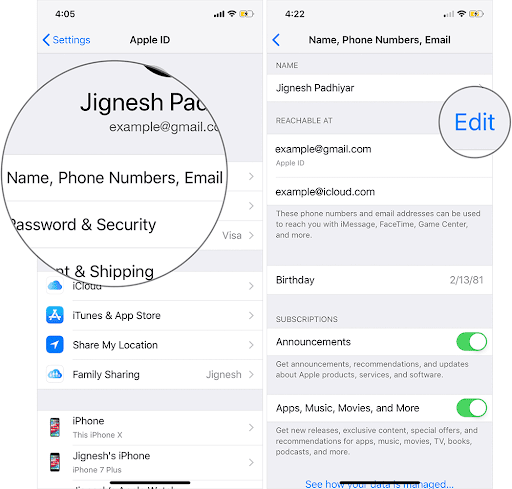
I hope this helps you fix iMessage sending from email on your iPhone. In case, it didn’t work, you may need to contact Apple Support for further assistance.
9. Check your Screen Time settings
Make sure that you have not restricted iMessage in Screen Time settings. You can check your Screen Time settings by going to Settings > Screen Time > Content & Privacy Restrictions > Allowed Apps. Make sure that iMessage is enabled and not greyed out.
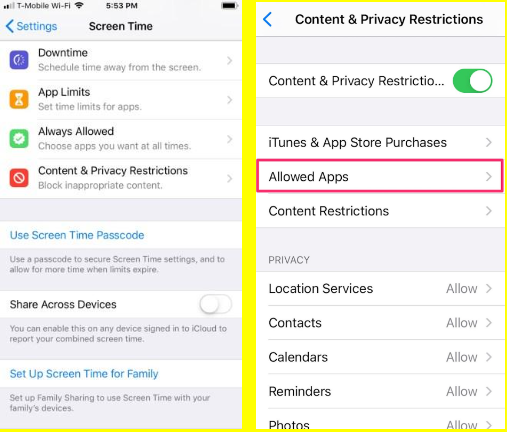
This will probably help you get rid of the common problem of “iMessage being greyed out”. If it does, please share your experience in the comments section below!
10. Check your Messages in iCloud settings
Make sure that you have enabled Messages in iCloud on all your devices. You can check your Messages in iCloud settings by going to Settings > [your name] > iCloud > Messages. Make sure that the toggle is turned on and green on all your devices. This is one of the most effective workarounds when it comes to fixing iMessage not syncing on your iPhone.
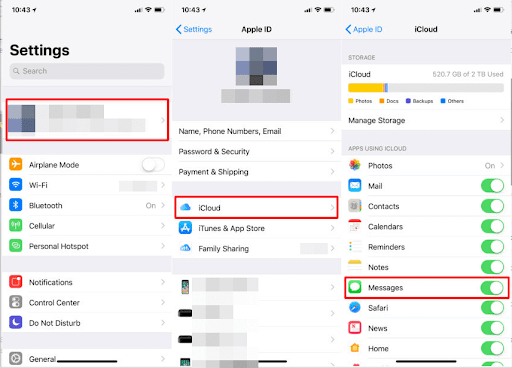
Concluding: iMessage Not Working On iPhone
If the issue persists, check out these another few hacks that include sending a message from the device on which iMessage is not working. This hack worked for many iOS and macOS users.
Next, it is good to check for any OS update. Apple or any other manufacturer issues timely updates for better device performance and bug fixes or offers new bugs. If you find any available update, update your device for same.
If the issue persists, contact Apple support to get fixes beyond the ones we have listed down here. Do let us know if you were able to fix ‘iMessage not working on iPhone’. For more troubleshooting guides, keep following Tweak Library.
Recommended Readings:
How To Find Old Text Messages On iPhone
Unlock iPhone Even after Wearing Face Mask
How to Send a Message With Effects on iPhone, iPad, & iPod Touch




Aditya Purohit
Thanks, it's work for me.
Akshita Gupta
Thanks for your feedback.