Windows systems are versatile! When it comes to Accessibility, Cortana, Touch Capability, 3D and VR Support, no one can beat a Windows system. Similarly, we can run iCloud Drive on Windows 10 too. But many users have reported that their iCloud Drive on Windows is not syncing perfectly and even trying a lot of fixes but they can’t resolve this issue.
To end this quest, we will share a quick response when iCloud Drive is not syncing with Windows 10.
Best Methods To Sync iCloud Drive With Windows 10
Method 1- Check iCloud Status
This is the main task to perform in order to resolve Windows synchronization with iCloud Drive. Many times iCloud doesn’t respond because of inadequate Apple servers. To check iCloud status head on Apple Support page.

If iCloud Drive is unavailable, check again after 1 or 2 hours. Now try again to sync iCloud Drive with Windows 10
Method 2- Restart iCloud Drive
When we restart our system, many glitches get resolved automatically. Hence when your iCloud Drive is not syncing with Windows 10, try restarting iCloud Drive. Below are the steps to follow:
- Right-click on the taskbar and choose Task Manager from the list.
- Find iCloud Drive, services and other same services in the Process tab list.
- Right-click on it and then tap on End Task.
Now relaunch iCloud Drive on Windows 10 and check the issue is still there.
Method 3- Uninstall & Reinstall iCloud Drive For Windows 10
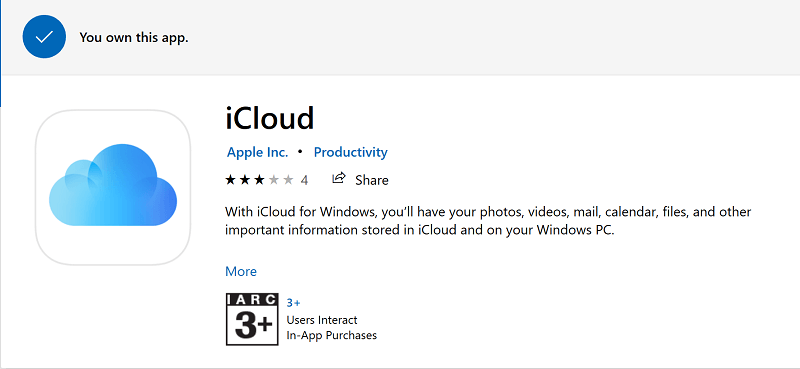
In this method, we will first uninstall and then reinstall iCloud Drive. Follow the below methods:
- Launch Windows settings by pressing Win key and I together.
- Here tap on Apps and select iCloud Windows. Now choose the Uninstall button for further procedure.
- After uninstalling, install it again.
Check iCloud Drive with Windows is still not syncing.
Method 4- Windows App with iCloud Drive
Apple also offers iCloud Drive version for Windows 10. If you are using iCloud with previous, you are more likely to witness the issue when iCloud Drive is not syncing with Windows 10.
We will update iCloud Drive with Windows app with the following methods:
- Run Store App on your Windows 10 system.
- Tap on three horizontal dots on the right top corner and then click on Downloads and Updates.
- You can check if there is any update available for iCloud for Windows.
- Click on the arrow to download and install the latest iCloud update.
Hope this method will help you to resolve iCloud Drive on Windows when it is not syncing.
Method 5- Sign-out and Sign-in On Windows With iCloud Drive
The issue of “iCloud Drive not syncing Windows 10” can get resolved when you log-in and log-out on iCloud Drive. Below are the methods to follow:
- Launch iCloud Drive on Windows 10
- On the bottom right corner, there is a button to sign out. Tap on to proceed.
- Now, close the application and relaunch again.
- Sign in with your Apple ID on iCloud Drive.
Now check again the issue with iCloud Drive on Windows is again not syncing.
Apart from the above-mentioned methods, you can also try updating Windows OS. Go to Windows Settings by pressing Win key and I together. Once there, head to Updates & Security. On the right-side pane, check for Windows update. If there is any pending update, install and restart your system.
Check whether iCloud Drive is not syncing with Windows 10 is still there.
Additionally, you can also update iCloud for Windows by searching Apple Software Updater, if there is any pending iCloud drive, install and check again with iCloud Drive on Windows is not syncing or not.
Is Your iCloud Drive Is Now Syncing With Windows 10?
Hopefully, we have shared the best ways by which you can solve iCloud Drive issues on Windows 10. If you have other methods to solve this glitch share it with us. We will update them on this list.
We’re Listening!
Yes, we do! We monitor your views and comments carefully. If you like this article, share it with your circle. Subscribe to our newsletter for some amazing tips and tricks.
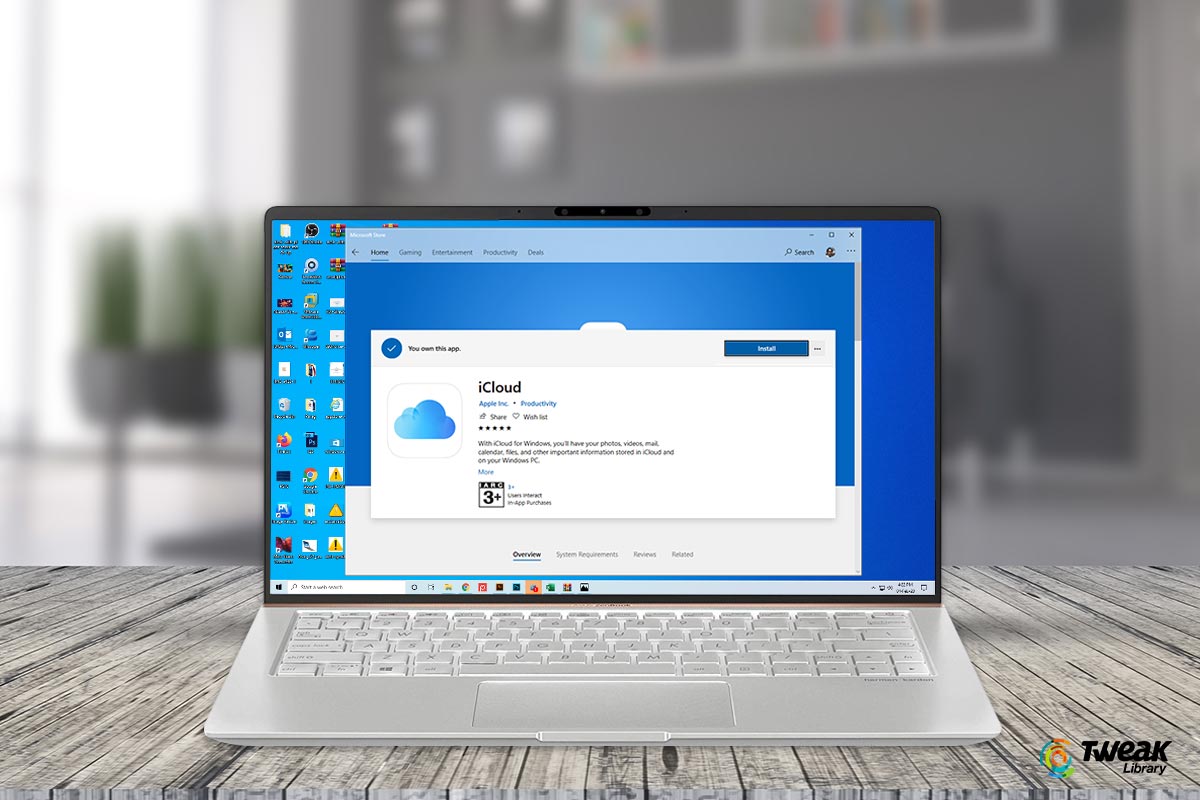





Leave a Reply