Google Maps is one of the most reliable and popular mapping/navigation App, but as every service has some dependencies and limitations, This App also works best with a constant data connection. At times when we are traveling, have slow internet, expensive mobile data, or no internet connectivity, we face challenges with navigation services. Thankfully, it’s possible to use Google Maps offline and we get GPS navigation without internet. This great feature of using an offline map on Android or iOS requires some proactive measures.
To use offline maps or GPS without internet, we need to save Google Maps directions so that we can access the information once we get offline. Here’s how to do it. (Note: We need to do this before we go offline).
Save Google Maps Directions For Offline Use
Use Offline Maps On Apple Devices:
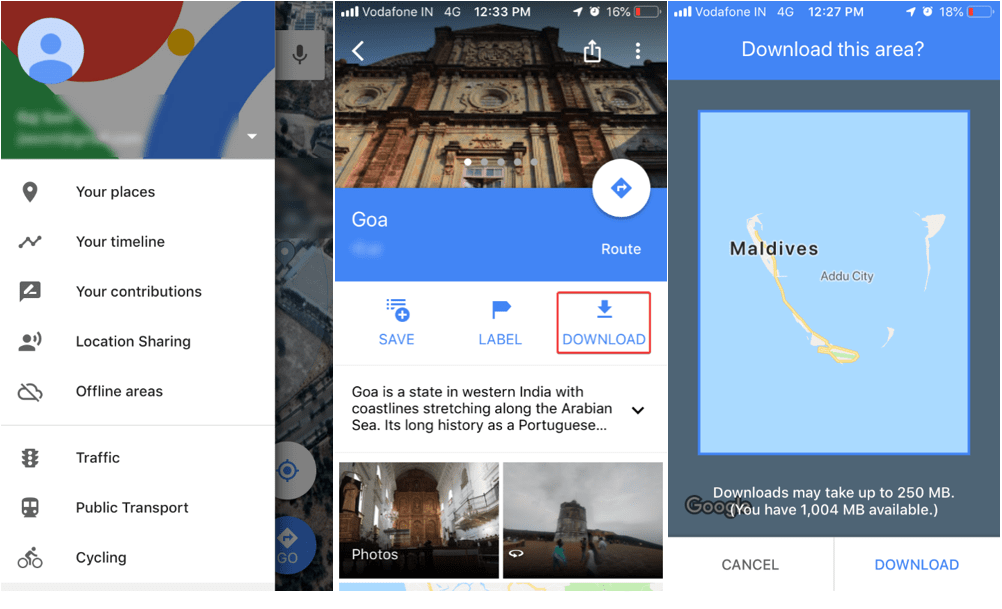
Step 1. Open Google Maps App on your iOS smartphone or on tablet.
Step 2. Ensure you’re connected to the Internet and signed in to Google Maps Account.
Step 3. Search for the destination place, like Goa or Maldives to get an idea.
Step 4. Tap the name or address of the place at the bottom of the page on the white bar. If you have searched for a particular place like a restaurant or hotel, tap More.
Step 5. Tap on Download icon to get the map downloaded of the selected area.
Useful Tip:
As you can see, there is just 1 GB space left on my phone and I was running low on disk space, I downloaded the best iPhone backup App and it instantly backed up 3 Gigs of data from my iPhone within 5 minutes.
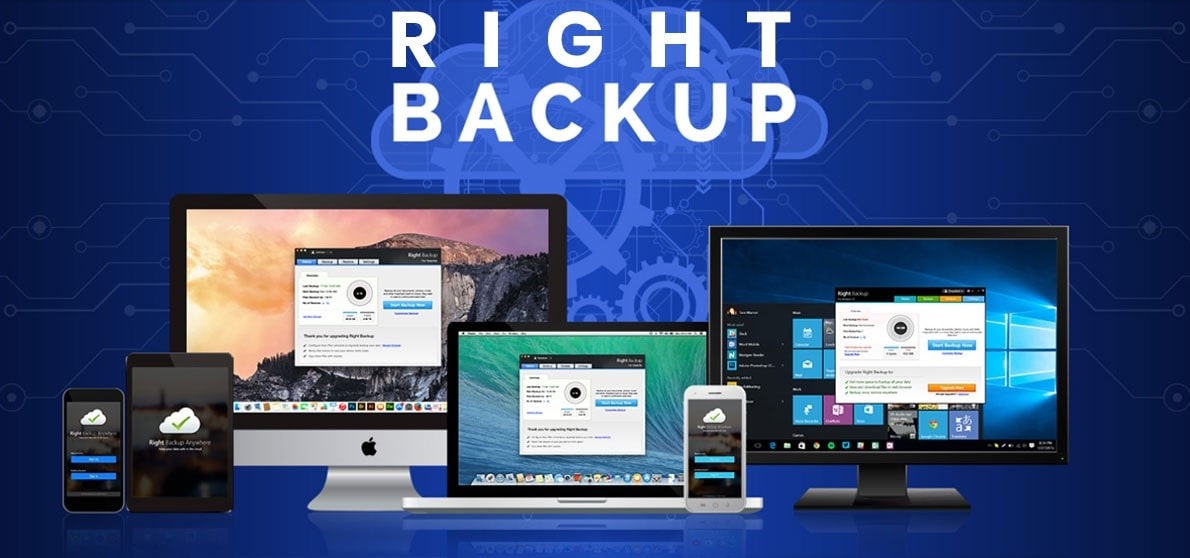
App Highlights:
- It Supports All Major Operating Systems And Platforms
- Loaded With Best Safety Features
- You Can Control Your Audience By Smart Sharing of Files
- One Account Can Be Accessed on Multiple Device
- Data Encryption For Complete Security
- All File Types Are Supported
To Use Offline Maps On Android Devices:
Read here: How To Use Google Maps Offline On Android
Save offline maps on an SD card
By default, offline maps get downloaded on your device’s internal storage, however, you can download them on an external SD card as well. If your device is loaded with Android 6.0 or higher, you only get the option to save an area onto your SD card that is configured for portable storage. Here are steps to configure your SD card.
Step 1. Insert an SD card on your Android phone or tablet.
Step 2. Open the Google Maps App.
Step 3. On the top left, Tap on the ‘Menu’ option -> ‘Offline Maps’.
Step 4. Tap ‘Settings’ on the top right.
Step 5. Under ‘Storage Preferences’, tap ‘Device’ -> ‘SD card’.
Things To Keep In Mind:
- It won’t give you transit, bicycling, or walking directions however You can get driving directions offline.
- It won’t help you with traffic info, alternate routes, or lane guidance.
- You can use ‘Wi-Fi only’ mode to save roaming data and battery life. Using this mode, if you’re not connected to a Wi-Fi, Google Maps will only use the data from the offline maps which you’ve downloaded earlier.
- Before you use ‘Wi-Fi only’ mode, ensure that you have already downloaded offline maps. Here are the steps to turn on this mode. Open Google Maps App on your device -> go to ‘Menu’ -> turn ON the switch next to ‘Wi-Fi only’.
- Downloading offline maps is restricted in some of the locations due to prescribed limitations, address formats, language support, or other reasons.
Also Read: A Guide on How To Use Google Maps App?
Wrapping up
Using Google Map’s offline mode, you can use turn-by-turn driving directions and start using GPS offline navigation process as you normally use. The only difference you’ll notice is live traffic conditions and updates which won’t be available. Currently, Google Map’s offline navigation for walking, biking or transit directions are not supported, but they are working on more offline features. So now use GPS offline navigation without internet on Google Maps and stay on the right path with offline maps on Android or iOS devices.
For more such tips, tricks and tech related updates subscribe to Tweak Library and if you are more into tech-related videos do watch and subscribe to our YouTube channel. You could also reach us on Facebook and Pinterest.









Leave a Reply