Wondering how is this possible? How can we upload a post on Instagram from PC?
You can surely upload to Instagram from a PC, but it is not that simple as you do with the Instagram app. The reason behind it is, Instagram still works on the mobile-first policy. This means users cannot upload photos to Instagram from computers.
Sometimes, this can be frustrating, especially when you have to manage multiple social media accounts across various platforms. The best solution to solve upload photos from desktop to Instagram accounts is to use a little software.
Although the app is not provided by Instagram still it helps upload photos from PC. This means if you want to edit any image or video before uploading them to Instagram using desktop software, you can do it. Furthermore, you can even upload to Instagram from Mac.
So, what are we waiting for let’s take a look at your options to post on Instagram from PC.
How to upload to Instagram from PC?
There are different ways to post to Instagram from the PC. To learn them scroll down through the instructions and find the perfect solution for your requirement.
- Change Browser User-Agent
- Use Vivaldi
- Use Third-Party Tools
Post to Instagram from your computer
Technique 1: Changing Browser User-Agent
This might sound complicated and technical, but it is the simplest method to post to upload to Instagram from PC. To use this method, you do not need to install any third-party tool. Moreover, this method is totally free. But there’s a drawback this method doesn’t work when you have to upload videos.
Google Chrome:
Assuming you already have Google Chrome installed we will begin the steps to explain how to post on Instagram from PC.
- Open Instagram on Google Chrome and log in to your Insta account.
- Once done, press Ctrl+Shift +J to open Chrome Developer Tools.
- Now, press Ctrl+Shift+M to switch to the mobile view. Alternatively, you can click on the small phone icon in the upper left corner of the developer tool screen.
- To find the exact phone model and make, look for the drop-down menu at the top of the screen and search for the exact match.
- You’ll now be able to see your Instagram profile exactly the same way as it looks on the phone. Click on the upload icon at the bottom of the screen. If it is not visible refresh the screen.
- To upload an image, click on the upload icon, choose the photo as you do on your mobile device.
The restriction of using this method is you cannot upload multiple photos or videos. However, you can geotag your location, tag others but you won’t be able to share across social media platforms.
Firefox: Instead of using Google Chrome, if you are using Firefox follow these steps to post to Instagram from PC.
- Click on the hamburger menu.
- Now select web developer > toggle tools.
- Next tap the phone icon on the right side of the resulting pane to switch to the mobile view.
Opera: If you are using Opera click on Menu > developer > developer tools
Microsoft Edge: simple press F12 > choose emulation as shown in the screenshot below:
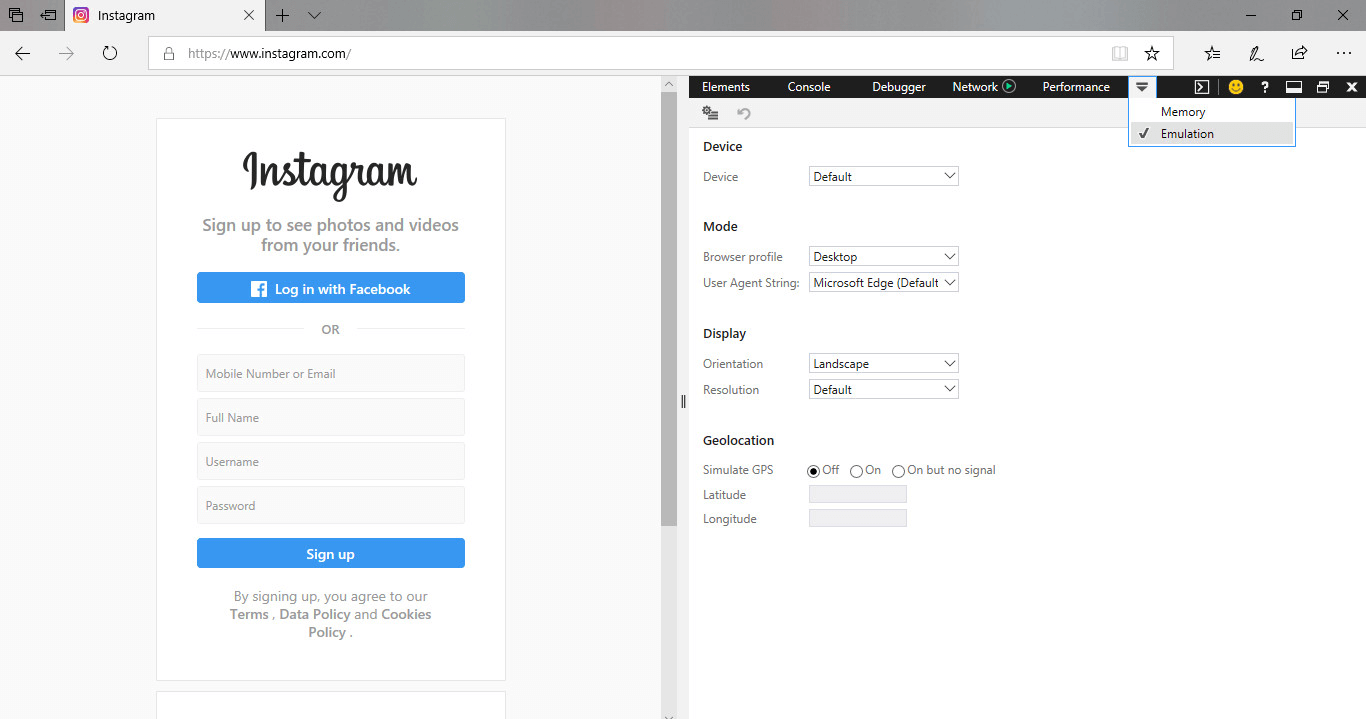
Here, changes the device category to a Lumia smartphone.
Using these simple steps, you can post on Instagram from PC as your browser will now be switched to mobile view.
Technique 2: Get Vivaldi
If you do not want to use the developer mode option then, in that case, you can use the super-customizable web browser Vivaldi. This web browser offers the easiest and simplest way to post pictures on Instagram. It does this by running the mobile version of Instagram’s website in a web panel.
Once you have Vivaldi installed it’s time to create a web panel
To do so, open Instagram > click the plus icon (Add Web Panel) present at the left hand of the browser interface.
This will automatically fill the URL click the plus again. You will not have Instagram’s mobile version in the sidebar on the left side.
Log into your account and start using Instagram as you use on phone to upload photos to Instagram from PC.
Technique 3 – Using Third-party Apps: BlueStacks App Player
This app is a superb way out to run Instagram on PC and upload photos. Using Bluestack Android emulator you can use Instagram in a similar way as you use on a mobile device. To use it you will need to first download and install BlueStacks.
Once you have Bluestacks on your computer follow the steps below:
Note: To use it you will need a Google account.
1. Upload all your media to Media Manager on Bluestacks.
2. Find Instagram by typing the name in search bar present at the right-hand corner.
3. Click Install to get the app.
4. Once installed run the app.
5. You can now use it as you use in the mobile device. This means you will now be able to upload to Instagram from PC.
In addition to this, you can even install the Instagram app on Windows 10 from Windows Store. So, these were the simple solutions to post to Instagram from PC. However, all the fixes have some limitations, but you can still use it you upload photos. This is a handy quick fix for those who want to edit their photos and desktop and then upload them to Instagram. Moreover, Instagram now even allows you to schedule a post.






Leave a Reply