Ever found yourself in the middle of an important task, only to have your HP printer refuse to cooperate? You’re not alone!
Keeping your HP printer drivers up-to-date is crucial to ensure smooth and efficient printing on your Windows 10 system. Updating drivers to the latest version can resolve issues like slow printing, poor print quality, or even non-functioning printers.
This article will cover some easy workarounds to update your HP printer drivers, including using the “Advanced Driver Updater” utility, a professional software to find and install the latest and most compatible versions of drivers. Whether you’re looking to update printer drivers, download drivers for your new HP printer, or resolve common driver-related issues, we’ve got you covered.
Want A quick workaround?
Opt for this easy and effective approach to update your HP printer driver on Windows 10.
Give Advanced Driver Updater a try! This exceptional driver updating tool is designed to save you time and spare you the frustration that often comes with manual driver updates for printers and other devices.
This driver updating utility effortlessly identifies outdated, missing, damaged, incompatible and corrupted drivers and presents you with the latest and most compatible driver updates. Most importantly, you won’t have to gather information about your operating system and the specific device you’re using. Everything is automated with these third-party driver updater tools!
General Workarounds to Update HP Printer Drivers on Windows 10:
Try these methods to get HP printer updates on your Windows 11, 10 PC.
1. Manual Driver Update Via Device Manager:
Upon connecting your HP printer to your computer for the initial setup, Windows typically takes the initiative to install the necessary printer driver automatically.
However, if you encounter issues with the driver’s functionality or if it’s missing, you can follow these steps to update the HP printer driver using Device Manager:
- Begin by pressing the Windows key and X simultaneously. From the menu choose “Device Manager”.
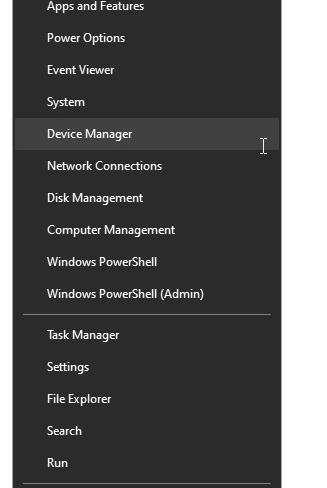
- Scan the list of devices in the Device Manager window to locate your printer. Typically, you’ll find it categorized under “Printers,” “Universal Serial Bus,” or “Ports.”
- Right-click on your HP printer’s listing and choose “Update driver.”
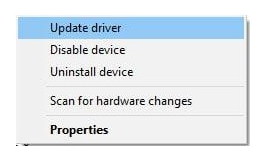
- Opt for the “Search automatically for updated driver software” option.
By following these steps, you can ensure that the installed HP printer driver is latest and most compatible driver.
2. Using Windows Update To Find Driver Updates For HP Printer Driver:
Certain HP printer products receive driver updates through the latest Windows Update. To download and install HP printer drivers for Windows 11, 10 OS, follow these steps:
- Click on the Start menu on the Windows home screen and then select “Settings.”
- Post this click on “Update & Security.”
- In the “Update & Security” window, click “Windows Update.”
- Click the “Check for updates” button. Windows will then initiate an automatic search and download procedure, identifying available updates, including the latest hardware, firmware, printers, and more drivers.
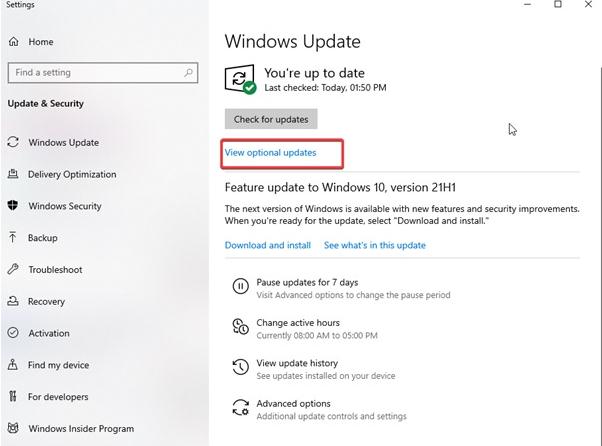
With these easy to perform steps, you can keep your HP printer up-to-date with the latest drivers provided through Windows Update, ensuring optimal performance on your Windows 11, 10 system.
Also Read: 15 Best Driver Updater Software For Windows PC [Free & Paid]
3. Downloading drivers from the HP website:
Visit the official HP Support website to access and download the most up-to-date drivers, software, firmware, and diagnostics for your HP printers. Here’s how you can go about it:
- Navigate to the official HP printer drivers and software website.
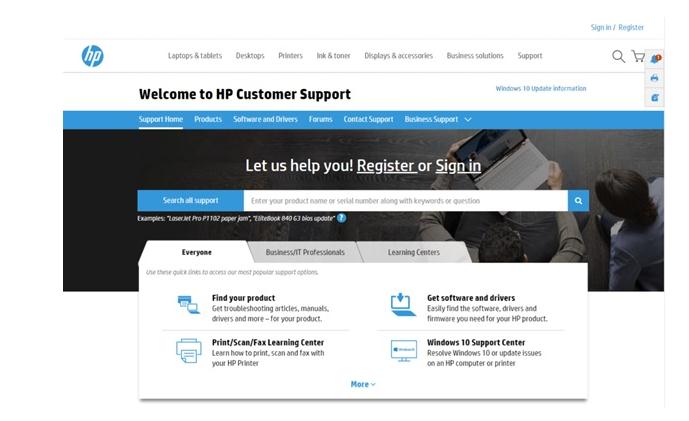
- On the website, enter your product name or model in the search box. Click the “Submit” button to initiate the identification process for your printer.
- Once your printer is identified, you’ll have a list of available drivers. Please select the appropriate driver for your HP printer and proceed to download its installation package.
After downloading, execute the driver installation file to install the HP printer driver on your Windows 10 computer.
Easy, right?
Also Read: How to Update HP Wifi Driver for Windows 11, 10, 8, 7
4. Update HP Printer Drivers With Advanced Driver Updater:
If the method mentioned above seems complex, or if you require assistance in finding the device model number or details about the operating system. In that case, Advanced Driver Updater is a more straightforward solution to get the task done.
This time-saving, automated approach is the easiest way to update all outdated drivers simultaneously.
Go through below-mwnrioned steps to download and install HP printer driver updates using Advanced Driver Updater:
- Begin by downloading and installing Advanced Driver Updater from the button down below.
- Once the installation is complete, launch the driver updating software.
- Click “Start Scan Now” and patiently wait for the scanning process to conclude.
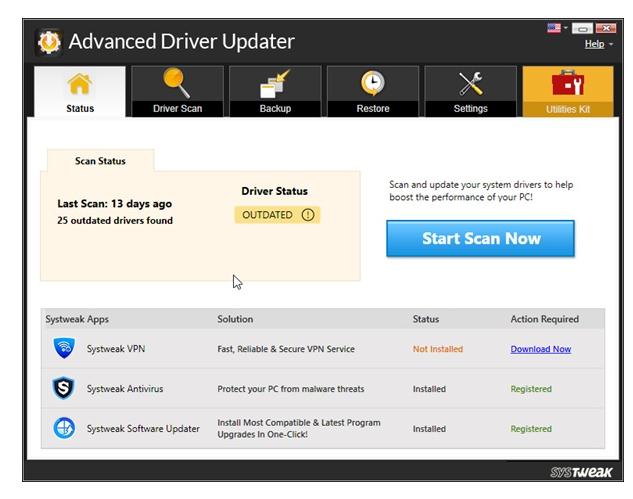
- Upon completion, search for the HP printer driver update within the scan results.
- Finally click on the “Update driver” option adjacent to it to download the HP printer driver.
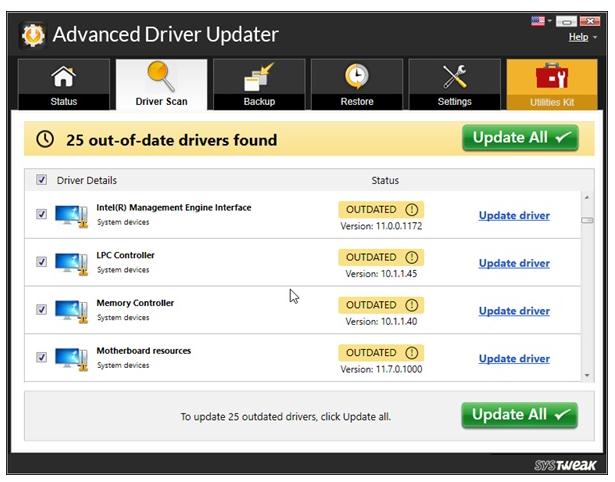
Please Note: The trial version of Advanced Driver Updater, lets you update each driver individually by clicking on the “Update driver” option next to each one.
However, the Pro version, supports users to simultaneously update all your outdated drivers by clicking the “Update All” button.
Additionally, it’s important to note that the registered version of this product includes a 60-day money-back guarantee and provides the option to back up and restore your old drivers.
After installing the HP printer updates for Windows 10/11 PC, restart your system to implement the changes.
Following these steps, you can effortlessly obtain the necessary HP printer driver updates, ensuring your printer performs optimally on your Windows 10 computer.
Boost Your Printing Efficiency: Downloading & Updating HP Printer Drivers in Windows
Updating your HP printer drivers on Windows 10 is essential for optimal printing performance. Whether you prefer manual updates or an automated utility like “Advanced Driver Updater,” this article has provided the necessary steps to keep your printer running smoothly.
Following these guidelines and troubleshooting tips, you can address common driver-related issues and enjoy hassle-free printing on your HP printer.







Leave a Reply