WhatsApp has emerged as an important platform for staying connected with friends, family, and colleagues. However, switching between devices has always posed a challenge when it comes to transferring crucial data like WhatsApp chats, media, and attachments. This is where the iToolab WatsGo Transfer steps in, offering a hassle-free solution to the age-old problem of transferring WhatsApp from Android to iPhone. So, are you looking to transfer WhatsApp from Android to iPhone? If so, you need iToolab WatsGo Transfer.
In this review, we’ll delve into the benefits of using iToolab WatsGo Transfer and guide you through its user-friendly process.
Why Do You Need to Transfer WhatsApp from Android to iPhone?
Switching to iPhone from Android is exciting, but keeping WhatsApp chats and media is crucial for connections and memories. With iToolab WatsGo Transfer, you no longer have to bid farewell to your precious memories. Whether you’re upgrading to a new iPhone or making the switch for other reasons, this tool ensures that your WhatsApp data remains intact. It guarantees a seamless transition and uninterrupted communication.
iToolab WhatsGo is a powerful tool that can easily and quickly transfer WhatsApp data between Android and iPhone, without any data loss.
Read Also: How to Use the Same WhatsApp Account on Two Phones Officially
How to Use iToolab WatsGo for Transferring WhatsApp from Android to iPhone?
Using iToolab WatsGo Transfer is a breeze, even for those without extensive technical knowledge. Here’s a step-by-step tutorial to guide you through the process:
Step 1: Download and Install the WatsGo App
Tap the provided download link and swiftly set up the WatsGo app. Once it’s up and running, tap on WhatsApp in the left panel, then choose “WhatsApp Transfer.”
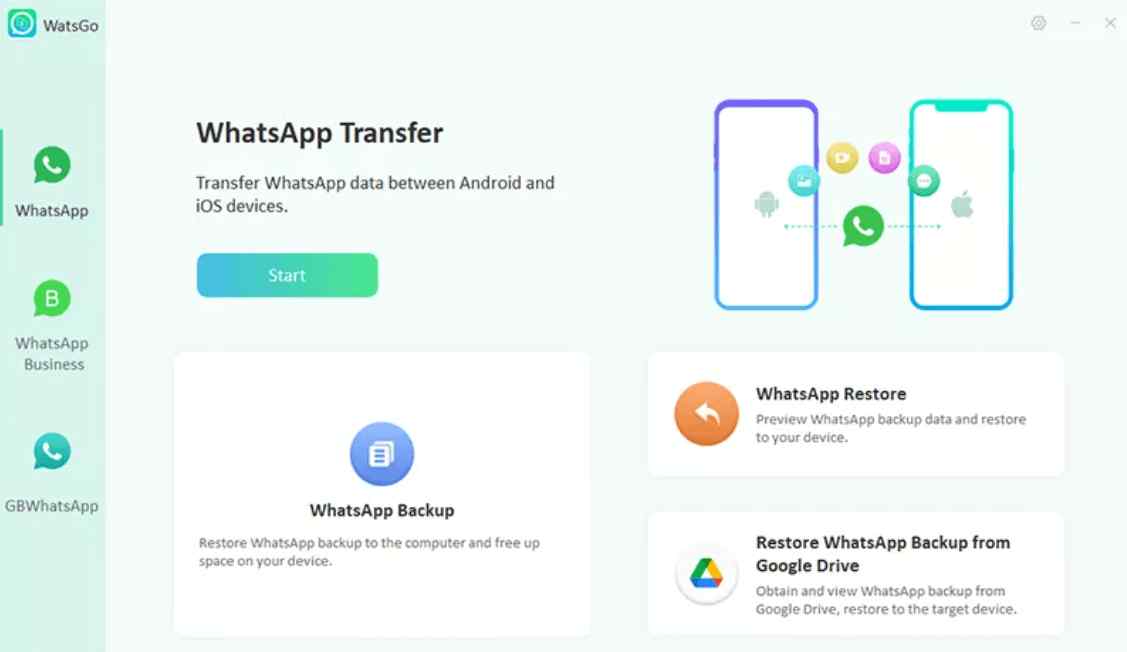
Step 2: Connect your iPhone and Android with your PC/Laptop
Now connect your source phone (Android) & target phone (iPhone) via proprietary USB cables. Moreover, you have the option to click on the arrow, effectively switching the positions of the two devices for easy adjustment of the source & target designation.
| Important:
1. Regarding Android: the program will trigger a prompt to activate USB debugging and will kindly nudge you to grant USB authorization on your smartphone. 2. Regarding iPhone: Your initial connection to the computer will require you to tap “Trust” on your iPhone. Additionally, ensure that ‘Find My iPhone’ is switched off and unlock your iPhone by entering the passcode into the iPhone. |

Once the connection is established successfully, the application will notify you that the WhatsApp data on the target device will be replaced. It’s recommended to create a backup to prevent any potential data loss.

Now choose the specific WhatsApp data you intend to transfer to your iPhone. Please be aware that text messages will automatically be transferred and pre-selected.
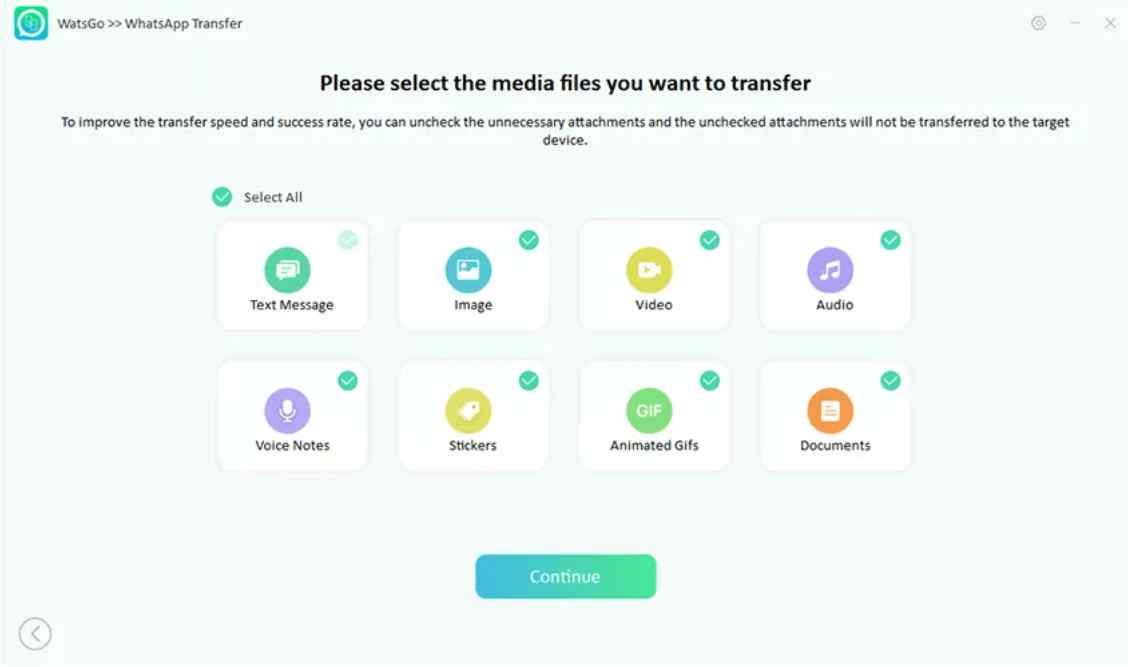
Step 3: Confirm your Password Verification and Turn On End-to-End Encrypted Backup for WhatsApp
Upon establishing a successful connection, the first step involves activating end-to-end encrypted WhatsApp backup on your smartphone. Just the on-screen prompts.
| Important: Remember to capture a screenshot to securely store the encrypted WhatsApp backup password. |
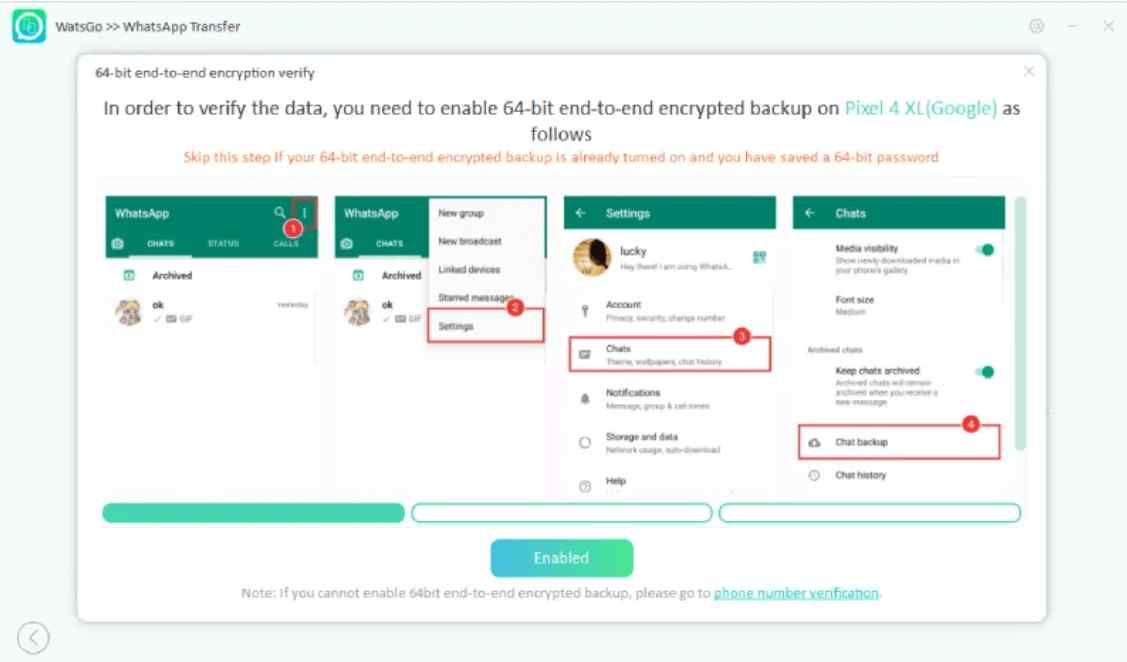
Once the WhatsApp backup password is generated, the next step involves verifying the 64-bit encrypted backup using the provided password.
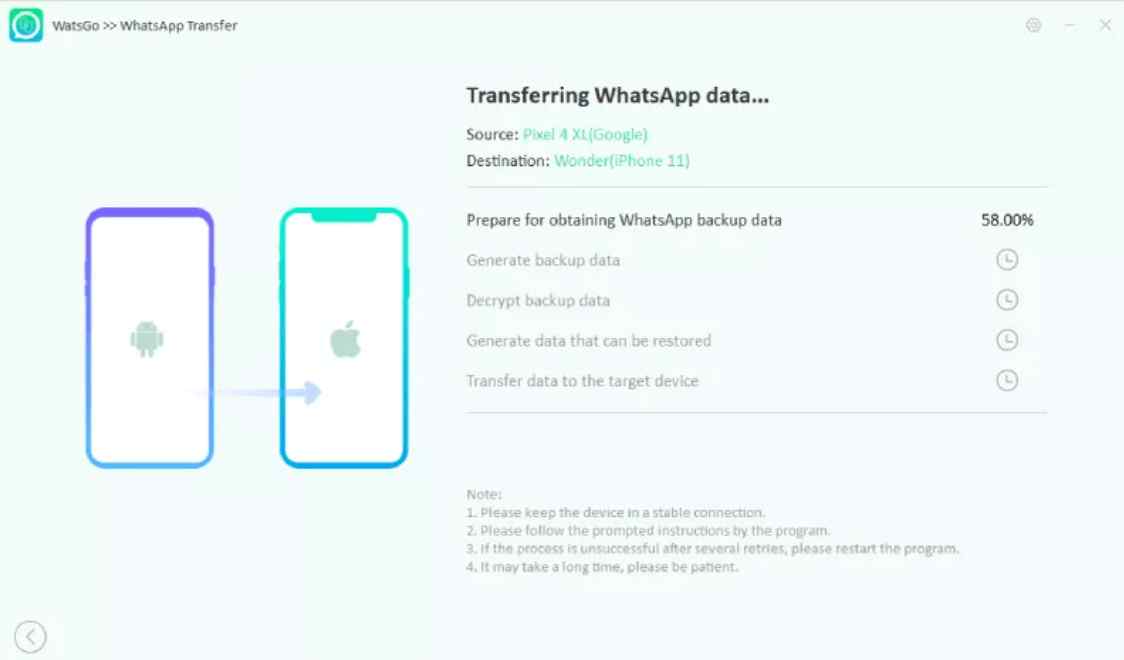
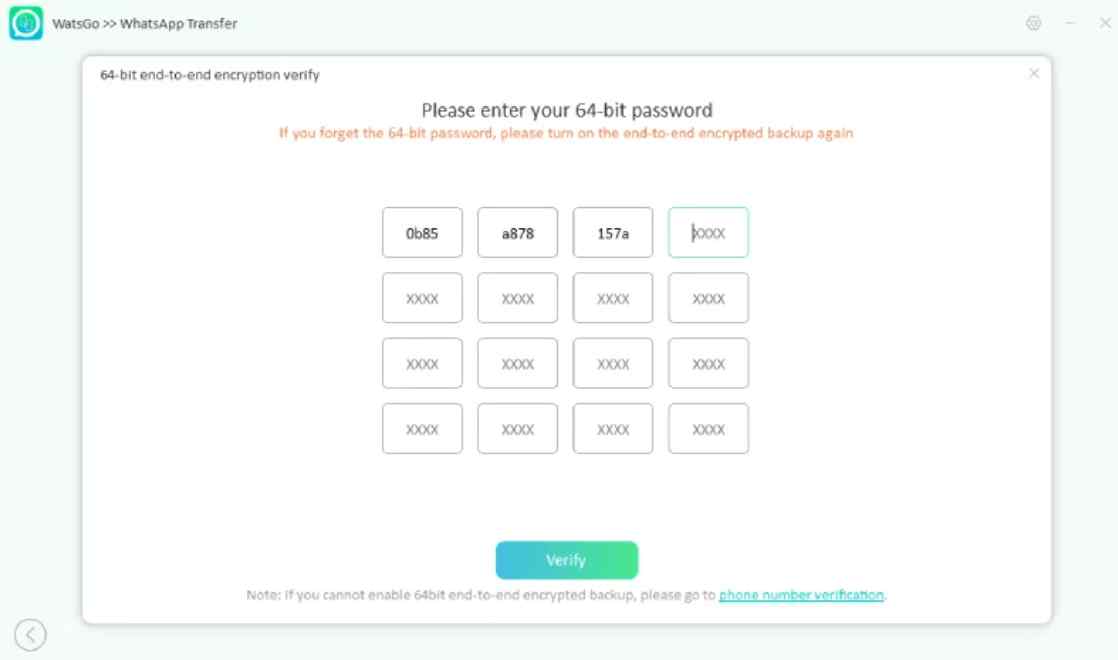
Step 4: Create a WhatsApp Backup That is Compatible and Can be Easily Restored to Your iPhone
Now, you’ve reached the stage of data generation. Allow a brief moment, during which the Android WhatsApp backup will be transformed into a format suitable for iPhone. Following this, the process of restoring WhatsApp backup data to your iPhone will commence.
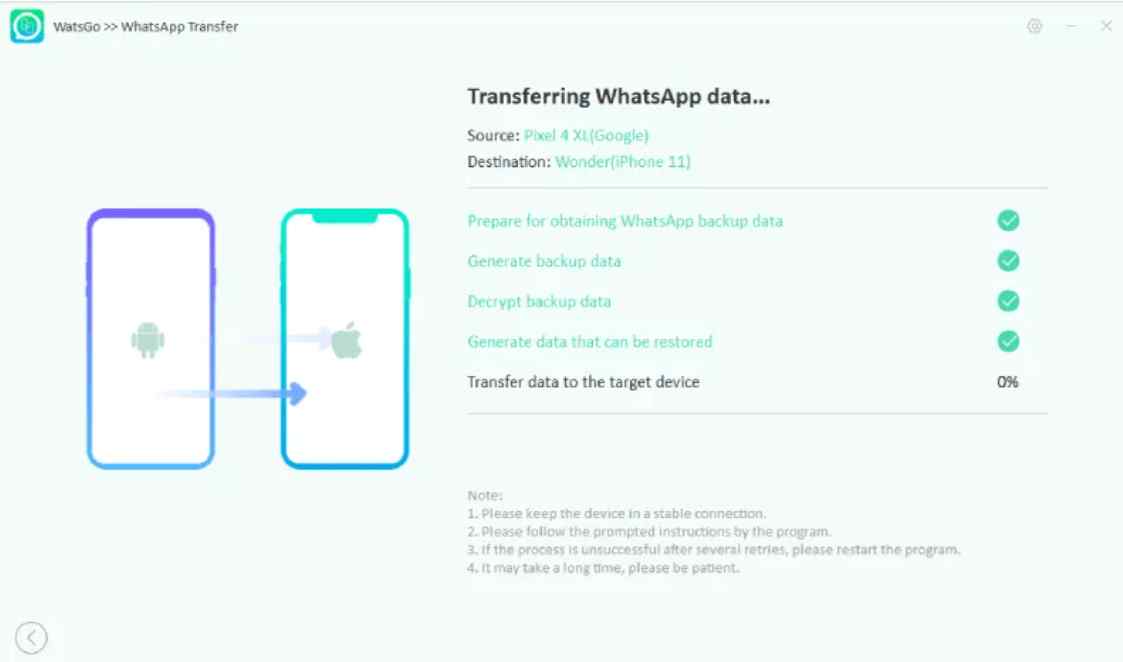
Step 5: WhatsApp Successfully Transferred to The iPhone
At last, you’ll encounter the successful interface, indicating the seamless transfer of WhatsApp from Android to iPhone is now accomplished. Following this, your iPhone will undergo another reboot. Take a moment to verify the complete and accurate transfer of WhatsApp data on your device.
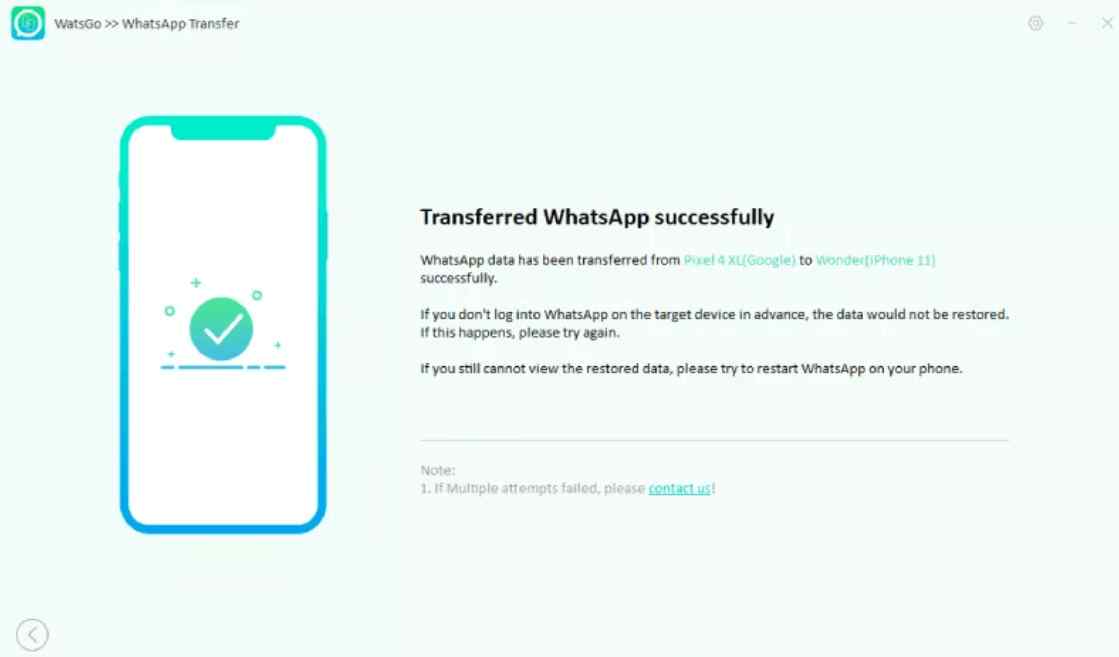
Read Also: How To Transfer WhatsApp Messages From iPhone To Android
Comparison with Other Methods:
Navigating the process of transferring WhatsApp messages from Android to iPhone can be a bit intricate. While Apple’s ‘Move to iOS’ app offers a solution, it comes with its own set of limitations. To surpass these constraints, we conducted thorough research and discovered a superior alternative: iToolab WatsGo.
Here are the reasons why iToolab WatsGo is a much better option than the ‘Move to iOS’ app. Take a look at yourself –
- You don’t need to factory reset your iPhone to transfer WhatsApp from Android to iPhone.
- Additionally, iToolab WatsGo allows the transfer of WhatsApp data between Android and iPhone, achieving remarkable speeds of up to 1,024kb/s. Which is way faster than the speeds of the Move to iOS application.
- It provides the option for selective restoration of WhatsApp data, encompassing a diverse range of elements such as images, videos, audio, voice notes, stickers, animated GIFs, and documents. This can’t be possible with the Move to iOS app.
- Regrettably, there exists no built-in functionality permitting the transfer of WhatsApp backup from Google Drive to an iPhone. This is precisely where the remarkable prowess of iToolab’s tool comes into play. It gives you the ability to easily restore a WhatsApp backup to your iPhone from Google Drive.
- Gives you the convenience of free PC backup for WhatsApp. Which is again can’t possible with the MOve to iOS option.
This is why iToolab WatsGo Transfer shines bright when compared with the Move to iOS method to transfer WhatsApp from Android to iPhone.
Conclusion
The iToolab WatsGo Transfer emerges as a game-changer for those looking to migrate their WhatsApp data from Android to iPhone. With its straightforward process, robust reliability, and commitment to preserving your cherished memories, this tool takes the stress out of switching devices. Say goodbye to the fear of losing conversations, media, and attachments – iToolab WatsGo Transfer ensures your WhatsApp journey continues seamlessly on your new iPhone.
Download the software and embark on a hassle-free transition today: iToolab WatsGo Transfer.
Feel free to give it a try and share your journey with us in the comment section! For more captivating content, stay tuned to Tweak Library. Join our community on Facebook, YouTube, Flipboard, Pinterest, and Instagram for a continuous stream of articles like this.
Read Also:
How Do You Know If Someone Blocked You On WhatsApp






Leave a Reply