Recent studies show that smartphones collect browsing data. This data is shared with advertisers to show ads based on our recent searches and Internet activity. Generally, iPhones are believed to be the most secure smartphones in the market. But they too collect data that can be used by third-party advertisers.
Therefore, if you want to secure your data and stop the iPhone from collecting this data. Follow the steps below:
Enable Limit ad tracking:
Limit ad tracking (LAT) on the iPhone is a feature provided by Apple that will help you limit interest-based ads. Moreover, it will limit the advertisers from using browsing history and other information. Limited ad tracking will block ads based on your search results by disabling sharing your history; however, this will not stop random ads on your iPhone. But you will not see ads based search history.
How to turn on limited ad tracking:
1. Open settings.
2. Go to Privacy
3. Now tap on Advertising at the bottom.
4. Now turn on Limit ad tracking
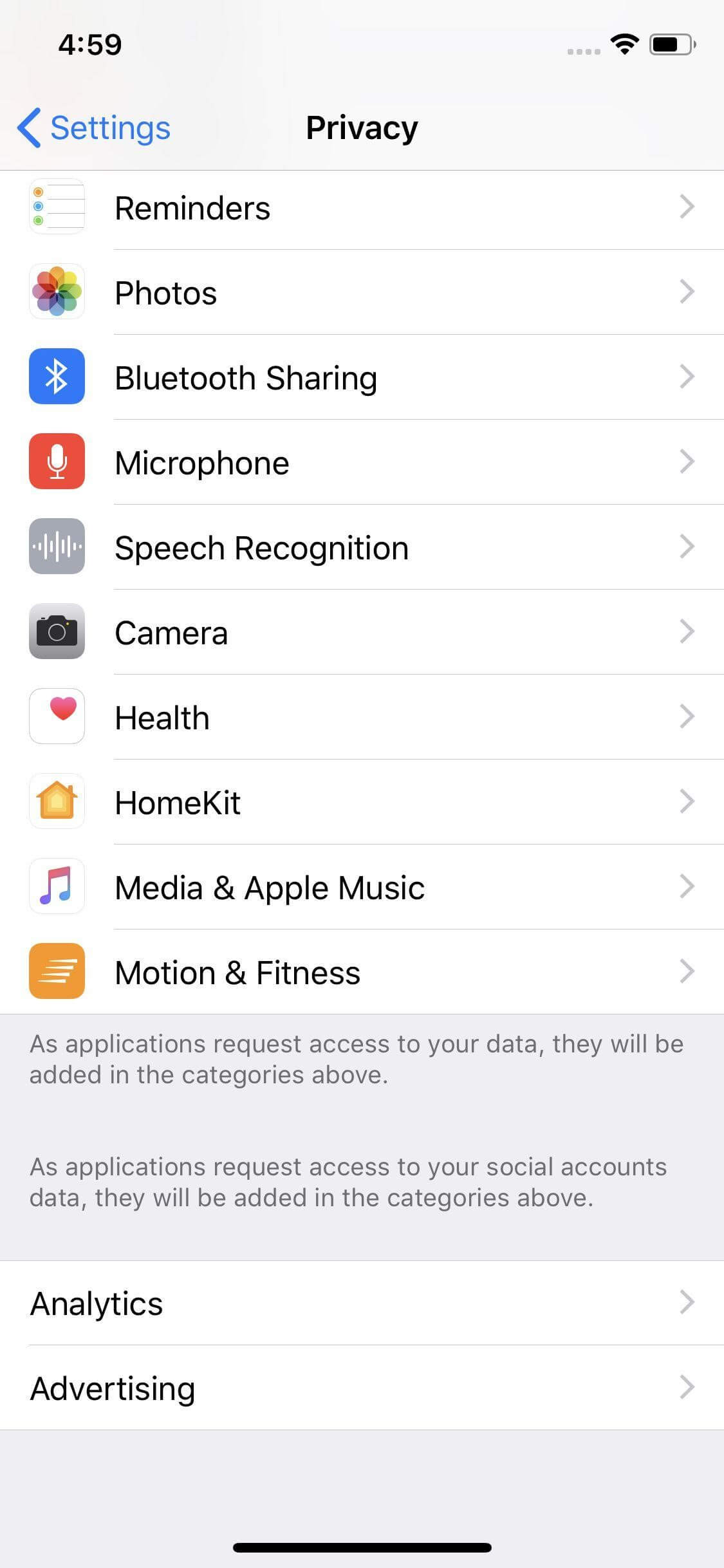
![]()
Remember: Limit ad tracking will not stop ads from, appearing on your iPhone. However, it will stop displaying ads based on your browsing history. Advertisers take data from other sources too, but the information collected from other sources does not impact majorly.
Block Cookies and Prevent Cross-Site Tracking on Safari
Safari browser provides different option to limit advertisers from stealing data and make it safe to access the Internet.
To block cookies and Prevent Cross-Site Tracking on iPhone, follow the steps below:
- Open Settings.
- Now go to Safari and then go to Privacy & Security by scrolling down.
- In Privacy & Security column turn on Prevent Cross-Site Tracking. (This will stop other websites from sharing your data)
- Also, turn on Block All Cookies to block cookies collected by websites to prevent your data.
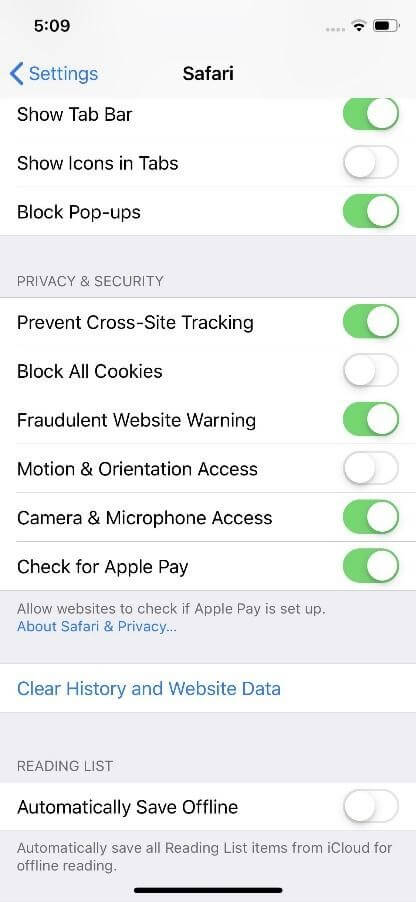
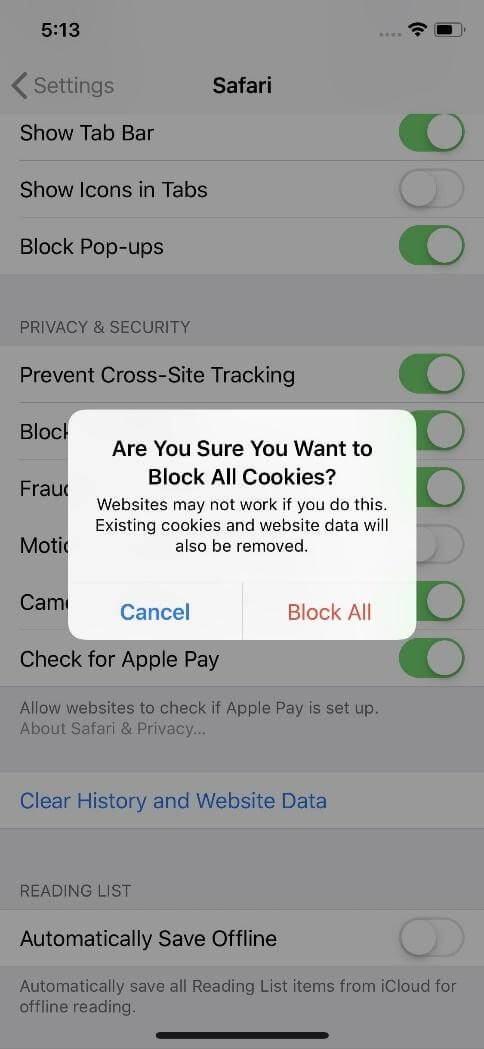
Note: By blocking Safari, the websites that you visit will not be recorded and you won’t be able to see the history of the websites you have visited and other information.
Disable Background App Refresh
In iPhone there a feature that allows background apps to check for new updates and content. This feature is called the Background App Refresh. Using this application can collect data even when you are not using it. Disabling this feature will help you stop applications from taking your data and will also save your battery. By default, this feature is turned on, therefore, you have to manually turn off this feature.
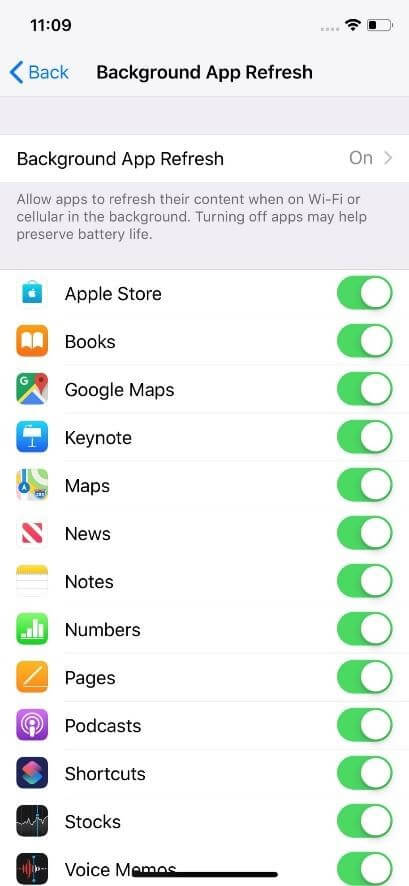
- Open settings.
- Now go to settings.
- Now tap on Background App Refresh.
- In the Background App Refresh section, you will see a list of apps for which you can turn off Background App Refresh. You can either turn off Background App Refresh for individual apps or you can fully turn it off.
Note: When you tap on Background App Refresh you will see the option to disable Background App Refresh using WiFi or mobile data or to completely disable it. We suggest disabling Background App Refresh for selected apps and leave the genuine app as it is, because some app may won’t work properly. Like Google Photos will not backup pictures in the background.
These steps will help you stop advertisers from taking your data. This is the reason why Apple is preferred by most users. As it provides different ways to stop data collection by third parties.
Next Read: Fix: Unable To Clear Browsing History In Chrome Browser






Leave a Reply