Since we all are working from home nowadays and it does not matter if we are working from the office as well, we all are using Skype for client calls, office meetings, and presentations. If you’re a beginner to Skype, knowing Skype features is vital. Through Skype, we can share our screens of windows, android, and iOS.
If you know how to share your screen on Skype it is really useful in multiple situations. Whether you need to show presentations in meetings or want help with your computer. We can use Skype screen sharing to broadcast our devices. Through this blog, I am going to show you how to share your screen on Android, Windows, and iOS using Skype.
Have A look: How To Use Skype Like A Pro
Let’s get started.
How To Share Screen On Skype From Different Devices:
How To Share Screen on Skype From Windows 10:
To share the screen on Skype from Windows 10, you need to install “the classic desktop app Skype” and the UWP app that comes with Windows 10 already installed. While you use the UWP app for sharing the screen, it does not set any limits for sharing or broadcasting the entire display.
Below-mentioned is the steps to share the screen on Skype from Windows 10:
1. Download or install Skype.
2. Start a video call with the people or group you wish to share the screen with.
3. The call will show connected when they will answer the call.
4. Skype displays video through the webcam.
5. On the downright side, you will see an icon of the sharing screen (like the below-mentioned screenshot).
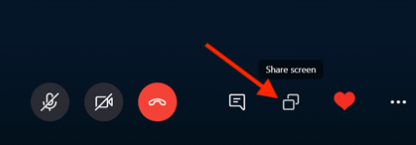
6. Tap on the share screen icon.
7. If you are not able to see the share screen icon, expand your screen. Or else you can click on more options.
Small Tip- If you are using dual monitors, you can get a preview of both screens, and you can click on the one you wish to share.
8. A drop-down menu will appear on the share screen wherein the Share screen option is enabled as default. You can select your options.
9. Once you are done, tap on start sharing.
10. In case you are sharing an application window, Skype highlights the window with a red border to show you what you are sharing on the screen.
11. Once you are done sharing, you can tap or click on the stop sharing option.
12. After tapping or clicking, you can resume with your video chat.
Also Read: Skype Vs Zoom- Which One To Consider?
How To Share Screen on Skype From An Android Phone:
Below mentioned are the steps to share the screen on Skype from an Android Phone:
1. Start Skype video or audio call from your Android phone.
2. After connecting the call, tap on the screen to show option then tap on “More Options” available in the right down corner of the screen.
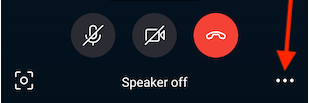
3. After More Options, tap on the Share Screen button available on the lower-right corner.
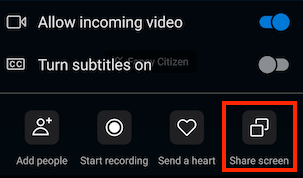
4. You will get a pop message to confirm “start capturing everything that’s displayed on your screen” tap on “don’t show again” to avoid Skype asking the same message every time you wish to share your screen on Skype and then tap on “Start”.
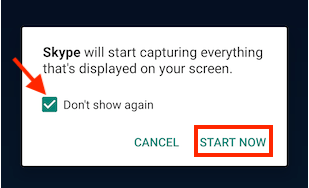
5. You will see a real-time banner that your phone is sharing the screen and under the message, there is a stop sharing option available as well.
![]()
6. Once you have completed sharing your screen on Skype, you can tap on the “stop sharing option” and continue with your call. Additionally, if you will directly hang up the Skype call, the phone will stop sharing the screen automatically.
How To Share Screen On Skype from an iPad or iPhone:
Below-mentioned steps are to share your screen with Skype from an iPad or iPhone:
1. Make a video or audio Skype call from your iPhone or iPad.
2. After connecting, tap on “More Options” available on the bottom-right corner of the screen.
3. iOS Skype displays a few buttons, tap on Share Screen.
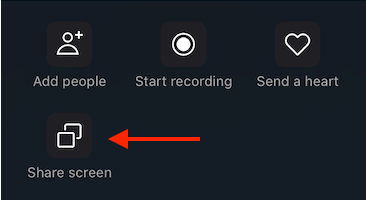
4. Additionally, iOS devices advise enabling “Do not disturb” to protect the screen from unexpected notifications you might not want others to see. Furthermore, iOS devices show a list of apps that received the “Screen recording feed.” You can scroll if you require, and select Skype. After this, press Start Broadcast.
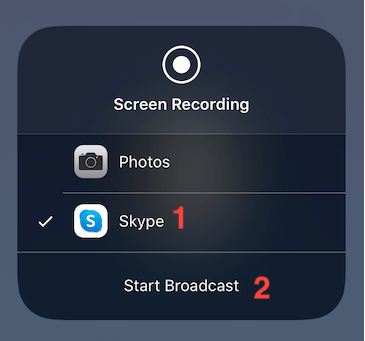
5. After a short countdown, your iOS device will start sharing screen and you will be able to see a red banner.
6. Once you have stopped sharing the screen, you can tap on the red banner and then tap on Stop.
I think that the share screen is the best feature of Skype. Therefore, do try sharing a screen on Skype and do let us know if you face any difficulty while sharing the screen.
Thanks for reading.
Editor’s Recommendations:
Record Skype Calls Without Third Party Software
Best Skype Alternatives For your Android In 2020
How To Unlock Skype Account If You Forget Skype Login Password






Leave a Reply